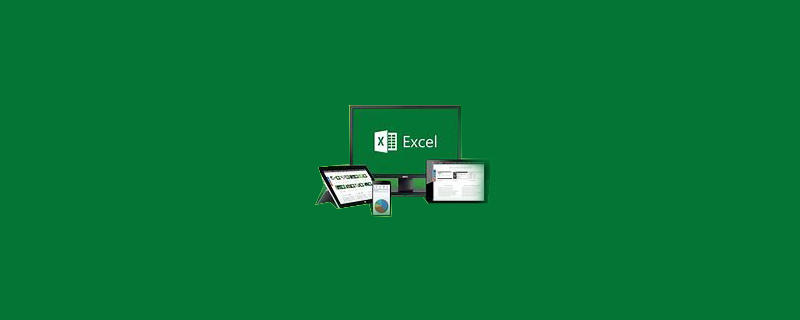
Wie friere ich die zweite Zeile in Excel ein?
1. Wählen Sie einen Ankerpunkt und klicken Sie mit der Maus auf die Zelle. Dieser Ankerpunkt ist die Position, die Sie oben und links fixieren möchten. Die ausgewählten Positionen in Tutu sind auf den Zeilen 1 und 2 und den Spalten A und B fixiert.
Empfohlen: „Excel-Tutorial“
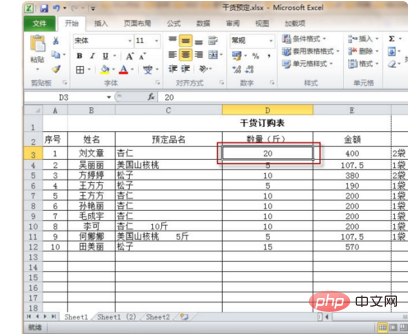
2. Öffnen Sie das Menü „Ansicht“, klicken Sie auf „Fenster einfrieren“ und wählen Sie „Geteiltes Fenster einfrieren“ aus Dropdown-Box-Befehl.
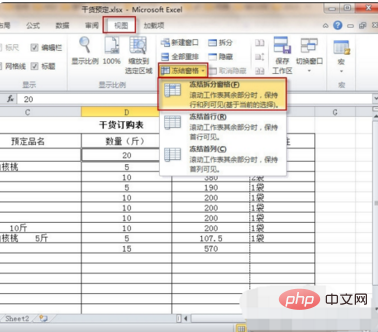
3. Scrollen Sie nach unten, um den Gefriereffekt der Zeilen 1 und 2 zu sehen.
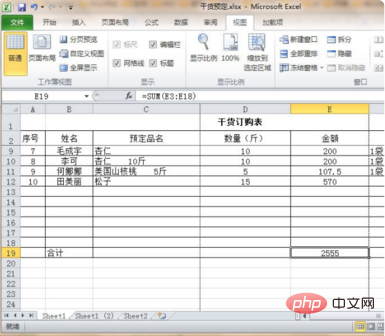
4 die linke Spalte Die Auswirkung des Einfrierens der Spalten A und B:
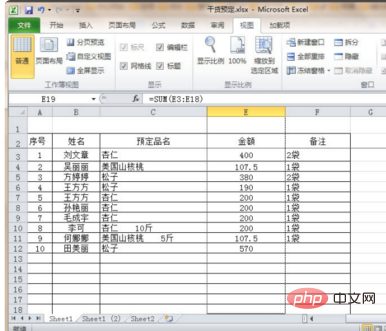
Das obige ist der detaillierte Inhalt vonSo frieren Sie die zweite Zeile in Excel ein. Für weitere Informationen folgen Sie bitte anderen verwandten Artikeln auf der PHP chinesischen Website!
 Vergleichen Sie die Ähnlichkeiten und Unterschiede zwischen zwei Datenspalten in Excel
Vergleichen Sie die Ähnlichkeiten und Unterschiede zwischen zwei Datenspalten in Excel
 Excel-Duplikatfilter-Farbmarkierung
Excel-Duplikatfilter-Farbmarkierung
 So kopieren Sie eine Excel-Tabelle, um sie auf die gleiche Größe wie das Original zu bringen
So kopieren Sie eine Excel-Tabelle, um sie auf die gleiche Größe wie das Original zu bringen
 Excel-Tabellen-Schrägstrich in zwei Teile geteilt
Excel-Tabellen-Schrägstrich in zwei Teile geteilt
 Die diagonale Kopfzeile von Excel ist zweigeteilt
Die diagonale Kopfzeile von Excel ist zweigeteilt
 Absolute Referenzeingabemethode
Absolute Referenzeingabemethode
 Java-Export Excel
Java-Export Excel
 Der Excel-Eingabewert ist unzulässig
Der Excel-Eingabewert ist unzulässig




