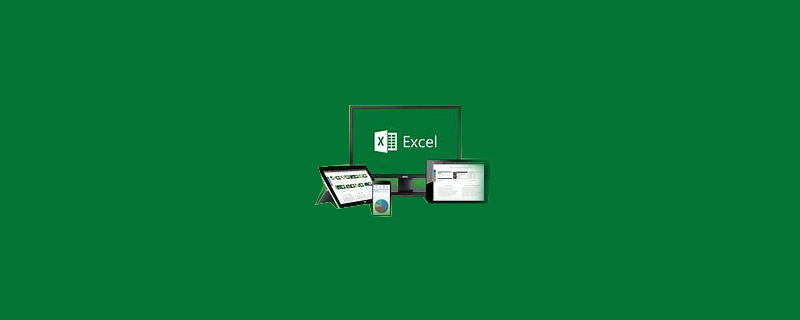
So geben Sie die Zeit in Excel ein
Bei der Verwendung von Excel geben Sie bei Bedarf häufig die aktuelle Zeit ein Wenn die Anzahl der Eingaben groß ist, ist es Zeitverschwendung, jedes Mal die Zifferntasten der Tastatur zu drücken. Heute lernen wir, wie man schnell die aktuelle Uhrzeit eingibt.
1. Excel-Tastenkombinationen zur schnellen Eingabe der Uhrzeit
In der Excel-Tabelle können wir die Tastenkombinationen STRG+UMSCHALT+ verwenden, um die aktuelle Uhrzeit schnell einzugeben Wählen Sie zunächst eine Zelle aus. Drücken Sie dann die Tastenkombination STRG+UMSCHALT+, um die aktuelle Zeit in die aktuell ausgewählte Zelle einzugeben. Das aktuelle Zeitformat ist Stunde:Minute:00 und für Sekunden wird nur 00 angezeigt. STRG+UMSCHALT+; Aussprache
2. Excel-Funktion zur schnellen Zeiteingabe
In der Excel-Tabelle können wir über die Jetzt-Funktion schnell die aktuelle Uhrzeit eingeben Geben Sie es in die Zellenformel =now() ein, die generierte Zeit wird jeden Tag automatisch mit der Zeit im Computersystem aktualisiert (Sie müssen auf die Zelle doppelklicken, die aktuelle Zeit wird nach dem Beenden automatisch aktualisiert, oder die Excel-Tabelle wird auf die aktuelle Uhrzeit aktualisiert, wenn Sie es erneut öffnen), sodass Sie die aktuelle Uhrzeit nicht erneut eingeben müssen.
Diese Methode generiert standardmäßig das Datumsformat Jahr/Monat/Tag Stunde:Minute. Wenn wir nur die Uhrzeit anzeigen müssen, können wir mit der rechten Maustaste auf die Zelle klicken, „Zellen formatieren“ auswählen – auf der Registerkarte „Zahl“ die Kategorie „Zeit“ auswählen und dann einen Zeittyp auswählen. Entfernen Sie einfach Jahr, Monat und Tag. now wird ausgesprochen
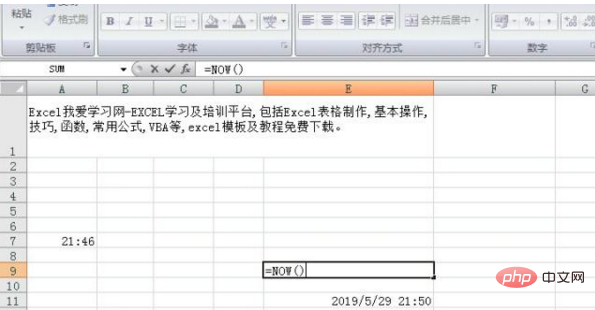
Abbildung 1. Now-Funktion gibt schnell die aktuelle Zeit ein
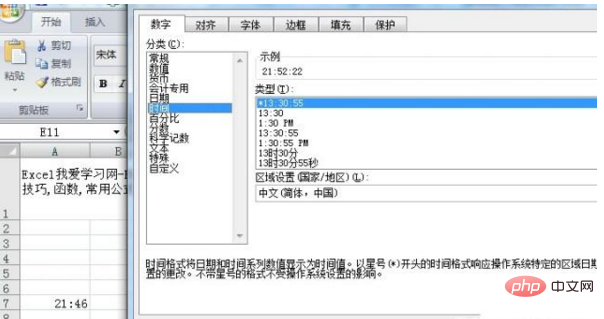
Abbildung 2. Zellenzeitformat festlegen
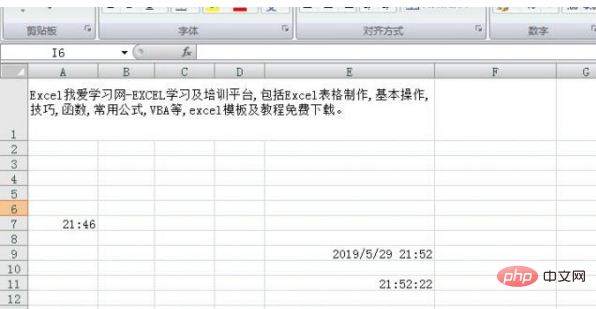
Abbildung 3. Das Ergebnis nach dem Festlegen des Zellenzeitformats
Wenn wir nicht möchten, dass sich die Zeit in Echtzeit ändert, können wir „Kopieren“. - „Paste Special“ – Die „numerische“ Methode legt die Zeit fest.
Weitere technische Artikel zu Excel finden Sie in der Spalte Excel Basic Tutorial!
Das obige ist der detaillierte Inhalt vonSo geben Sie die Zeit in Excel ein. Für weitere Informationen folgen Sie bitte anderen verwandten Artikeln auf der PHP chinesischen Website!
 Vergleichen Sie die Ähnlichkeiten und Unterschiede zwischen zwei Datenspalten in Excel
Vergleichen Sie die Ähnlichkeiten und Unterschiede zwischen zwei Datenspalten in Excel
 Excel-Duplikatfilter-Farbmarkierung
Excel-Duplikatfilter-Farbmarkierung
 So kopieren Sie eine Excel-Tabelle, um sie auf die gleiche Größe wie das Original zu bringen
So kopieren Sie eine Excel-Tabelle, um sie auf die gleiche Größe wie das Original zu bringen
 Excel-Tabellen-Schrägstrich in zwei Teile geteilt
Excel-Tabellen-Schrägstrich in zwei Teile geteilt
 Die diagonale Kopfzeile von Excel ist zweigeteilt
Die diagonale Kopfzeile von Excel ist zweigeteilt
 Absolute Referenzeingabemethode
Absolute Referenzeingabemethode
 Java-Export Excel
Java-Export Excel
 Der Excel-Eingabewert ist unzulässig
Der Excel-Eingabewert ist unzulässig




