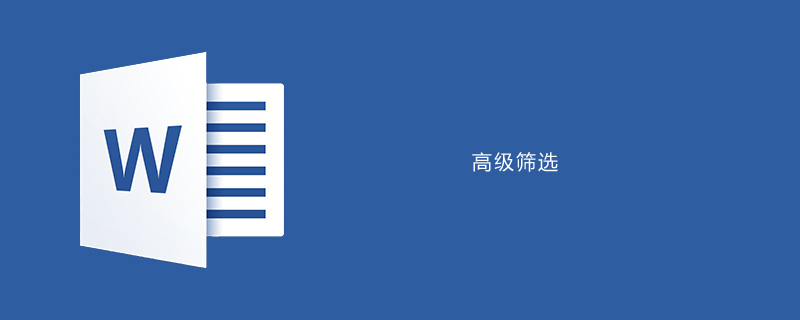
Wir geben Bedingungen an und müssen die Daten mit einem Chinesisch-Sprachergebnis von mehr als 80 Punkten herausfiltern
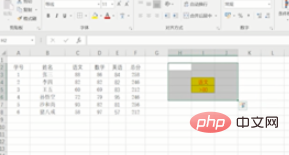
Öffnen Sie die Daten und klicken Sie [Daten], suchen Sie nach „Erweitert“ und wählen Sie „Ergebnisse im Originalbereich anzeigen“ in der Popup-Oberfläche
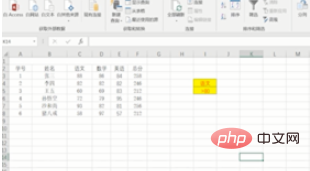
Wählen Sie „ „Zelle aus, in der sich die eigentliche Datenliste befindet "
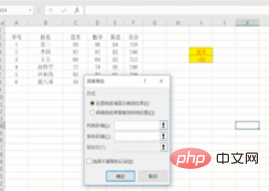
Wählen Sie „Zelle, in der sich die Bedingung befindet“
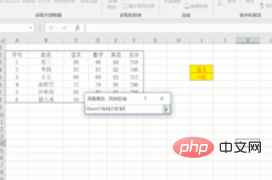
Wählen Sie alles aus, klicken Sie auf „OK“ und die Daten wird herausgefiltert
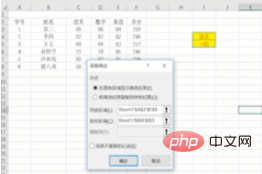
Empfohlene Tutorials zu verwandten Artikeln:
Word-Tutorial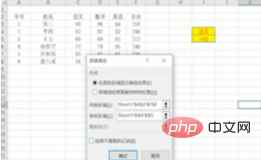
Das obige ist der detaillierte Inhalt vonSo verwenden Sie erweiterte Filterfunktionen in Word. Für weitere Informationen folgen Sie bitte anderen verwandten Artikeln auf der PHP chinesischen Website!
 So ändern Sie die Hintergrundfarbe eines Wortes in Weiß
So ändern Sie die Hintergrundfarbe eines Wortes in Weiß
 So löschen Sie die letzte leere Seite in Word
So löschen Sie die letzte leere Seite in Word
 Warum kann ich die letzte leere Seite in Word nicht löschen?
Warum kann ich die letzte leere Seite in Word nicht löschen?
 Eine einzelne Word-Seite ändert die Papierausrichtung
Eine einzelne Word-Seite ändert die Papierausrichtung
 Wort zu ppt
Wort zu ppt
 Die Seitenzahl von Word beginnt auf der dritten Seite als 1 Tutorial
Die Seitenzahl von Word beginnt auf der dritten Seite als 1 Tutorial
 Tutorial zum Zusammenführen mehrerer Wörter zu einem Wort
Tutorial zum Zusammenführen mehrerer Wörter zu einem Wort
 Tabelle zum Einfügen von Wörtern
Tabelle zum Einfügen von Wörtern




