
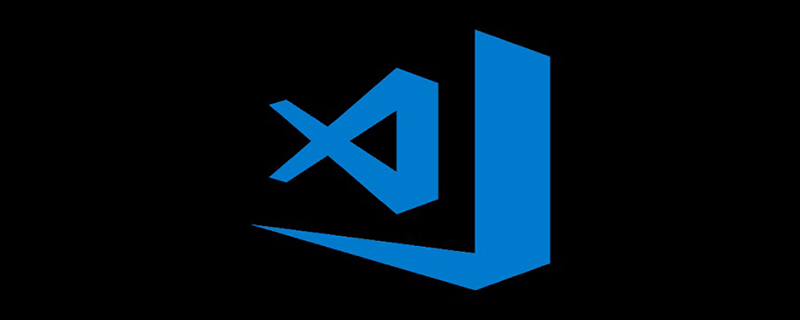
1. Laden Sie das komprimierte Paket von der offiziellen Website herunter
Die 64-Bit-Version lautet wie folgt:
wget https://az764295.vo.msecnd.net/stable/7ba55c5860b152d999dda59393ca3ebeb1b5c85f/code-stable-code_1.7.2-1479766213_amd64.tar.gz
2 Der Dateiname ist falsch, er kann möglicherweise nicht dekomprimiert werden (Erweiterungsname: tar.gz)
tar jxcv code-stable-code_1.7.2-1479766213_amd64.tar.gz
3 Dann wechseln Sie in das Verzeichnis /usr/local/
mv VSCode-linux-x64 /usr/local/
4 Sie müssen ausführbare Berechtigungen erteilen, und dann können Sie es ausführen
chmod +x /usr/local/VSCode-linux-x64/code
5. Kopieren Sie eine VScode-Symboldatei in das Verzeichnis /usr/share/icons/ (wird später nützlich sein)
cp /usr/local/VSCode-linux-x64/resources/app/resources/linux/code.png /usr/share/icons/
6 . Erstellen Sie einen Launcher im Verzeichnis /usr/share/applications/. Sie können ihn auch in das Desktop-Verzeichnis kopieren
und den folgenden Befehl direkt in der Pause verwenden:
vim /usr/share/applications/VSCode.desktop
Geben Sie dann den ein Folgender Text:
[Desktop Entry] Name=Visual Studio Code Comment=Multi-platform code editor for Linux Exec=/usr/local/VSCode-linux-x64/code Icon=/usr/share/icons/code.png Type=Application StartupNotify=true Categories=TextEditor;Development;Utility; MimeType=text/plain;
Speichern und beenden, dann können Sie ihn auf den Desktop kopieren:
cp /usr/share/applications/VSCode.desktop ~/桌面/
Sie werden feststellen, dass es VSCode-Verknüpfungen auf dem Desktop und im Anwendungsmenü gibt.
7. Öffnen Sie VSCode und laden Sie das Plug-in: cpptools | vscode-icons
Weitere Plug-ins können nach Bedarf installiert werden.
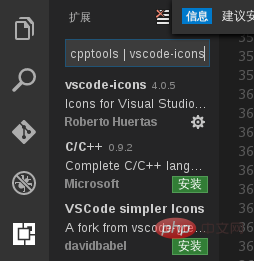
Empfohlene verwandte Artikel und Tutorials: Vscode-Tutorial
Das obige ist der detaillierte Inhalt vonSo installieren Sie vscode im Linux-System. Für weitere Informationen folgen Sie bitte anderen verwandten Artikeln auf der PHP chinesischen Website!




