

JDK herunterladen
Download-Adresse: https://www.oracle.com/technetwork/java/javase/downloads/index-jsp-138363.html
Klicken Sie auf die Download-Schaltfläche:
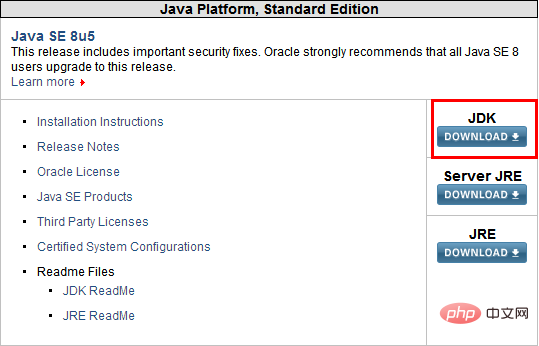
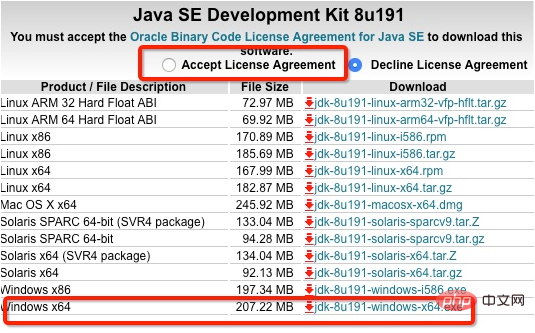
JDK-Installation starten:
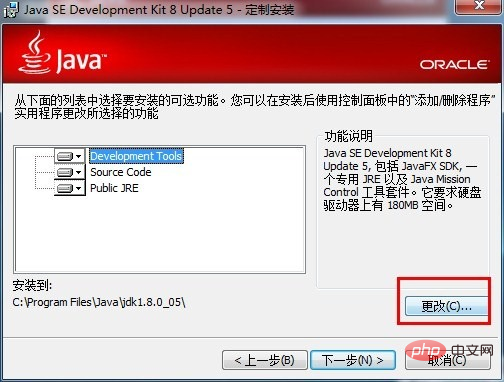
kann auf den Pfad eingestellt werden, den Sie installieren möchten.
Umgebungsvariablenkonfiguration
1. Öffnen Sie das Umgebungsvariablenfenster
klicken Sie mit der rechten Maustaste auf Dies PC (dieser Computer) -> Eigenschaften -> Umgebungsvariablen...
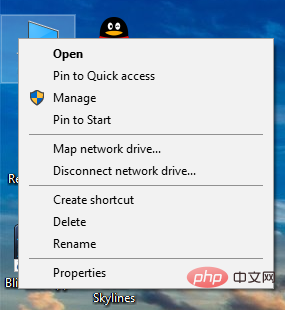
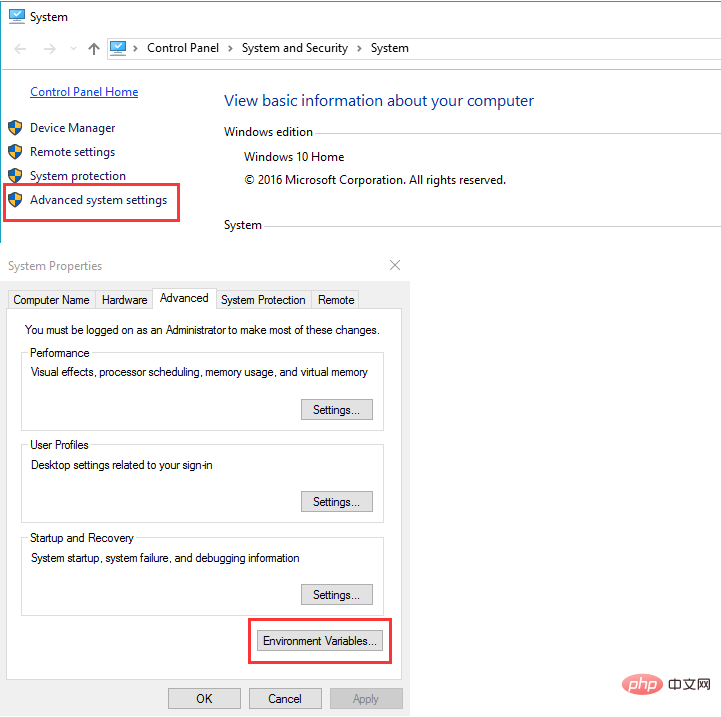
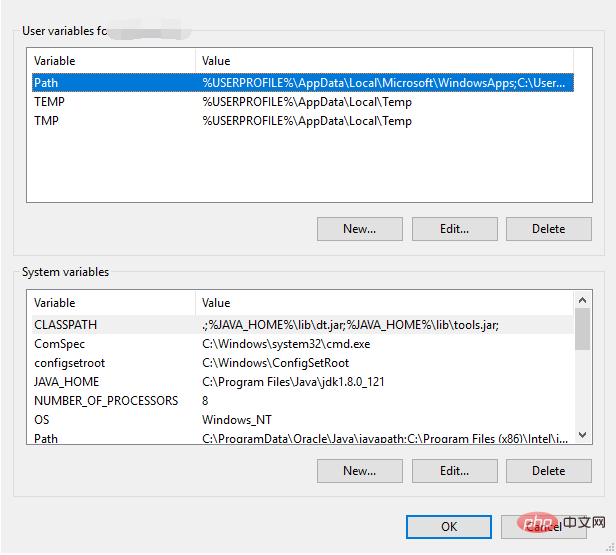
2. Erstellen Sie eine neue JAVA_HOME-Variable
Klicken Sie auf die Schaltfläche Neu...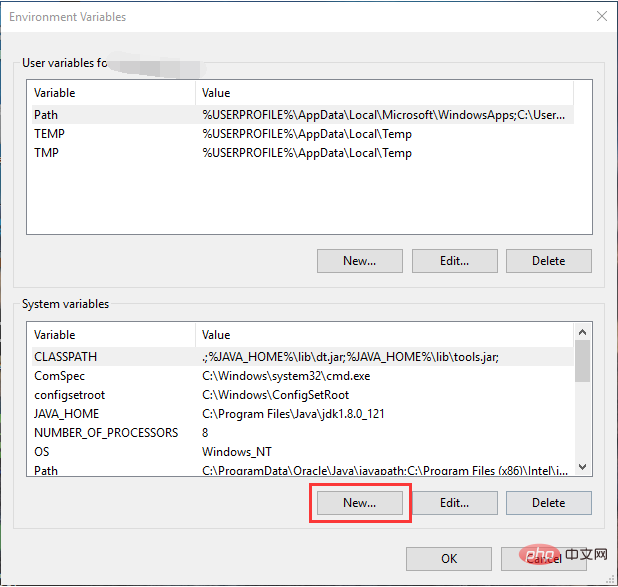
Variablenname: JAVA_HOME Variablenwert: Der absolute Pfad der JDK-Installation auf dem ComputerKlicken Sie nach der Eingabe von OK.
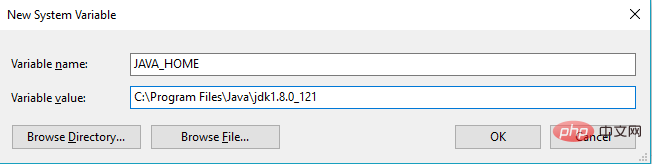
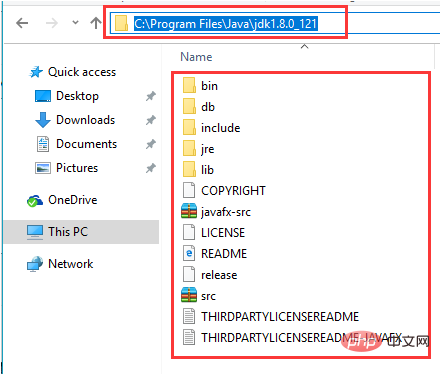
3. CLASSPATH-Variable erstellen/ändern
Wenn die CLASSPATH-Variable vorhanden ist, wählen Sie sie aus und klicken Sie auf Bearbeiten. Wenn nicht, klicken Sie auf Neu..., um ein neues zu erstellen. Geben Sie nach dem vorhandenen Variablenwert ein/fügen Sie hinzu:Variablenname: CLASSPATH Variablenwert: .;%JAVA_HOME%libdt.jar;%JAVA_HOME %libtools .jar;Klicken Sie zum Speichern auf OK.
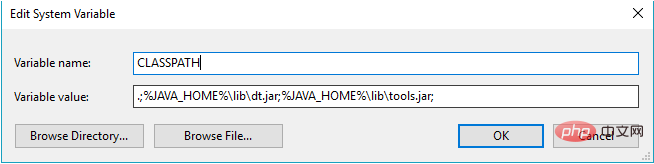
4. Ändern Sie die Pfadvariable
Aufgrund des Unterschieds in Win10 wird das System dies tun, wenn die Pfadvariable ausgewählt wird Einfach Alle verschiedenen Pfade sind getrennt und werden nicht wie bei Win7 oder Win8 miteinander verbunden.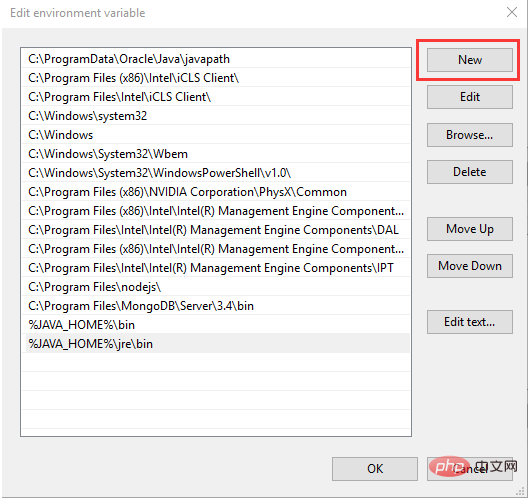
%JAVA_HOME%\bin %JAVA_HOME%\jre\bin
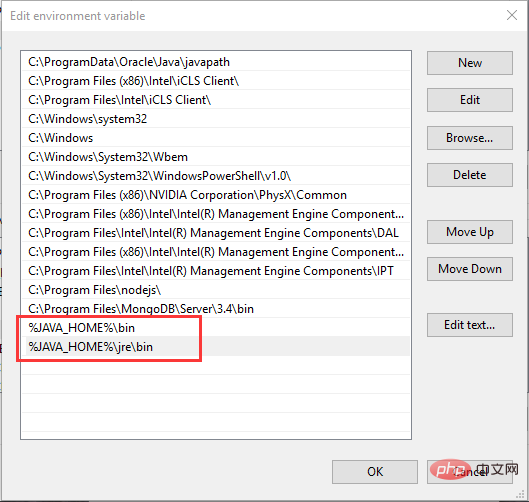
5. Öffnen Sie cmd, geben Sie Java ein, eine Reihe In der Eingabeaufforderung werden mehrere Meldungen angezeigt, die darauf hinweisen, dass die Konfiguration erfolgreich war:
JAVA-Einführungs-Tutorials, jeder ist herzlich willkommen!
Das obige ist der detaillierte Inhalt vonSo konfigurieren Sie Umgebungsvariablen in Java. Für weitere Informationen folgen Sie bitte anderen verwandten Artikeln auf der PHP chinesischen Website!



