
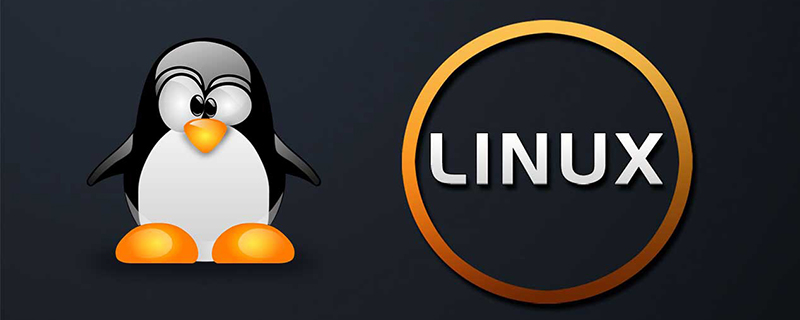
Schritt 1: Als Root-Benutzer anmelden
Zunächst melden Sie sich beim Remote-Host als Root-Benutzer an (IP vorausgesetzt). Adresse ist 128.199.209.242 ).
ssh root@128.199.209.242
Zu diesem Zeitpunkt wird in der Befehlszeile eine Warnung angezeigt, die darauf hinweist, dass es sich um eine neue Adresse handelt und ein Sicherheitsrisiko besteht. Geben Sie „Ja“ ein, um zu akzeptieren. Anschließend sollten Sie sich erfolgreich beim Remote-Host anmelden können.
Ändern Sie als Nächstes das Passwort des Root-Benutzers.
passwd
Schritt 2: Erstellen Sie einen neuen Benutzer
Fügen Sie zunächst eine Benutzergruppe hinzu (hier wird davon ausgegangen, dass es sich um die Admin-Benutzergruppe handelt).
addgroup admin
Dann fügen Sie einen neuen Benutzer hinzu (angenommen, es handelt sich um Rechnung).
useradd -d /home/bill -s /bin/bash -m bill
Im obigen Befehl gibt der Parameter d das Home-Verzeichnis des Benutzers an, der Parameter s gibt die Shell des Benutzers an und der Parameter m gibt an, dass das Verzeichnis erstellt wird, wenn das Verzeichnis nicht vorhanden ist.
Als nächstes legen Sie das Passwort des neuen Benutzers fest.
Kostenlose Video-Tutorial-Empfehlung: Linux-Video-Tutorial
passwd bill
Fügen Sie den neuen Benutzer (Rechnung) zur Benutzergruppe (Administrator) hinzu.
usermod -a -G admin bill
Als nächstes legen Sie Sudo-Berechtigungen für den neuen Benutzer fest.
visudo
Der Befehl visudo öffnet die Sudo-Einstellungsdatei /etc/sudoers und findet die folgende Zeile.
root ALL=(ALL:ALL) ALL
Fügen Sie unter dieser Zeile eine weitere Zeile hinzu.
root ALL=(ALL:ALL) ALL bill ALL=(ALL) NOPASSWD: ALL
Das obige NOPASSWD bedeutet, dass Sie beim Wechseln von sudo kein Passwort eingeben müssen. Das gefällt mir, um Ärger zu vermeiden. Aus Sicherheitsgründen kann auch ein Passwort erzwungen werden.
root ALL=(ALL:ALL) ALL bill ALL=(ALL:ALL) ALL
Melden Sie sich dann zuerst als Root-Benutzer ab, dann als neuer Benutzer und prüfen Sie, ob bis hierhin alles normal ist.
exit ssh bill@128.199.209.242
Schritt 3: SSH-Einstellungen
Stellen Sie zunächst sicher, dass die Maschine über einen öffentlichen SSH-Schlüssel verfügt (normalerweise die Datei ~/.ssh/id_rsa.pub), falls Wenn ja, verwenden Sie den Befehl ssh-keygen, um einen zu generieren (siehe das SSH-Tutorial, das ich geschrieben habe).
Öffnen Sie ein weiteres Shell-Fenster auf dem lokalen Computer und kopieren Sie den lokalen öffentlichen Schlüssel in die Datei „authorized_keys“ des Servers.
cat ~/.ssh/id_rsa.pub | ssh bill@128.199.209.242 'mkdir -p .ssh && cat - >> ~/.ssh/authorized_keys' # 或者在服务器端,运行下面命令 echo "ssh-rsa [your public key]" > ~/.ssh/authorized_keys
Dann geben Sie den Server ein und bearbeiten Sie die SSH-Konfigurationsdatei /etc/ssh/sshd_config.
sudo cp /etc/ssh/sshd_config ~ sudo nano /etc/ssh/sshd_config
Ändern Sie in der Konfigurationsdatei den Standardport 22 von SSH in eine beliebige Ganzzahl von 1025 bis 65536 (hier wird 25000 angenommen).
Port 25000
Überprüfen Sie dann, ob mehrere Einstellungen wie folgt eingestellt sind, und achten Sie darauf, das #-Zeichen davor zu entfernen.
Protocol 2 PermitRootLogin no PermitEmptyPasswords no PasswordAuthentication no RSAAuthentication yes PubkeyAuthentication yes AuthorizedKeysFile .ssh/authorized_keys UseDNS no
Das oben Genannte verbietet hauptsächlich die Anmeldung als Root-Benutzer und die Anmeldung mit Passwort.
Als nächstes geben Sie am Ende der Konfigurationsdatei die Benutzer an, die sich anmelden dürfen.
AllowUsers bill
Beenden Sie nach dem Speichern die Dateibearbeitung.
Ändern Sie als Nächstes die Berechtigungen der Datei „authorized_keys“.
sudo chmod 600 ~/.ssh/authorized_keys && chmod 700 ~/.ssh/
Dann starten Sie die SSHD neu.
sudo service ssh restart # 或者 sudo /etc/init.d/ssh restart
Der nächste Schritt ist optional. Erstellen Sie eine Konfigurationsdatei im Ordner ~/.ssh Ihres lokalen Computers mit dem folgenden Inhalt.
Host s1 HostName 128.199.209.242 User bill Port 25000
Öffnen Sie abschließend ein weiteres Shell-Fenster auf diesem Computer, um zu testen, ob die SSH-Anmeldung erfolgreich sein kann.
ssh s1
Schritt 4: Umgebungskonfiguration ausführen
Überprüfen Sie zunächst die regionalen Einstellungen des Servers.
locale
Wenn das Ergebnis nicht en_US.UTF-8 ist, wird empfohlen, es darauf einzustellen.
sudo locale-gen en_US en_US.UTF-8 en_CA.UTF-8 sudo dpkg-reconfigure locales
Aktualisieren Sie dann die Software.
sudo apt-get update sudo apt-get upgrade
Nehmen Sie abschließend bei Bedarf einige Sicherheitseinstellungen vor, z. B. das Einrichten einer Firewall, das Schließen anderer Ports als HTTP, HTTPs und SSH und die Installation von Fail2Ban.
Empfohlene verwandte Artikel und Tutorials: Linux-Tutorial
Das obige ist der detaillierte Inhalt vonSo konfigurieren Sie Ihren eigenen Linux-Server. Für weitere Informationen folgen Sie bitte anderen verwandten Artikeln auf der PHP chinesischen Website!