

Wie zeichne ich mit dem PS-Stiftwerkzeug?
Erstellen Sie nach dem Öffnen der PS-Software eine neue leere Datei und legen Sie einige grundlegende Datei- und Bildparameter fest. Benennen Sie sie nach Belieben ]. Nachdem alles fertig ist, klicken wir abschließend auf die Schaltfläche [OK], wie in der Abbildung gezeigt.
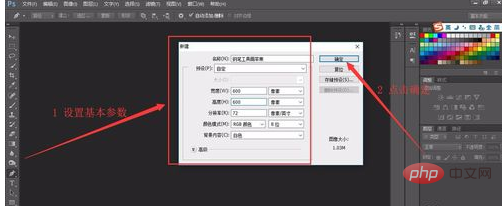
Nachdem die leere Bilddatei erstellt wurde, wählen wir das [Stiftwerkzeug] in der Symbolleiste aus und klicken dann mit der Maus auf die neu erstellte leere Datei, um eine gerade Linie zu zeichnen , wie in der Abbildung gezeigt. Wenn Sie das sehen, kommt es Ihnen vielleicht sehr seltsam vor: Ich möchte einen Apfel zeichnen, warum möchten Sie eine gerade Linie zeichnen? Können wir nicht einfach einen Apfel zeichnen? Es sollte nicht möglich sein, den Erfolg zu beschleunigen, wenn wir das Stiftwerkzeug verwenden. Zeichnen Sie zuerst die Außenseite des Apfels. Fahren Sie im Uhrzeigersinn fort Ordnen Sie die Skizze an, um wie gezeigt ein geschlossenes Dreieck zu bilden. Keine Sorge, dies ist der anfängliche Rand des Apfelbildes. Wir müssen weitere Anpassungen vornehmen, um diesen Apfel zu zeichnen. Klicken Sie jetzt in die Symbolleiste Mit dem [Ankerpunkt-Werkzeug hinzufügen] im [Stift-Werkzeug] möchten wir diesem Bild Ankerpunkte hinzufügen. Freunde, die gerade mit diesem PS in Kontakt gekommen sind, werden denken, dass der Name [Ankerpunkt] sehr neu ist Ich weiß nicht, was es bedeutet. Tatsächlich müssen Sie nicht wissen, was es bedeutet, Sie müssen nur wissen, wie man es verwendet. Wählen Sie dieses Werkzeug aus und gehen Sie zur oberen Position, um es entsprechend hinzuzufügen. Drehen Sie dann die Achse mit der Maus und erleben Sie die Rotationsregeln selbst. Es ist ganz einfach, haben Sie keine Angst davor, wie im Bild gezeigt ~
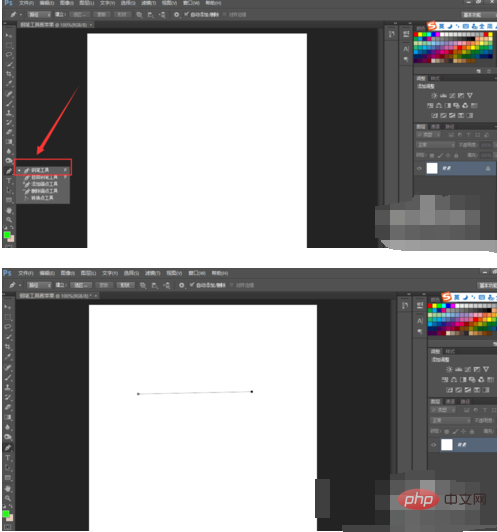
Verringern Sie die Auswahl der oberen Zeile des Apfels. Hier ist ein kleiner Trick, um ihn in einen kleinen Pfeil zu verwandeln . Mit diesem kleinen Pfeil können wir diesen Teil einfach anpassen. Verwenden Sie dann die gleiche Methode wie gerade, um einen [Ankerpunkt] zur [unteren linken Ecke] der Apfelskizze hinzuzufügen, wie im Bild gezeigt~
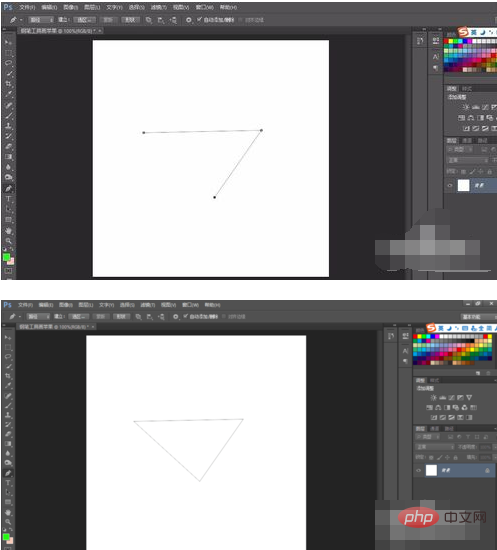
Wenn die Gerade Die Linie in der unteren linken Ecke wird angepasst. Beim Erstellen einer Kurve gehen wir erneut zur unteren rechten Ecke, um einen Ankerpunkt hinzuzufügen, wie im Bild gezeigt. Nachdem wir die Linien in der unteren rechten Ecke runder angepasst haben, entscheiden wir uns, jetzt zum oberen Rand des Apfels zurückzukehren und mit dem Hinzufügen von Ankerpunkten fortzufahren~
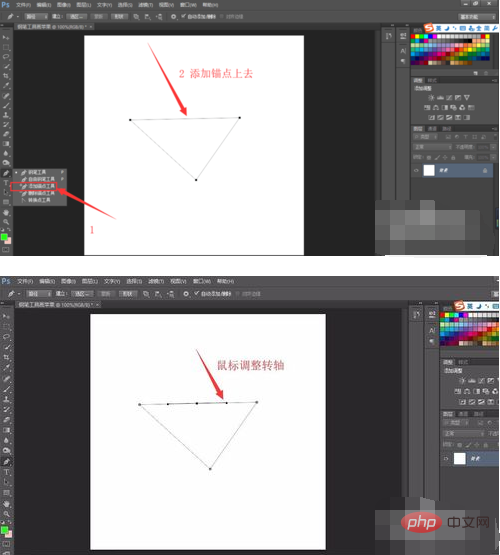
und so weiter , und passen Sie dann die obere rechte Ecke des Apfels an. Passen Sie die Linien an der Seite an, bis Sie schließlich eine Figur angepasst haben, die eher wie ein Apfel aussieht, wie im Bild gezeigt. Hier verwenden wir gerade noch den kleinen Trick. Wenn Sie Anpassungen vornehmen müssen, halten Sie die [Strg-Tastenkombination] auf der Tastatur gedrückt, um die Kurve in einen glatteren Zustand zu bringen~
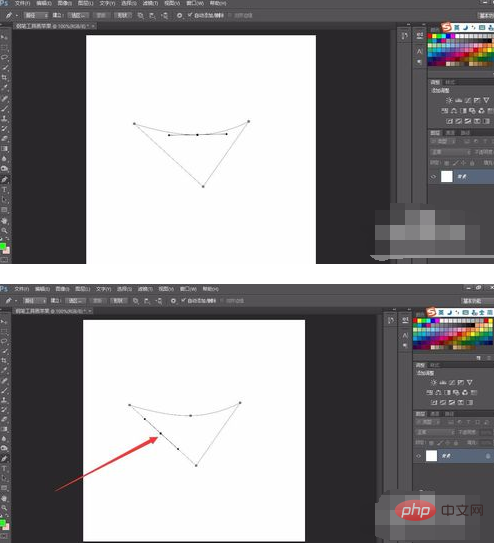
Dann passen wir die gerade verwendeten Tipps weiter an und passen sie langsam in eine apfelförmigere Figur an. Nachdem die Anpassung abgeschlossen ist, verwenden Sie die Tastenkombination [Strg+Enter], um die gerade gezeichnete Figur in eine zu verwandeln Auswahl, wie in der Abbildung gezeigt Wie gezeigt~
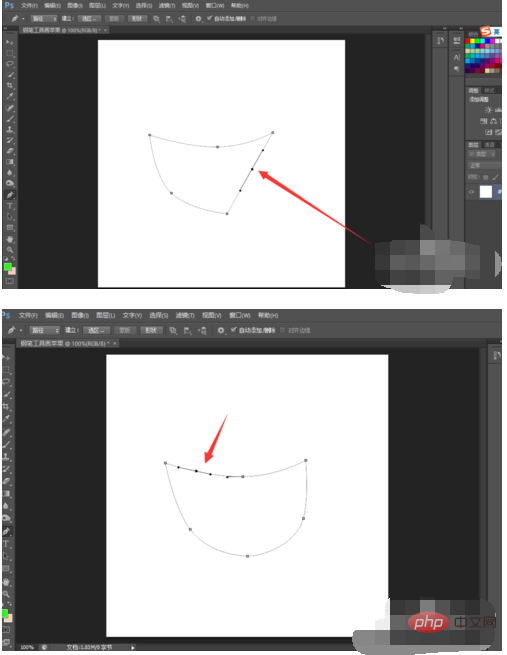
Dann wählen wir [Cyan] in der Farbpalette oder eine andere Farbe aus. Geben Sie dem Apfel hier eine Cyan-Farbe, also wählen Sie Cyan. Nachdem Sie die Farbe ausgewählt haben, klicken Sie im Menü auf die Funktion [Bearbeiten] und wählen Sie [Füllen], wie im Bild gezeigt~
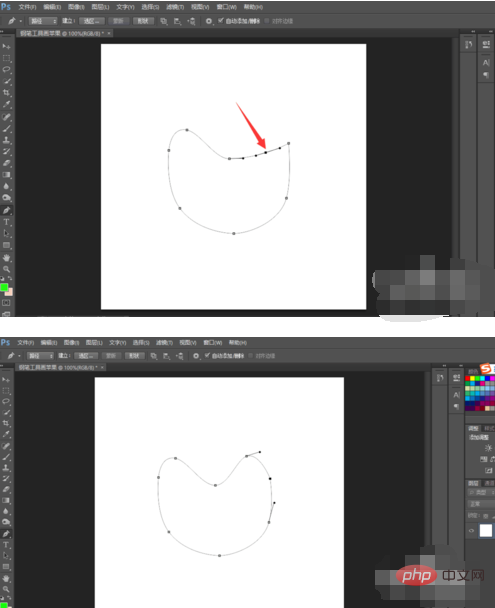
Wählen Sie hier [Vordergrundfarbe] zum Füllen aus, und klicken Sie direkt auf [OK], dann können wir den Effekt unserer Füllung sehen, wie im Bild gezeigt. Dann erstellen wir eine neue Ebene und zeichnen die Apfelbasis, wie im Bild gezeigt~
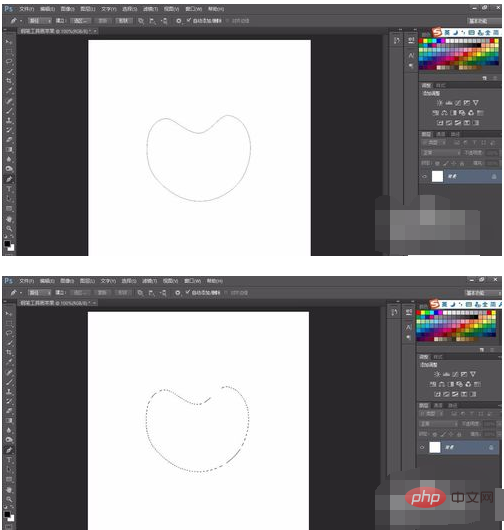
Zeichnen Sie auf die gleiche Weise die Apfelbasis Wenn der erste Entwurf fertiggestellt ist, können Sie die Nachanpassung und das Polieren durchführen, wie im Bild gezeigt~
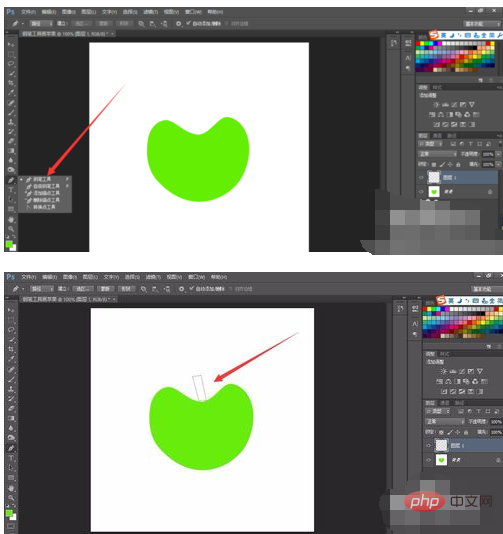
Nachdem die Anpassung abgeschlossen ist, fahren wir mit der vorherigen Methode fort und halten die Tastenkombination [Strg + Eingabetaste] gedrückt, um die Auswahl zu erstellen Wie in der Abbildung gezeigt~
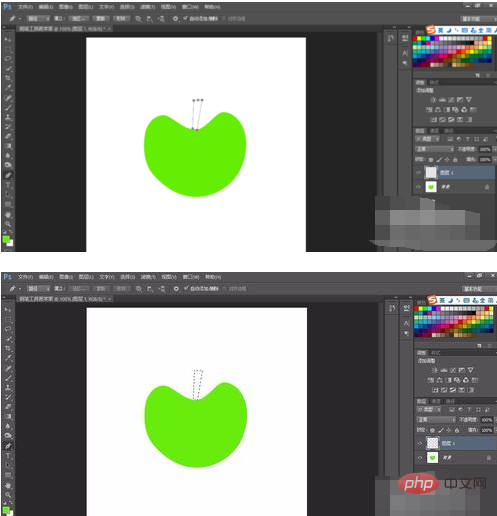
Wählen Sie abschließend die vorherige Füllmethode [Vordergrundfarbe] und verwandeln Sie die Oberseite des Apfels in Cyan. Dies wird der endgültige Effekt sein Zeichnen mit dem Stiftwerkzeug, wie im Bild gezeigt~
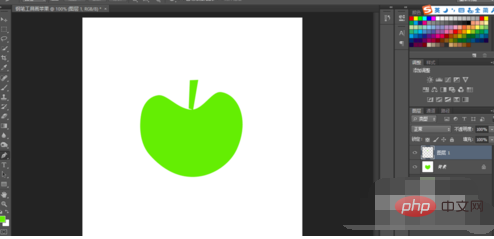
Das Obige ist eine spezielle Anleitung, wie man mit dem Stiftwerkzeug ein einfaches Bild zeichnet Mit diesem Erfahrungs-Tutorial kann jeder mehr über dieses Stiftwerkzeug erfahren. Wenn Sie noch Fragen oder Zweifel haben, hinterlassen Sie mir bitte eine Nachricht, um weitere Fragen zu besprechen~
Das obige ist der detaillierte Inhalt vonSo zeichnen Sie mit dem PS-Stift-Tool. Für weitere Informationen folgen Sie bitte anderen verwandten Artikeln auf der PHP chinesischen Website!
 So zeichnen Sie gepunktete Linien in PS
So zeichnen Sie gepunktete Linien in PS
 ps ausgewählten Bereich löschen
ps ausgewählten Bereich löschen
 ps Vollbild-Tastenkombination beenden
ps Vollbild-Tastenkombination beenden
 PS Farbeimer-Tastenkombinationen
PS Farbeimer-Tastenkombinationen
 So ändern Sie die Größe von Bildern in PS
So ändern Sie die Größe von Bildern in PS
 So ändern Sie die Farbe des PS-Pinsels
So ändern Sie die Farbe des PS-Pinsels
 So machen Sie den Hintergrund in PS transparent
So machen Sie den Hintergrund in PS transparent
 PS Kanten-Tastenkombinationen anpassen
PS Kanten-Tastenkombinationen anpassen