

Pagoda Panel SSH (Remote Desktop) Tutorial
Nachdem Sie bestätigt haben, dass die Installationsumgebung die Anforderungen erfüllt, verwenden Sie das SSH (Remote Desktop)-Tool Um eine Verbindung zu Ihren Linux- oder Windows-Servern herzustellen, wird empfohlen, den Pagoda Remote Connection Desktop Assistant zu verwenden, der Remoteverbindungen für Linux- und Windows-Server in beide Richtungen unterstützen kann. Es gibt viele SSH-Tools (Remoteverbindung) auf dem Markt, aber es gibt Es gibt auch viele Sicherheitsprobleme. Daher empfiehlt Pagoda Benutzern, das vom Server bereitgestellte SSH (Remote Desktop) zu verwenden oder das systemeigene Desktop-Verbindungstool (mstsc) zu verwenden Bitte verwenden Sie das SSH-Tool (Remote Desktop) nicht nach Belieben.
In der folgenden Spalte wird erläutert, wie Sie das SSH-Tool (Remotedesktop) zur Installation von Linux- und Win-Panels verwenden, am Beispiel des Pagoda-Remoteverbindungs-Desktop-Assistenten. Laden Sie zunächst den Remote Connection Desktop Assistant von der offiziellen Website von Pagoda herunter und doppelklicken Sie dann, um ihn zu verwenden (wie im Bild gezeigt):
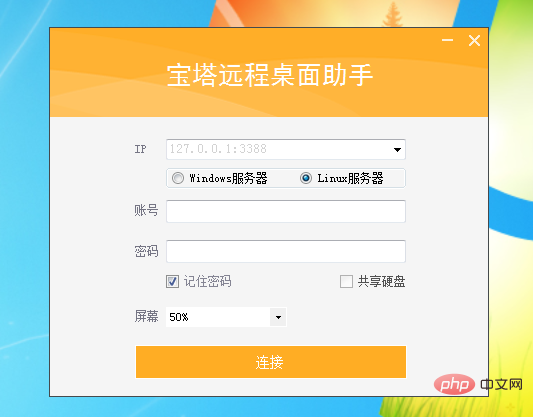 Geben Sie je nach Diensttyp die entsprechende Server-IP-Adresse ein. Wählen Sie einen Linux- oder Windows-Server.
Geben Sie je nach Diensttyp die entsprechende Server-IP-Adresse ein. Wählen Sie einen Linux- oder Windows-Server.
Hinweis: Die IP-Adresse ist hier die externe IP-Adresse oder die öffentliche IP-Adresse. Wenn Sie einen Port hinzufügen müssen, fügen Sie ihn bitte nach der IP-Adresse hinzu.
1. Linux-SSH-VerbindungGeben Sie das Serverkonto und das Passwort ein, klicken Sie auf „Verbinden“, nach erfolgreicher Anmeldung zeigt die Befehlszeile den aktuellen Anmeldeerfolg und die Anmeldezeit an ( wie in der Abbildung gezeigt):
 Wenn das Anmeldekennwort falsch ist, meldet das System „Zugriff verweigert“ (wie in der Abbildung gezeigt):
Wenn das Anmeldekennwort falsch ist, meldet das System „Zugriff verweigert“ (wie in der Abbildung gezeigt):
 Geben Sie anschließend das neue Passwort erneut ein, um sich anzumelden.
Geben Sie anschließend das neue Passwort erneut ein, um sich anzumelden.
Geben Sie das Serverkonto und das Passwort ein, klicken Sie auf „Verbinden“ und Sie gelangen nach erfolgreicher Anmeldung automatisch zum Serversystem. (Wie im Bild gezeigt):
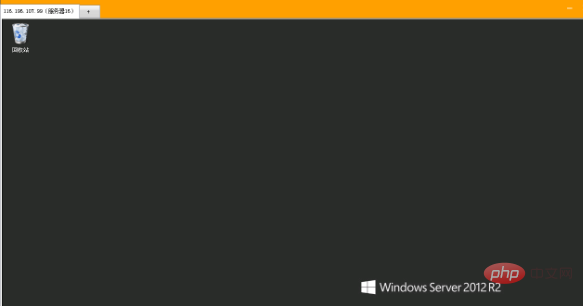 Wenn das Kontopasswort falsch ist, wird die folgende Fehlermeldung angezeigt. Bitte bestätigen Sie und melden Sie sich erneut an (wie im Bild gezeigt) :
Wenn das Kontopasswort falsch ist, wird die folgende Fehlermeldung angezeigt. Bitte bestätigen Sie und melden Sie sich erneut an (wie im Bild gezeigt) :
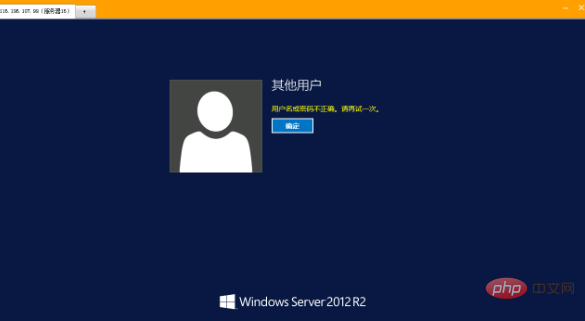 Wenn die folgenden Probleme auftreten, überprüfen Sie bitte, ob Probleme mit dem Service-Port, der Server-IP-Adresse und dem Betreiber vorliegen (wie im Bild gezeigt):
Wenn die folgenden Probleme auftreten, überprüfen Sie bitte, ob Probleme mit dem Service-Port, der Server-IP-Adresse und dem Betreiber vorliegen (wie im Bild gezeigt):
Das obige ist der detaillierte Inhalt vonPagode-Panel-Remote-SSH. Für weitere Informationen folgen Sie bitte anderen verwandten Artikeln auf der PHP chinesischen Website!
 Es ist nicht möglich, das Standard-Gateway des Computers zu reparieren
Es ist nicht möglich, das Standard-Gateway des Computers zu reparieren
 So aktivieren Sie die gleiche Stadtfunktion auf Douyin
So aktivieren Sie die gleiche Stadtfunktion auf Douyin
 Überprüfen Sie den Speicherplatz unter Linux
Überprüfen Sie den Speicherplatz unter Linux
 So laden Sie Ouyiokx auf
So laden Sie Ouyiokx auf
 iPad-Spiele haben keinen Ton
iPad-Spiele haben keinen Ton
 besonderer Symbolpunkt
besonderer Symbolpunkt
 Tastenkombinationen für Python-Kommentare
Tastenkombinationen für Python-Kommentare
 Beliebte Erklärung, was Metaverse XR bedeutet
Beliebte Erklärung, was Metaverse XR bedeutet