

Der Server, den ich verwende, ist Apache. Tatsächlich sind die Vorgänge auf allen Servern gleich. In bestimmten Anwendungen gibt es drei Situationen:
(1) Der Server ist auf dem lokalen Computer installiert und die Quelldateien unseres Projekts befinden sich im Dateiverzeichnis des Servers, d. h. /htdocs Verzeichnis.
(2) Der Server ist auf dem lokalen Computer installiert. Die Quelldateien unseres Projekts befinden sich in anderen Ordnern auf dem Computer. Die Projektdateien müssen zur Überprüfung in das Dateiverzeichnis des Servers übertragen werden.
(3) Der Server befindet sich nicht auf dem lokalen Computer. Die Projektdateien werden über FTP, SFTP, FTPS oder LAN in das Dateiverzeichnis des Servers übertragen.
Später in diesem Artikel nennen wir sie: Anwendung 1, Anwendung 2, Anwendung 3.
Der erste Schritt besteht darin, das unten gezeigte Dialogfeld über Dateien|Einstellungen|Bereitstellung zu öffnen.
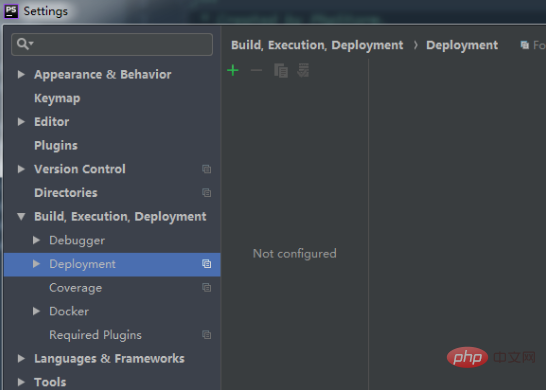
Klicken Sie auf das grüne Pluszeichen und das folgende Dialogfeld wird angezeigt.
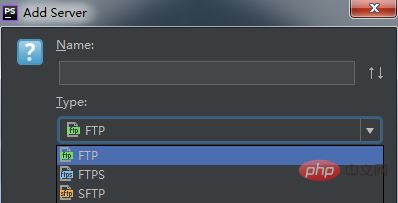
Der Name hier kann zufällig gewählt werden. Ich habe ihn beispielsweise „Apache“ genannt Wenn es sich um Anwendung 1 handelt, wählen Sie „In Place“; wenn es sich um Anwendung 2 handelt, wählen Sie „Lokaler oder bereitgestellter Ordner“; wenn es sich um Anwendung 3 handelt, wählen Sie entsprechend Ihrer eigenen Dateiübertragungsmethode aus. Je nach Auswahl wird die später erscheinende Oberfläche unterschiedlich sein. Selbstverständlich können in der nächsten Oberfläche noch Änderungen vorgenommen werden.
Verwandte Empfehlungen: „PhpStorm-Nutzungsanleitung“
Der zweite Schritt: Wenn „Typ“ im vorherigen Schritt „Lokaler oder gemounteter Ordner“ auswählt, dann wird dies der Fall sein Das folgende Dialogfeld wird angezeigt.
Wie Sie sehen, müssen drei Registerkartenbereiche ausgefüllt werden: „Verbindung“, „Zuordnung“ und „Ausgeschlossene Pfade“. Wenn der ausgewählte „Typ“ unterschiedlich ist, ist nur der Teil „Verbindung“ unterschiedlich. Wenn der „Typ“ „An Ort und Stelle“ lautet, muss nur die „Webserver-Stamm-URL“ ausgefüllt werden. „Webserver-Stamm-URL“ ist, wie der Name schon sagt, die Stamm-URL des Webservers. Wenn wir den Domänennamen des Servers in der Hosts-Datei konfiguriert haben, kann der konfigurierte Domänenname hier geschrieben werden.
Dann müssen Sie den Abschnitt „Projektdateien hochladen/herunterladen“ ausfüllen. Verstehen Sie zunächst die Konzepte des Hochladens und Herunterladens.
Upload is copying data from the project TO the server, either local or remote. Download is copying data FROM the server to the project.
Mit anderen Worten, da der von uns ausgewählte „Typ“ „Lokaler oder bereitgestellter Ordner“ (d. h. Anwendung 2) ist, müssen die Projektdateien in das Stammdateiverzeichnis des Servers übertragen werden, also „Hochladen/Herunterladen“. Projektdateien“ Es muss ausgefüllt werden, in welches Verzeichnis wir das Projekt übertragen möchten. Hier füllen wir normalerweise nur das /htdocs-Verzeichnis des Servers aus.
Im dritten und vorherigen Schritt haben wir den Teil „Verbindung“ abgeschlossen und der nächste Schritt ist der Teil „Zuordnung“, wie in der Abbildung unten dargestellt:

„Bereitstellungspfad auf Server ‚Apache‘“: Dies ist im Wesentlichen eine Anforderung, um ein detaillierteres „Projektdateien hochladen/herunterladen“-Verzeichnis anzugeben. Im Allgemeinen ist ein Ordner mit demselben Namen wie die Projektdatei am praktischsten .
„Webpfad auf Server ‚Apache‘“: bezieht sich auf das Verzeichnis der Homepage-PHP/HTML-Datei.
Die Konfigurationsarbeiten sind hier abgeschlossen.
Schritt 4. Jetzt können Sie das Projekt auf den Webserver hochladen, wie im Bild unten gezeigt. Nach dem Hochladen sehen wir eine Kopie des aktuellen Projekts im angegebenen Verzeichnis des Servers.
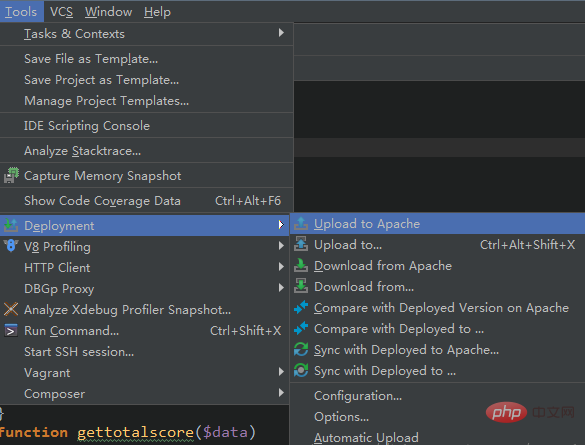
Das obige ist der detaillierte Inhalt vonSo konfigurieren Sie den PHPstorm-Server. Für weitere Informationen folgen Sie bitte anderen verwandten Artikeln auf der PHP chinesischen Website!
 Was ist Server?
Was ist Server?
 Fehler beim Herstellen der Verbindung zum Apple-ID-Server
Fehler beim Herstellen der Verbindung zum Apple-ID-Server
 Erstellen Sie einen Internetserver
Erstellen Sie einen Internetserver
 So überprüfen Sie den Serverstatus
So überprüfen Sie den Serverstatus
 So lösen Sie das Problem der langsamen Übertragung von Serverdomänennamen
So lösen Sie das Problem der langsamen Übertragung von Serverdomänennamen
 Server-Evaluierungssoftware
Server-Evaluierungssoftware
 So aktivieren Sie den TFTP-Server
So aktivieren Sie den TFTP-Server
 So beheben Sie die Inkompatibilität der Serverlast
So beheben Sie die Inkompatibilität der Serverlast




