
Wenn Sie eine große Datenmenge manuell eingeben müssen, ist es sehr mühsam, sie einzeln hinzuzufügen. Jetzt werde ich Ihnen eine einfache Methode zum Importieren beibringen große Datenmengen auf einmal in die entsprechende Tabelle einfügen.
Empfohlenes Tutorial: Einführungsvideo-Tutorial zur MySQL-Datenbank
Zuerst müssen Sie eine Tabelle erstellen Stellen Sie die Primärschlüssel-ID so ein, dass sie automatisch erhöht wird, und doppelklicken Sie, um beispielsweise das Bild unten zu öffnen
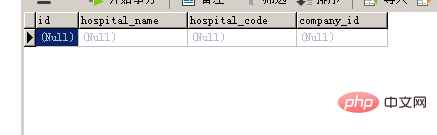
2. Anschließend müssen Sie die gewünschte große Datenmenge eingeben Um in eine Excel-Tabelle zu importieren, müssen Sie jedoch darauf achten. Wichtig ist, dass der Tabellenkopf mit den Feldnamen in der erstellten Tabelle übereinstimmen muss, wie unten gezeigt
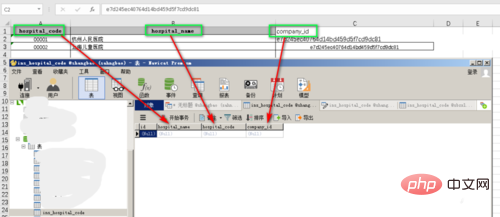
3. Klicken Sie dann mit der rechten Maustaste auf den Tabellennamen, klicken Sie auf den Import-Assistenten, und das folgende Format wird angezeigt. Es wird empfohlen, das angezeigte Format auszuwählen, damit die Version besser unterstützt wird
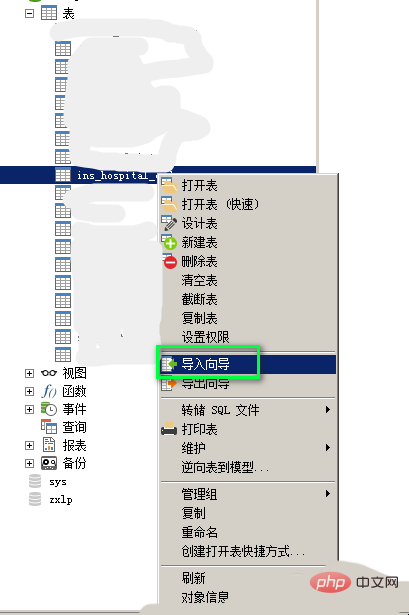
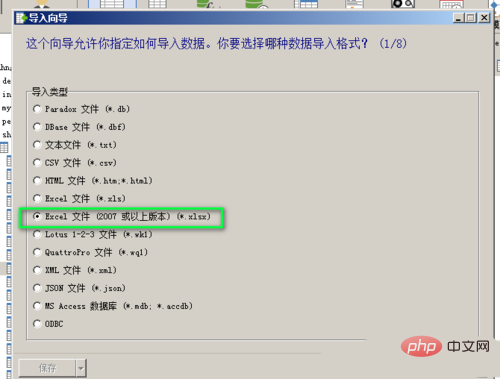
4. Anschließend erscheint ein Fenster zur Auswahl der Excel-Tabelle mit einer großen Menge Nach der Auswahl wird der entsprechende Tabellenname angezeigt. Wählen Sie ihn aus und klicken Sie auf Weiter. Beachten Sie, dass Sie bei der Auswahl die Excel-Tabelle öffnen müssen, andernfalls wird ein Fehler gemeldet

5. Dann erscheint die folgende Oberfläche. Sie müssen den Primärschlüssel überprüfen. und dann im nächsten Schritt eine neue Standardschnittstelle auswählen und dann auf Weiter klicken
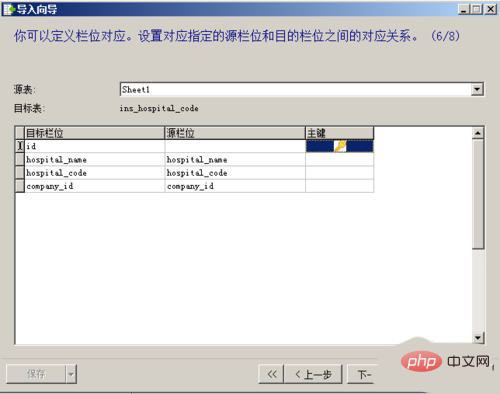
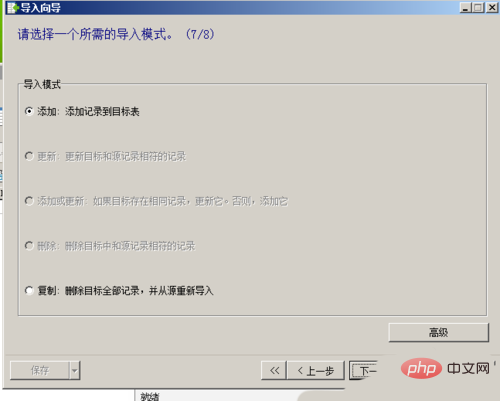
6. Nach dem vorherigen Schritt die folgende Schnittstelle wird angezeigt und die darin enthaltenen Zahlen entsprechen der Zeilennummer der Excel-Tabelle, der Anfang entspricht der Zeile in der Excel-Tabelle, von der aus Sie den Import starten möchten, und das Ende entspricht der Zeile in der Excel-Tabelle, die Sie beenden möchten. Klicken Sie dann auf Weiter
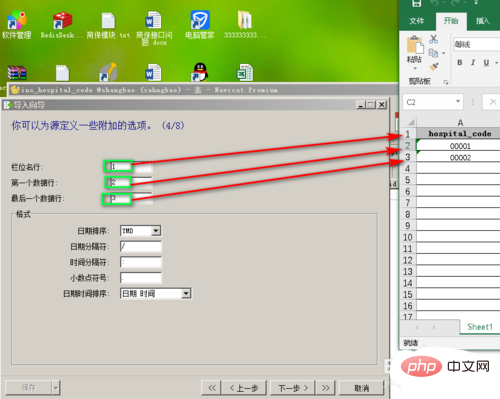
7. Die folgende Oberfläche wird angezeigt. Klicken Sie dann in der unteren rechten Ecke auf „Start“. Nach dem Erfolg klicken Sie auf „Schließen“
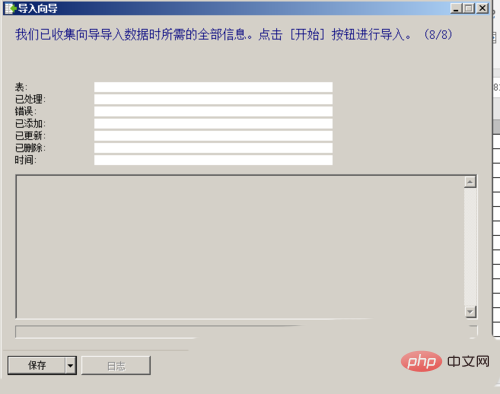
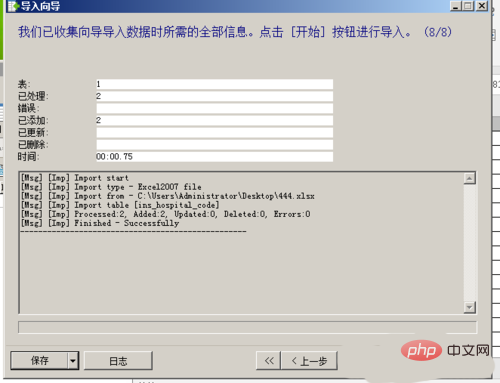
8. Aktualisieren Sie nach Abschluss die Datenbanktabelle, doppelklicken Sie, um sie zu öffnen, und Sie sehen die von Ihnen importierten Daten. Ich habe gerade ein paar Daten als Beispiel importiert. Sie können viele Datenimporte ausprobieren
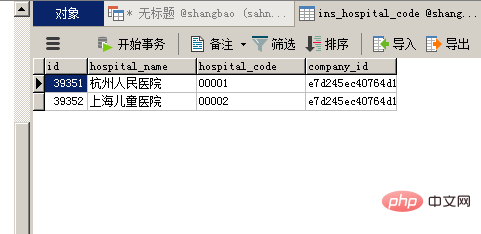
Das obige ist der detaillierte Inhalt vonSo fügen Sie Navicat stapelweise hinzu. Für weitere Informationen folgen Sie bitte anderen verwandten Artikeln auf der PHP chinesischen Website!
 Häufig verwendete MySQL-Verwaltungstools
Häufig verwendete MySQL-Verwaltungstools
 Warum kann ich die letzte leere Seite in Word nicht löschen?
Warum kann ich die letzte leere Seite in Word nicht löschen?
 So teilen Sie einen Drucker zwischen zwei Computern
So teilen Sie einen Drucker zwischen zwei Computern
 Formelle Handelsplattform für digitale Währungen
Formelle Handelsplattform für digitale Währungen
 So funktioniert der Temperatursensor
So funktioniert der Temperatursensor
 Lösung für keinen Ton im Win7-System
Lösung für keinen Ton im Win7-System
 So beheben Sie 500 interne Serverfehler
So beheben Sie 500 interne Serverfehler
 Mobiltelefon-Zweitkarte
Mobiltelefon-Zweitkarte