
Wenn Sie Excel für die Datenanalyse verwenden, müssen Sie häufig Datendiagramme zeichnen, die die Augen der Menschen zum Strahlen bringen, und dynamische Diagramme können den Stil besser widerspiegeln und Ihre Daten anzeigen es geht noch einen Schritt weiter!
Es gibt die folgenden 3 Methoden zum Zeichnen dynamischer Diagramme in Excel.
1. Erstellen Sie Hilfsbereiche durch Sumifs, um dynamische Diagramme zu implementieren
2. Implementieren Sie dynamische Diagramme durch Offset- und Entwicklungssteuerungen
Unten vorgestellt.
Verwenden Sie Sumifs, um Hilfsbereiche zu erstellen, um dynamische Diagramme zu implementierenDer Effekt ist wie folgt:
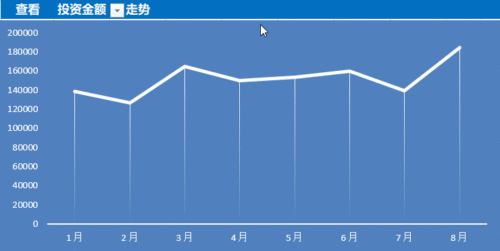
1. Legen Sie die Auswahlreihenfolge fest
Wählen Sie Zelle C8, wählen Sie Menü: Daten-Datenvalidierung-Datenvalidierung, öffnen Sie das Fenster „Datenvalidierung“:
Zulassen: Auswahlsequenz, Quelle: Wählen Sie den Bereich aus, der durch das rote Kästchen in der oberen linken Ecke angezeigt wird
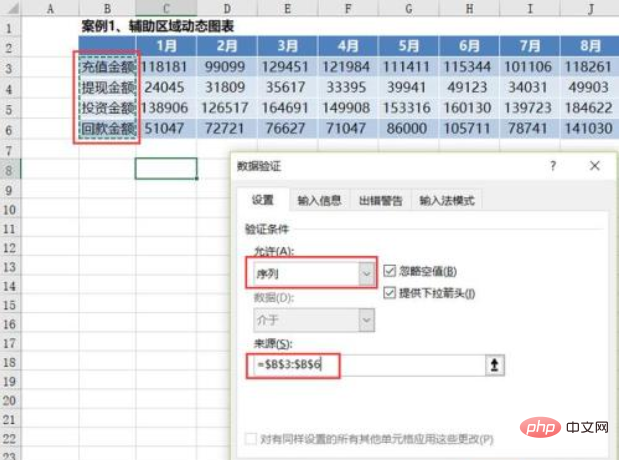 Nachdem die Einstellung abgeschlossen ist, wird die Auswahlsequenz angezeigt in Zelle C8:
Nachdem die Einstellung abgeschlossen ist, wird die Auswahlsequenz angezeigt in Zelle C8:

und definieren Sie die Datenquelle durch die Formel Sumife.
Datenquelle:
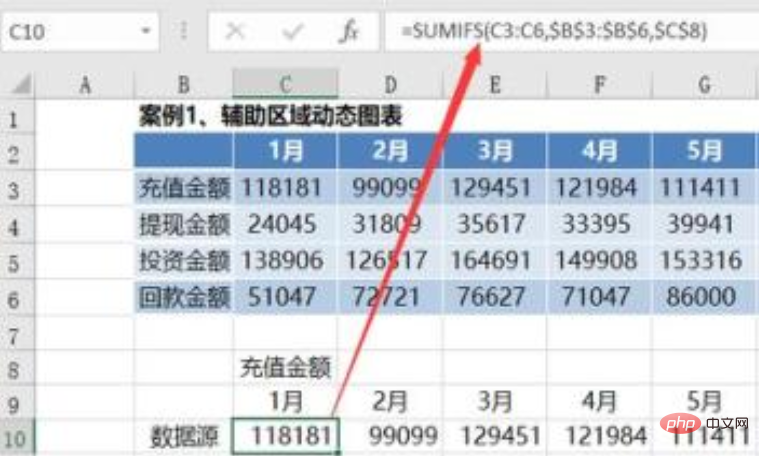 Summenformel: =SUMIFS(C3:C6,$B$3:$B$6,$C$8)
Summenformel: =SUMIFS(C3:C6,$B$3:$B$6,$C$8)
Nachdem Sie die Formel in die Zelle unten für Januar geschrieben haben, ziehen Sie nach rechts, um die Daten für andere Monate zu finden.
Nachdem die Einstellung abgeschlossen ist, ändert sich die Datenquelle, wenn unterschiedliche Beträge ausgewählt werden.
3. Fügen Sie ein Liniendiagramm ein, verweisen Sie auf die Datenquelle und verschönern Sie das Diagramm.
Fügen Sie ein Liniendiagramm ein und wählen Sie die in Schritt 2 definierte Datenquelle aus.
Liniendiagramm einfügen, Diagrammbereich auswählen, Diagramm-Tools-Einstellungen-Daten auswählen
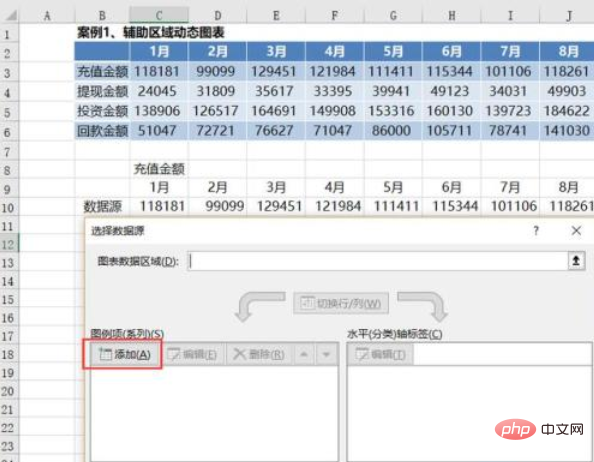 Klicken Sie auf die Schaltfläche „Hinzufügen“ und wählen Sie die Datenquelle aus
Klicken Sie auf die Schaltfläche „Hinzufügen“ und wählen Sie die Datenquelle aus
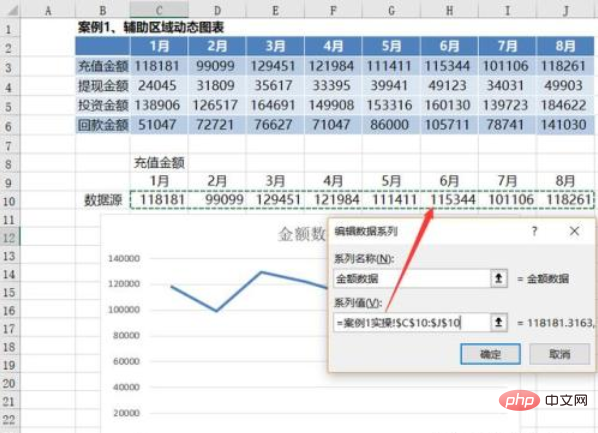 Horizontale Achsenbezeichnung Monat auswählen
Horizontale Achsenbezeichnung Monat auswählen
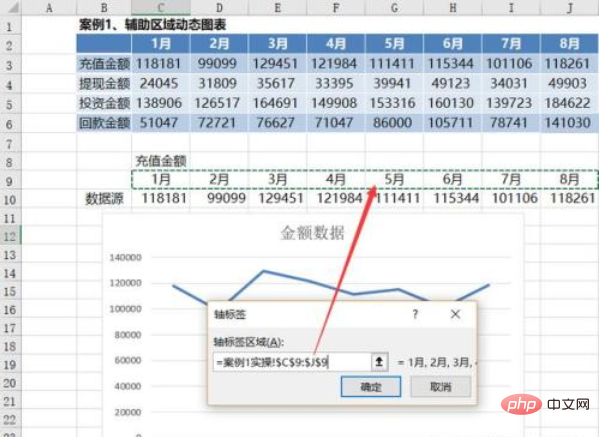 Nach der Bestätigung erhalten Sie das vorläufige, vollständige Diagramm, wenn Sie verschiedene Beträge auswählen , das Diagramm folgt den Änderungen. Sie müssen nur noch die Größe des Diagramms ändern, sodass es den Hilfsbereich abdeckt und das Diagramm verschönert.
Nach der Bestätigung erhalten Sie das vorläufige, vollständige Diagramm, wenn Sie verschiedene Beträge auswählen , das Diagramm folgt den Änderungen. Sie müssen nur noch die Größe des Diagramms ändern, sodass es den Hilfsbereich abdeckt und das Diagramm verschönert.
Verwandte Empfehlungen: „
Excel Basic Tutorial“Die spezifischen Vorgänge zum Verschönern von Diagrammen sind wie folgt:
(1) Wählen Sie einen Diagrammstil
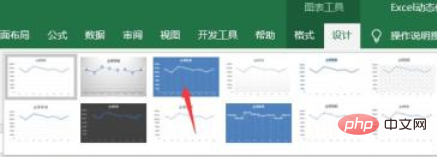 (2) Geben Sie die Ansicht und den Trend ein und stellen Sie die Zellenfarbe auf Blau ein, um das endgültige Rendering zu erhalten.
(2) Geben Sie die Ansicht und den Trend ein und stellen Sie die Zellenfarbe auf Blau ein, um das endgültige Rendering zu erhalten.
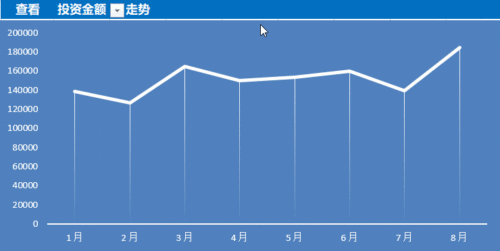 Versatzformel und benutzerdefinierten Namen verwenden, um dynamische Diagramme zu implementieren
Versatzformel und benutzerdefinierten Namen verwenden, um dynamische Diagramme zu implementieren
Der Effekt ist wie folgt:
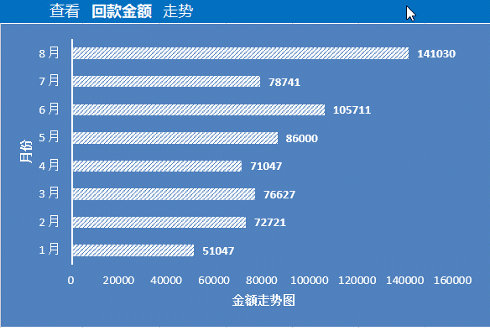
1. Legen Sie die Auswahlreihenfolge fest
Die Methode ist die gleiche wie Schritt 1 von „Erstellen eines Hilfsbereichs mithilfe der Summenformel zur Implementierung dynamischer Diagramme“. ".
2. Definieren Sie die Datenquelle – über die Offset-Formel und den benutzerdefinierten Namen.
Idee: Ermitteln Sie zuerst den Abwärtsoffset über „Match“ und referenzieren Sie dann den Datenquellenbereich über den Offset.
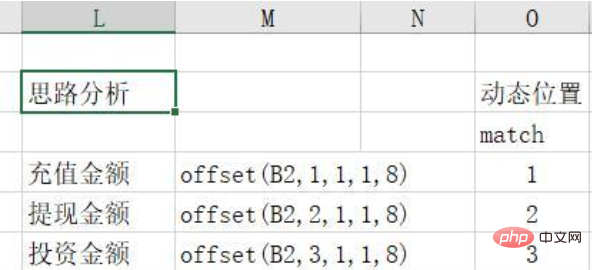 Menü auswählen: Formel – Namensmanager
Menü auswählen: Formel – Namensmanager
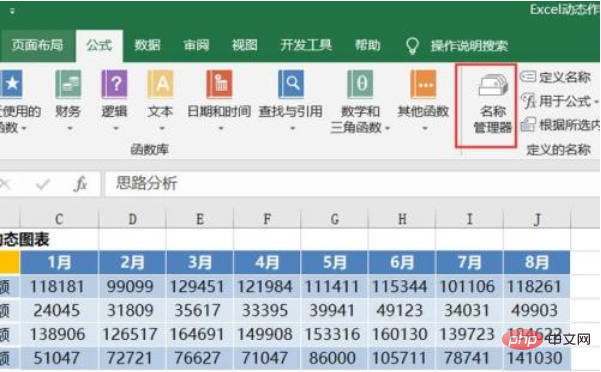 Erstellen Sie einen neuen Namen „Fall 2 Datenquelle“ und geben Sie den ein Folgende Formel:
Erstellen Sie einen neuen Namen „Fall 2 Datenquelle“ und geben Sie den ein Folgende Formel:
=OFFSET(Case 2!$B$2,MATCH(Case 2!$C$9,Case 2!$B$3:$B$6,0),1,1,8)
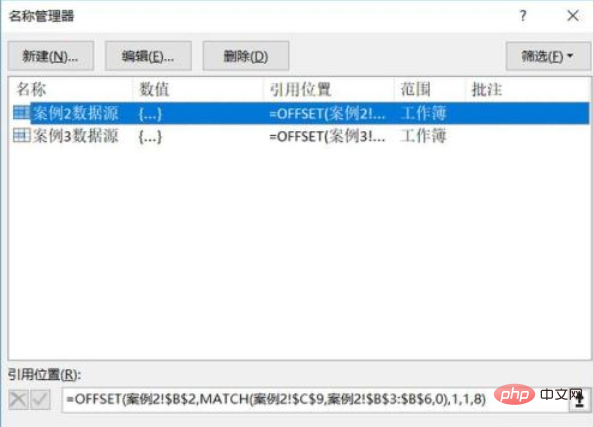 3. Fügen Sie ein Balkendiagramm ein, geben Sie die Datenquelle an und verschönern Sie das Diagramm
3. Fügen Sie ein Balkendiagramm ein, geben Sie die Datenquelle an und verschönern Sie das Diagramm
Nach dem Einfügen des Balkendiagramms geben Sie die Datenquelle an:
=Vorbereitung für den dynamischen Zeichenunterricht in Excel.xlsx! Fall 2 Datenquelle
Beschreibung: Die Referenzmethode ist der Arbeitsmappenname + benutzerdefinierter Name
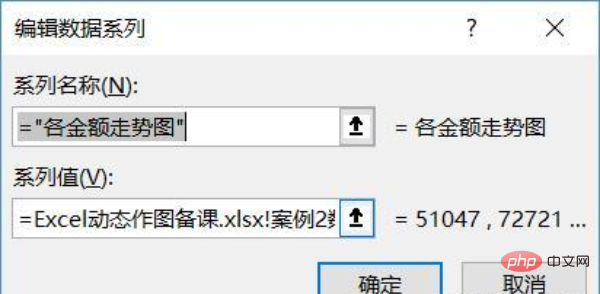 zum Verschönern Sehen Sie sich das Diagramm an und erhalten Sie die endgültigen Darstellungen.
zum Verschönern Sehen Sie sich das Diagramm an und erhalten Sie die endgültigen Darstellungen.
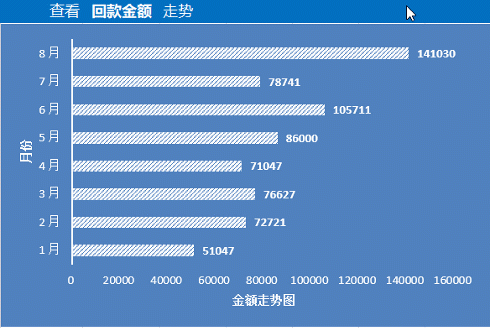
Versatzformel und Entwicklungssteuerung verwenden, um dynamische Diagramme zu realisieren
Der Effekt ist wie folgt:
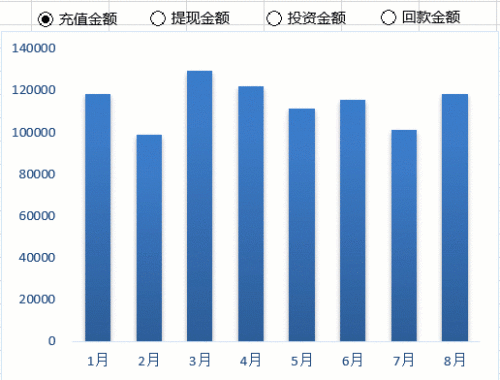
Zeichenmethode:
1. Fügen Sie ein Funksteuerelement ein und legen Sie die Verknüpfung der Steuerzelle fest.
Wählen Sie das Menü „Entwicklungstools-Einfügen-Formularsteuerelement“, fügen Sie ein Funksteuerelement ein und ändern Sie es den Namen für den Aufladebetrag
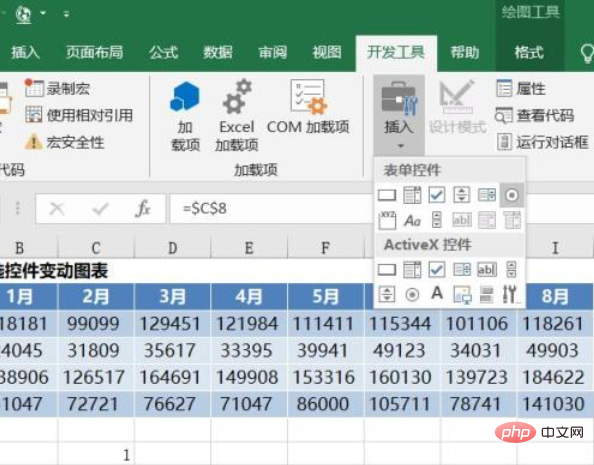
Rechtsklick auf das Steuerelement und den Link zur Kontrollzelle festlegen. Wählen Sie hier Zelle C8 aus.
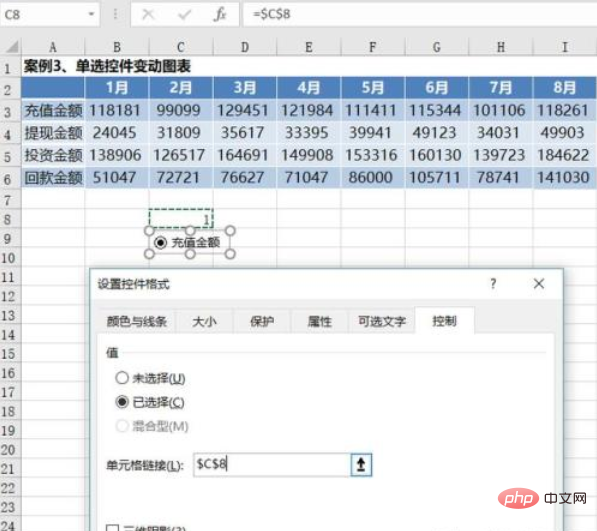
Fügen Sie 3 weitere Funksteuerungen ein und ändern Sie die Namen: Auszahlungsbetrag, Investitionsbetrag und Rückgabebetrag.
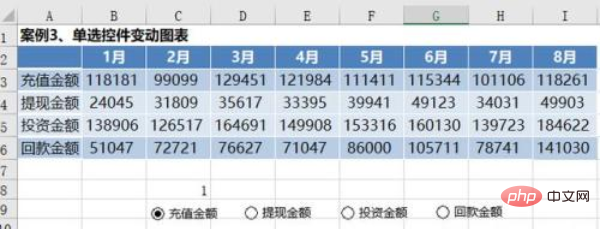
Nachdem die Einstellung abgeschlossen ist, können Sie sehen, dass sich die Zahlen in Zelle C8 ändern, wenn Sie verschiedene Funksteuerungen auswählen, entsprechend 1, 2, 3 und 4 jeweils.
2. Definieren Sie die Datenquelle – über die Offset-Formel und den benutzerdefinierten Namen
Idee: Verwenden Sie die Offset-Formel und die Zahl in Einheit C8, um den Datenbereich zu referenzieren.
Spezifische Formel: =OFFSET(Case 3!$A$2, Case 3!$C$8,1,1,8)
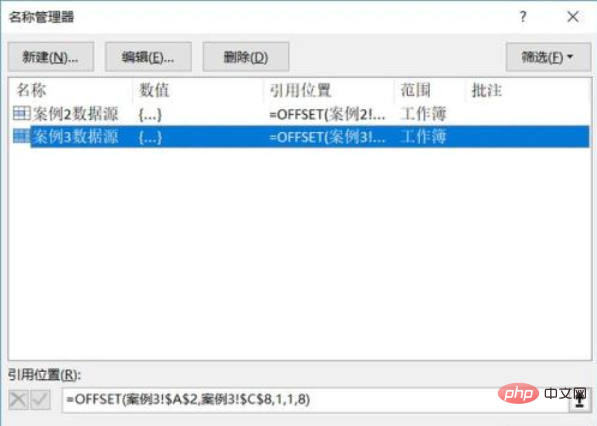
3 Balkendiagramm, referenzieren Sie die Datenquelle und verschönern Sie das Diagramm
Dieser Schritt wurde bereits eingeführt. Der Vorgang ist der gleiche wie zuvor, fügen Sie einfach das Balkendiagramm ein, daher werde ich nicht auf Details eingehen.
Zusammenfassung
In diesem Artikel werden drei Möglichkeiten zum Zeichnen dynamischer Diagramme in Excel vorgestellt:
(1) Erstellen Sie Hilfsbereiche durch Summifs, um dynamische Diagramme zu implementieren
(2) Realisieren Sie dynamische Diagramme durch Offset und benutzerdefinierte Namen
(3) Realisieren Sie dynamische Diagramme durch Offset- und Entwicklungskontrollen
Das obige ist der detaillierte Inhalt vonWelche drei Möglichkeiten gibt es, dynamische Diagramme in Excel zu implementieren?. Für weitere Informationen folgen Sie bitte anderen verwandten Artikeln auf der PHP chinesischen Website!
 Vergleichen Sie die Ähnlichkeiten und Unterschiede zwischen zwei Datenspalten in Excel
Vergleichen Sie die Ähnlichkeiten und Unterschiede zwischen zwei Datenspalten in Excel
 Excel-Duplikatfilter-Farbmarkierung
Excel-Duplikatfilter-Farbmarkierung
 So kopieren Sie eine Excel-Tabelle, um sie auf die gleiche Größe wie das Original zu bringen
So kopieren Sie eine Excel-Tabelle, um sie auf die gleiche Größe wie das Original zu bringen
 Excel-Tabellen-Schrägstrich in zwei Teile geteilt
Excel-Tabellen-Schrägstrich in zwei Teile geteilt
 Die diagonale Kopfzeile von Excel ist zweigeteilt
Die diagonale Kopfzeile von Excel ist zweigeteilt
 Absolute Referenzeingabemethode
Absolute Referenzeingabemethode
 Java-Export Excel
Java-Export Excel
 Der Excel-Eingabewert ist unzulässig
Der Excel-Eingabewert ist unzulässig