
Die Methode zum Festlegen der Umrisse von Word-Text ist wie folgt:
Methode 1:
1. Wählen Sie den Text aus, den Sie umreißen möchten, klicken Sie mit der rechten Maustaste und wählen Sie „Schriftart“ im angezeigten Menü
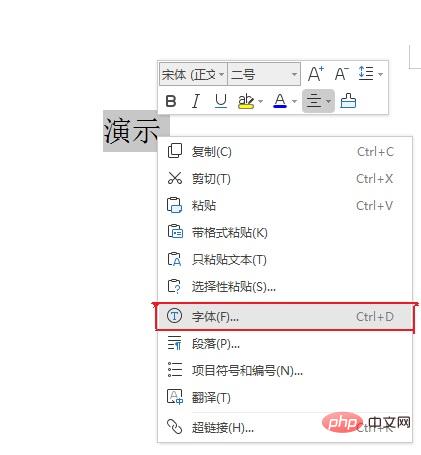
2. Wählen Sie „ Klicken Sie im Popup-Dialogfeld auf „Texteffekt“, um
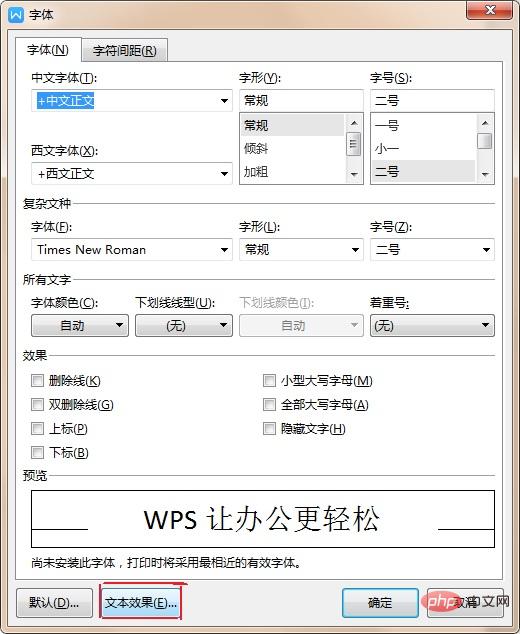
zu öffnen. 3. Im Popup-Dialogfeld „Texteffektformat festlegen“ können Sie den Text festlegen Umriss, wie unten gezeigt:
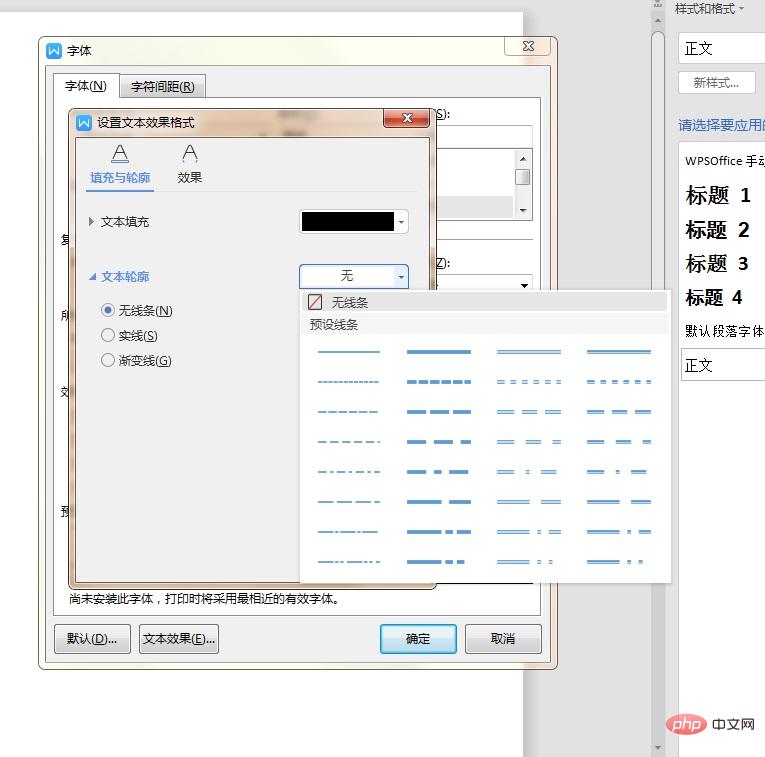
Methode 2:
Suchen Sie den Texteffekt direkt in der Schriftartenmenüleiste und wählen Sie den voreingestellten Stil „Füllen“ aus -Oliv, Akzenttextfarbe 3, Umrisstext 2"

Weitere technische Artikel zu Word finden Sie in der Spalte Word-Tutorial !
Das obige ist der detaillierte Inhalt vonSo richten Sie Gliederungstext 2 in Word ein. Für weitere Informationen folgen Sie bitte anderen verwandten Artikeln auf der PHP chinesischen Website!
 Wozu dient das Docker-Image?
Wozu dient das Docker-Image?
 So finden Sie den Standort eines verlorenen Huawei-Telefons
So finden Sie den Standort eines verlorenen Huawei-Telefons
 Bereinigen Sie die Registrierung
Bereinigen Sie die Registrierung
 So legen Sie den Offline-Status bei Douyin fest
So legen Sie den Offline-Status bei Douyin fest
 Verlauf der Oracle-Ansichtstabellenoperationen
Verlauf der Oracle-Ansichtstabellenoperationen
 Einführung in Wagenrücklauf- und Zeilenvorschubzeichen in Java
Einführung in Wagenrücklauf- und Zeilenvorschubzeichen in Java
 Verwendung der Parseint-Funktion
Verwendung der Parseint-Funktion
 Was soll ich tun, wenn der Docker-Container nicht auf das externe Netzwerk zugreifen kann?
Was soll ich tun, wenn der Docker-Container nicht auf das externe Netzwerk zugreifen kann?