
Künstler oder Designer frieren plötzlich ein, wenn sie PS zum Entwerfen von Bildern verwenden, oder PS reagiert nicht, sodass die Bilder, an denen sie gerade gearbeitet haben, nicht gespeichert werden können. Wie gehen wir also mit PS-Einfrierungen um? Kein Problem? Viele PS-Benutzer haben berichtet, dass Photoshop manchmal einfriert, wenn größere Bilder mit HDR, Bildsynthese oder 3D und Video und anderen ähnlichen Funktionen verarbeitet werden.
Verwandte Empfehlungen: „PS Basics Tutorial“

Tipps zur Beschleunigung von Photoshop
1 . Speichernutzung
Photoshop ist eine native 64-Bit-Anwendung und kann daher den von Ihnen bereitgestellten Speicher nutzen. Bei der Verarbeitung größerer Bilder wäre mehr Speicher von Vorteil. Standardmäßig reserviert Photoshop 70 % des Speichers für die Nutzung, Sie können diesen Wert jedoch über das Menü „Bearbeiten“ > „Voreinstellungen“ > „Leistung“ ändern. Nachdem der Wert geändert wurde, starten Sie Photoshop neu, damit er wirksam wird. Dies ist wahrscheinlich die effektivste Möglichkeit, die Leistung von Photoshop zu verbessern.
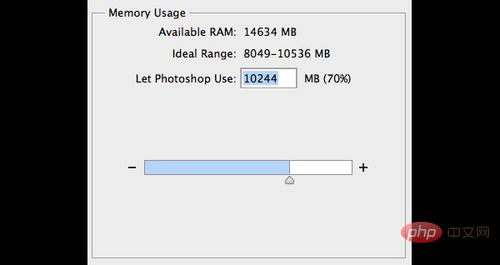
Abbildung 01 (Die Leistungseinstellungen von Photoshop zeigen, wie viel Speicher Photoshop verbraucht)
2. Verwenden Sie eine Arbeitsdiskette
Wenn Ihr Speicher vollständig ausgenutzt ist, übernimmt die Festplatte Ihres Computers die verbleibende Arbeitslast. Standardmäßig ist Ihr Arbeitsvolume die Systempartition (Bootpartition), die normalerweise bereits mit Ihren installierten Anwendungen und Ihrem Betriebssystem geladen ist. Es wird empfohlen, alle freien Festplatten als Arbeitslaufwerke hinzuzufügen. Unter dem Menüpunkt Bearbeiten > Einstellungen > Leistung können Sie das Fenster mit den Arbeitslaufwerksoptionen öffnen und auf die Aufwärts- und Abwärtspfeile rechts klicken, um die Festplatten entsprechend ihrer Priorität zu ordnen Verwendung. Sie können auch die folgenden Aspekte berücksichtigen:
1. Solid-State-Laufwerke (SSD) sind schneller als herkömmliche Festplatten (HDD).
2. Interne Laufwerke sind als Arbeitslaufwerk schneller als externe Laufwerke.
3. Wenn Sie einen externen Treiber verwenden, stellen Sie bitte sicher, dass Sie USB 3.0, Firewire oder Thunderbolt verwenden
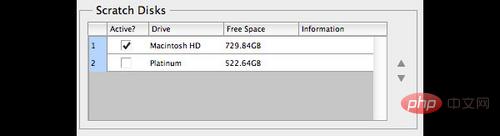
Bild 02 (Sie können im Fenster „Leistungseinstellungen“ von Photoshop zuweisen und priorisieren)
3. Effizienzanzeige
Wenn Sie in der Statusleiste unterhalb des Dokumentfensters „Effizienz“ auswählen, können Sie „Sehen“ sehen Effizienzstufen von Photoshop. Wenn 100 % angezeigt werden, bedeutet dies die höchste Effizienz. Sie können die Effizienz verbessern, indem Sie die Anzahl der Ebenen und Smart Objects reduzieren. Dies kann jedoch Ihren Arbeitsablauf stören, da bearbeitbare Quellebenen nicht beibehalten werden.
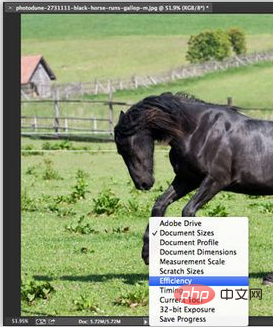
Abbildung 03 (Beim Öffnen eines PS-Dokuments wird die Statusleiste unten im Dokumentfenster angezeigt)
4 Verlauf
Wenn Sie Bilder in Photoshop öffnen, speichert der Cache Versionen der Bilder mit niedriger Auflösung, sodass Sie sie schnell neu zeichnen können. Es gibt 8 verschiedene Cache-Level, je höher der Cache-Level, desto länger dauert es, bis Photoshop die Datei öffnet (verwenden Sie einen zu hohen Cache-Level, da dies dazu führt, dass die Datei sehr langsam geöffnet wird). Das heißt, je höher der Cache-Level, desto schneller verarbeitet Photoshop die Datei nach dem Öffnen.
Verlauf und Cache finden Sie im Menü Bearbeiten > Einstellungen > Leistung. Wenn Ihr Dokumentbild klein ist und viele Ebenen hat (Webdesign, UI-Design), können Sie „Dokument kleiner“ verwenden. Wenn Ihr Dokumentbild groß ist und nur wenige Ebenen enthält (digitale Malerei, Bildnachbearbeitung usw.), können Sie „Großes Dokument“ auswählen. Andernfalls wählen Sie „Standard“.
Eine große Anzahl von Verlaufsseiten verlangsamt die Leistung. Der Variationsbereich beträgt 1-1000. Wenn Sie alles im zerstörungsfreien Bearbeitungsmodus erledigen, kann dieser Wert auf 5 gesenkt werden. Wenn Sie ein Digitalkünstler sind und das Pinselwerkzeug häufig verwenden, empfehle ich Ihnen, 100 zu wählen.
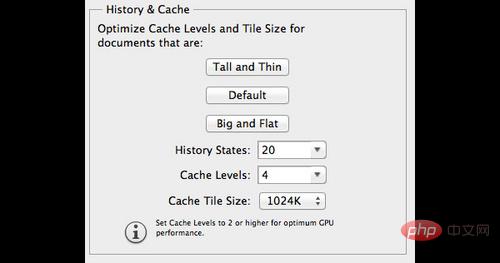
Abbildung 04
5. Reduzieren Sie die Bildauflösung
Bevor Sie mit Photoshop arbeiten, wenn Sie das dokumentieren Hat ein klares Ziel und wird für Sie von großem Nutzen sein. Erstellen Sie kein 2-Megapixel-Bild, wenn Sie wissen, dass es nur auf Seiten mit einer Breite von 600 Pixeln verwendet wird. Stellen Sie sicher, dass Sie zuerst die Größe Ihres Bildes ändern, bevor Sie Filter, Anpassungen und Effekte verwenden.
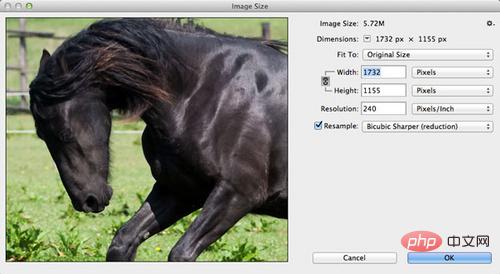
Abbildung 05
6. Nicht benötigte Dokumente schließen
Das versteht sich von selbst. Das gleichzeitige Öffnen mehrerer Dokumente ist nicht nur verwirrend, sondern verringert auch die Effizienz von Photoshop. Ihr Ziel sollte eine Arbeitseffizienz von 100 % sein (Sie können sich auf die zuvor eingeführte Effizienzstatusleiste beziehen).
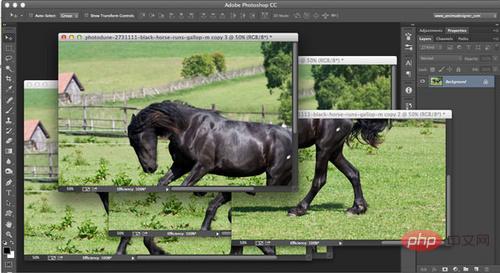
Abbildung 06
7. Speicherung und automatisches Speichern im Hintergrund
Sie finden diese Option unter Bearbeiten>Einstellungen>Dateiverwaltung. Wenn Sie den Hintergrundspeicher aktivieren, können Sie in Photoshop weiterarbeiten und gleichzeitig große Dateien speichern. Den Speicherfortschritt können Sie in der Statusleiste sehen. Wenn Sie es deaktivieren, können Sie die automatische Speicherung auch nicht nutzen. Beim automatischen Speichern wird auf einem Arbeitsvolume gespeichert, was zu Problemen führen kann, wenn auf dem Arbeitsvolume kein freier Speicherplatz vorhanden ist. Sie können das automatische Speicherintervall auch von alle 5 Minuten bis zu jeder Stunde einstellen.
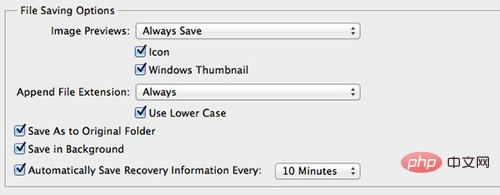
Abbildung 07 (Dateienspeicheroptionen von Photoshop)
8. Verlauf und Zwischenablage bereinigen
Das können Sie Löschen Sie schnell den gesamten Verlauf und alle Informationen in der Zwischenablage, indem Sie auf Bearbeiten > Bereinigen > Alle gehen. Dies ist nützlich, wenn Sie über einen umfangreichen Verlauf verfügen oder größere Bilder kopiert haben. Sobald eine Datei ausgewählt und kopiert wird, wird die Datei in der Zwischenablage gespeichert und belegt wertvollen Speicherplatz.
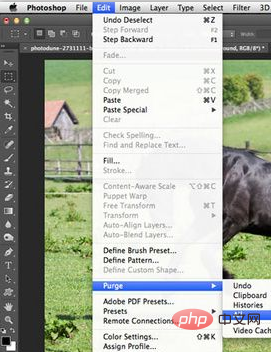
Abbildung 08
9. Vorschau und Miniaturansichten des Ebenenbedienfelds schließen
Für Ebenen und Kanäle Wie bei Pfaden können Sie die Vorschau deaktivieren (Ebenenbedienfeldmenü > Bedienfeldoptionen > Keine). Das Deaktivieren der Ebenenvorschau-Miniaturansichten beschleunigt Photoshop, erschwert jedoch möglicherweise das Auffinden von Ebenen. Wenn Sie es gewohnt sind, Ihre Ebenen zu benennen und zu gruppieren, können Sie sie auch dann nicht finden, wenn Sie Miniaturansichten deaktivieren.
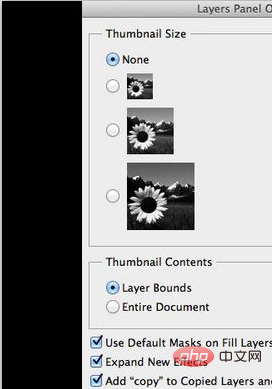
Abbildung 09
10. Verwenden Sie Ebenen mit Bedacht
Zunächst wird empfohlen, die festzulegen Statusleiste zur Anzeige der Dokumentgröße. Die erste Größe ist die minimal erreichbare Gesamtdateigröße des Dokuments und die andere Größe nach „/“ ist die aktuelle Dokumentgröße. Wenn Sie mehrere Ebenen haben, ist die aktuelle Dokumentgröße auf jeden Fall größer als die Mindestgröße.
Eines der wichtigsten Dinge, die Sie beachten sollten, ist, dass Einstellungsebenen auf jeden Fall besser zu verwenden sind als Kopierebenen, da Einstellungsebenen die Größe Ihres Dokuments kaum vergrößern. Durch das Reduzieren der Ebenen kann die Dateigröße auf ein Minimum reduziert werden. Dies ist jedoch eine wesentliche Änderung, da alle Ebenen für die zerstörungsfreie Bearbeitung verloren gehen. Unter Datei > Skripte finden Sie die folgenden Elemente, mit denen Sie auch die Größe des Dokuments reduzieren können, ohne Ebenen zu reduzieren.
1. Alle leeren Ebenen löschen
Alle Ebeneneffekte reduzieren
Das obige ist der detaillierte Inhalt vonWas soll ich tun, wenn ps nicht geöffnet werden kann und nicht reagiert?. Für weitere Informationen folgen Sie bitte anderen verwandten Artikeln auf der PHP chinesischen Website!
 So zeichnen Sie gepunktete Linien in PS
So zeichnen Sie gepunktete Linien in PS
 ps ausgewählten Bereich löschen
ps ausgewählten Bereich löschen
 ps Vollbild-Tastenkombination beenden
ps Vollbild-Tastenkombination beenden
 PS Farbeimer-Tastenkombinationen
PS Farbeimer-Tastenkombinationen
 So ändern Sie die Größe von Bildern in PS
So ändern Sie die Größe von Bildern in PS
 So ändern Sie die Farbe des PS-Pinsels
So ändern Sie die Farbe des PS-Pinsels
 So machen Sie den Hintergrund in PS transparent
So machen Sie den Hintergrund in PS transparent
 PS Kanten-Tastenkombinationen anpassen
PS Kanten-Tastenkombinationen anpassen