
Wählen Sie die Zellen aus, die Sie bearbeiten möchten, und klicken Sie unter „Bedingte Formatierung“ auf „Neue Regel“. Wählen Sie im Popup-Dialogfeld unter „Auswählen“ die Option „Formel verwenden“. Regeltyp“ „Bestimmen Sie die festzulegenden Zellen“, geben Sie die IF-Formel in die Bearbeitungsleiste ein, klicken Sie dann auf „Format“, wählen Sie im Popup-Dialogfeld „Füllen“ aus, wählen Sie eine Farbe aus und klicken Sie dann auf „OK“.
1. Die bedingte Excel-Formatierung verwendet die if-Formel, um die Zellen zu markieren, die die Bedingungen erfüllen
1 Grün markiert die Namen von Schülern einer Klasse mit einer durchschnittlichen Punktzahl von 80 oder mehr in jedem Fach. Wählen Sie alle Notendatensätze der Schüler aus (d. h. den Bereich A3:K30), wählen Sie die Registerkarte „Startseite“, klicken Sie auf „Bedingte Formatierung“, wählen Sie „Neue Regel“ im Popup-Menü, öffnen Sie das Fenster „Neue Formatregel“ und wählen Sie „Verwenden Sie eine Formel, um die zu formatierenden Zellen zu bestimmen“, geben Sie die Formel =IF(K3>=80,B3) unter „Werte formatieren, die dieser Formel entsprechen“ ein. Klicken Sie auf „Format“, um das Fenster „Zellen formatieren“ zu öffnen Klicken Sie auf „Grün“, klicken Sie auf „OK“, kehren Sie zum Fenster „Neue Formatregel“ zurück und klicken Sie dann auf „OK“. Anschließend werden die Namen aller Schüler mit einer durchschnittlichen Punktzahl von 80 oder mehr grün markiert wie in der Abbildung gezeigt Wie in 1 gezeigt:
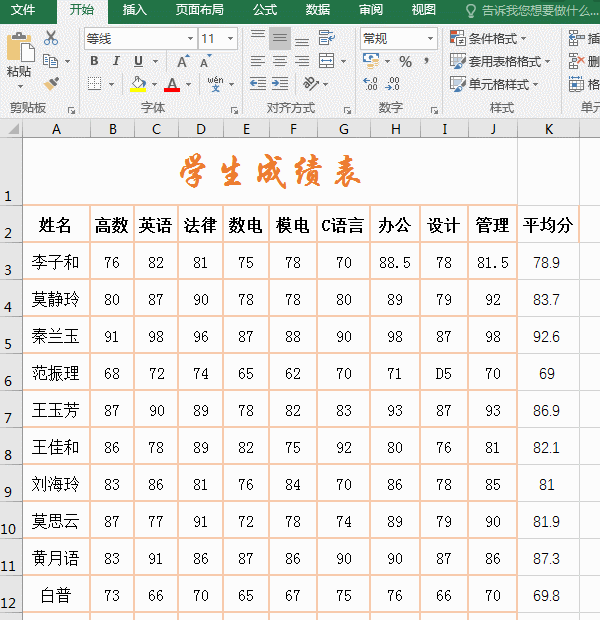
2. Hinweis:
kann die Titelspalte der Tabelle nicht einrahmen, sie sollte bei der Tabelle beginnen Datensatzzeile (also ab Zelle A3) Markieren Sie das Kästchen, andernfalls tritt ein Fehler in der Regel in der ersten Zeile unter der Titelzeile auf und wird oft farblich markiert, wenn er den Anforderungen nicht entspricht.
erfordert, dass die erste Spalte mit Farbe markiert wird, aber in der Formel =IF(K3>=80,B3) können Sie A3 nicht direkt schreiben, da die Spalte A3 kein numerischer Wert ist, wenn Sie A3 schreiben Sie können es nicht direkt markieren, da der Name des Studenten, der die Bedingungen erfüllt, erforderlich ist. Verwenden Sie stattdessen die numerische Spalte B3.
2. Excel verwendet mehrere if-Bedingungen, um Zellen zu markieren, die die Bedingungen erfüllen
1 Wenn Sie Orange verwenden möchten, um die durchschnittliche Punktzahl über 80 Punkte zu markieren, C Sprache Namen von Schülern mit einer Punktzahl über 90. Rahmen Sie die Notentabelle der Schüler ein (d. h. wählen Sie den Bereich A3:K30 aus), halten Sie die Alt-Taste gedrückt, drücken Sie einmal H, drücken Sie einmal L, drücken Sie einmal N, öffnen Sie das Fenster „Neue Formatregel“ und wählen Sie „Formeln zur Bestimmung des Formats verwenden“. Um „Zelle“ festzulegen, geben Sie die Formel =IF(K3>=80,IF(G3>=90,B3)) ein, wie in Abbildung 3 dargestellt:
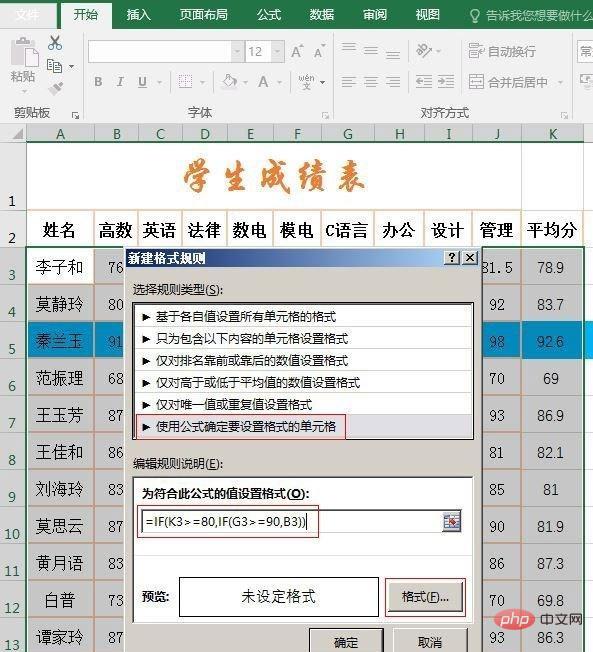
2. Klicken Sie auf „Format“, öffnen Sie das Fenster „Zellen formatieren“, wählen Sie die Registerkarte „Füllen“ und wählen Sie unter „Standardfarbe“ die Option „Orange“, wie in Abbildung 4 dargestellt:
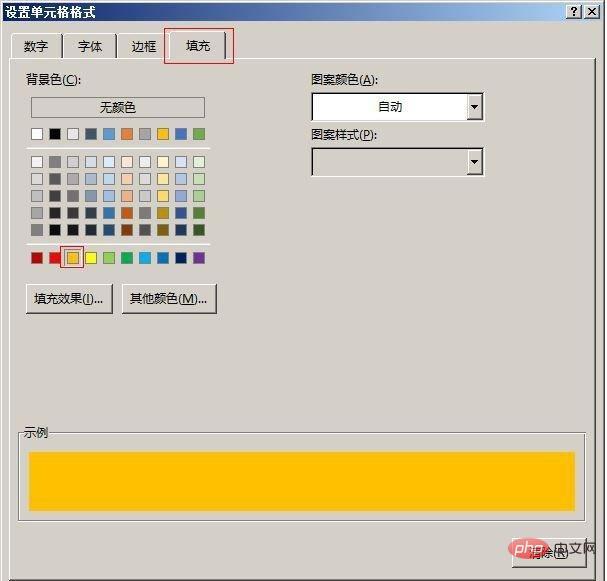
3. Klicken Sie auf „OK“, kehren Sie zum Fenster „Neue Formatregel“ zurück, klicken Sie erneut auf „OK“ und die Namen aller Schüler, deren Durchschnittspunktzahl über 80 Punkte und deren C-Sprachpunktzahl über 90 Punkten liegt, werden angezeigt orange markiert sein, wie in Abbildung 5 dargestellt:
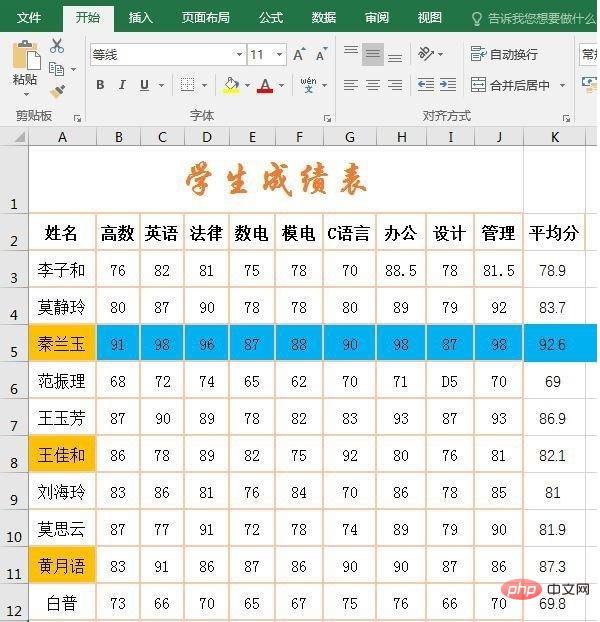
4. Formelbeschreibung: Formel =IF(K3>=80,IF(G3>=90,B3 )) Es gibt zwei IFs, nämlich IF Nested IF; wobei K3>=80 die Bedingung des ersten IF ist. Wenn K3>=80 wahr ist, wird das zweite IF ausgeführt. Wenn das zweite IF wahr ist, dann gib B3 zurück, andernfalls wird nichts zurückgegeben.
Weitere technische Artikel zu Excel finden Sie in der Spalte Excel Basic Tutorial!
Das obige ist der detaillierte Inhalt vonSo verwenden Sie die Excel-Formel für das bedingte Format, wenn. Für weitere Informationen folgen Sie bitte anderen verwandten Artikeln auf der PHP chinesischen Website!
 So entsperren Sie Android-Berechtigungsbeschränkungen
So entsperren Sie Android-Berechtigungsbeschränkungen
 Der Unterschied zwischen Pastenmaske und Lötstoppmaske
Der Unterschied zwischen Pastenmaske und Lötstoppmaske
 Wie erscheinen PR-Untertitel Wort für Wort?
Wie erscheinen PR-Untertitel Wort für Wort?
 Eigenschaften der Zweierkomplementarithmetik
Eigenschaften der Zweierkomplementarithmetik
 So legen Sie Transparenz in CSS fest
So legen Sie Transparenz in CSS fest
 Verwendung des Zahlenformats
Verwendung des Zahlenformats
 Was bedeutet GPRS-Netzwerk?
Was bedeutet GPRS-Netzwerk?
 absoluteslayout
absoluteslayout