
Lassen Sie uns zunächst kurz das Namensfeld vorstellen. Das Namensfeld befindet sich ganz links in der Zeile der Bearbeitungsleiste. In Office 2016 wählen wir beispielsweise Zelle A1 aus, und das Feld mit dem Wort „A1“ über Zelle A1 ist das Namensfeld, wie in der Abbildung unten dargestellt.
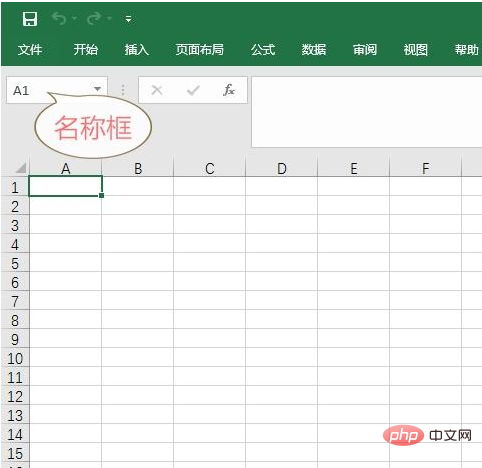
Namensfeld
(1) Wie finde ich Zellen über das Excel-Namensfeld?
Das Excel-Namensfeld kann Ihnen dabei helfen, schnell die Position bestimmter Zellen zu finden, z. B. der Zellen A1, A2 usw. Wir müssen das Namensfeld nicht verwenden, um diese offensichtlichen Zellen zu finden. Was aber, wenn Sie gebeten werden, die Zelle B10000 sofort zu lokalisieren? Obwohl Zelle B10000 ebenfalls offensichtlich ist, ist es definitiv unklug, Zelle B10000 per Drag & Drop zu finden. Daher benötigen wir zu diesem Zeitpunkt das Excel-Namensfeld, um sie schnell zu finden.
Der konkrete Vorgang ist sehr einfach: Geben Sie B10000 in das Namensfeld ein, drücken Sie dann die Eingabetaste, und wir suchen die Zelle B10000. Informationen zu bestimmten Vorgängen finden Sie im Bild unten:
(2) Wie finde ich den Standort der Region über das Excel-Namensfeld?
Suchen Sie die Bereichsposition über das Excel-Namensfeld. Hier verwende ich drei einfache Beispiele zur Veranschaulichung.
Das erste Beispiel besteht darin, die vier Zellen A1, A2, B1 und B2 gleichzeitig zu finden. Wir können „A1:B2“ in das Namensfeld eingeben und dann die Eingabetaste drücken, um A1 auszuwählen und B2 gleichzeitig. Es gibt vier Zellen A2, B1 und B2. Informationen zu bestimmten Vorgängen finden Sie im Bild unten:
(PS: Durch Beobachtung können wir erkennen, dass A1 und B2 auf der Diagonale des Positionierungsbereichs liegen. Wir versuchen, „A1:B3“ in das einzugeben erneut das Namensfeld, und wir können feststellen, dass wir 6 Zellen ausgewählt haben. Gemäß dieser Regel können wir den Inhalt ableiten, der in das Namensfeld anderer Positionierungsbereiche gefüllt werden soll)
Im zweiten Beispiel: Während Sie Zellen in den Zeilen 900 bis 1000 suchen, können Sie „900:1000“ in das Namensfeld eingeben und dann die Eingabetaste drücken, um gleichzeitig Zellen in den Zeilen 900 bis 1000 auszuwählen. Spezifische Vorgänge finden Sie in der folgenden Abbildung:
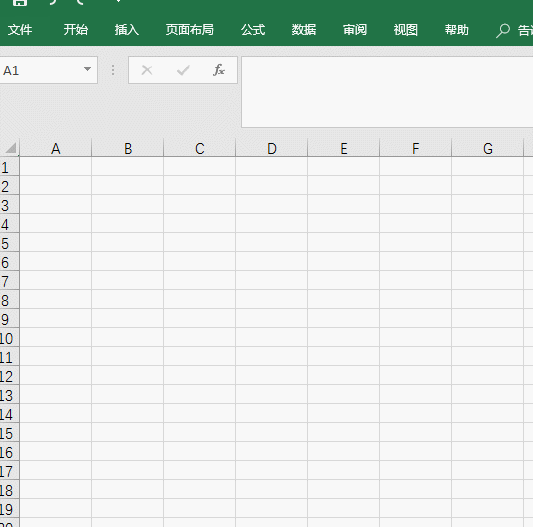
Im dritten Beispiel können wir beim Suchen der Zellen in den Spalten A bis F „A:F“ in den Namen eingeben Klicken Sie anschließend auf die Eingabetaste, um gleichzeitig Zellen in den Spalten A bis F auszuwählen. Die einzelnen Vorgänge entnehmen Sie bitte dem Bild unten:

(3) Erstellen Sie Ihren eigenen privaten Bereich über das Excel-Namensfeld
Excel-Namensfeld Es kann auch Ihr eigener privater Bereich für Sie erstellt werden. Zuerst können wir zum „unfruchtbaren Land“ im Excel-Arbeitsblatt gehen, indem wir das Namensfeld ziehen oder eingeben und die Eingabetaste drücken. Kurz gesagt, ein Ort, den die meisten Menschen nicht finden werden (Sie wissen schon), und dann nach Belieben einen Bereich auswählen Geben Sie dann das Namensfeld ein. Benennen Sie den Namen in „Privater Bereich“ um und klicken Sie zur Bestätigung auf die Eingabetaste. Informationen zu bestimmten Vorgängen finden Sie im Bild unten:
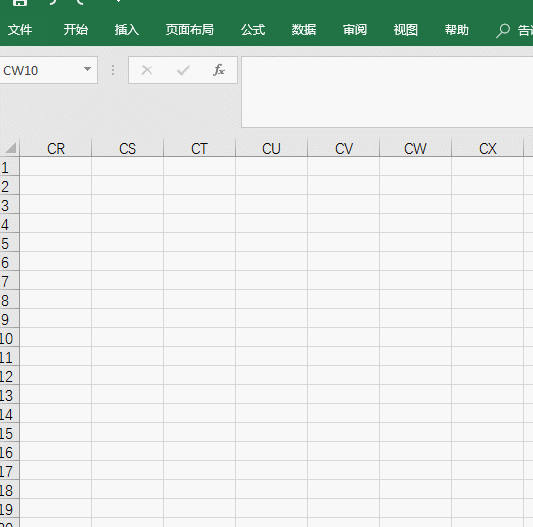
Wenn wir die Excel-Datei das nächste Mal öffnen, finden wir „Privater Bereich“ in der Dropdown-Liste Klicken Sie in das Namensfeld, klicken Sie darauf und Sie können im Handumdrehen Ihr eigenes privates Territorium finden. Wie wäre es damit? Diese Funktion ist nicht schlecht!
Weitere technische Artikel zu Excel finden Sie in der Spalte Excel Basic Tutorial!
Das obige ist der detaillierte Inhalt vonDie Funktion des Excel-Namensfelds. Für weitere Informationen folgen Sie bitte anderen verwandten Artikeln auf der PHP chinesischen Website!
 So stellen Sie den Browserverlauf auf dem Computer wieder her
So stellen Sie den Browserverlauf auf dem Computer wieder her
 MySQL-Fehler 10060
MySQL-Fehler 10060
 Was ist die Serververwaltungssoftware?
Was ist die Serververwaltungssoftware?
 So verwenden Sie define
So verwenden Sie define
 So lösen Sie das Problem, dass Dateien auf dem Computer nicht gelöscht werden
So lösen Sie das Problem, dass Dateien auf dem Computer nicht gelöscht werden
 GameProtectNet-Lösung
GameProtectNet-Lösung
 So überspringen Sie die Verbindung zum Internet nach dem Hochfahren von Windows 11
So überspringen Sie die Verbindung zum Internet nach dem Hochfahren von Windows 11
 Was ist Server?
Was ist Server?