So verwenden Sie Filezilla
So verwenden Sie Filezilla: Laden Sie zuerst die FileZilla-Software herunter, installieren Sie sie und stellen Sie dann die Sprache auf Chinesisch um Site“ und fahren Sie fort. Stellen Sie einfach eine Remote-Verbindung her.

Empfohlener Download: „FileZilla-Software “
FileZilla ist praktisch und effizientes FTP-Client-Tool.
Warme Erinnerung:
Linux-Host, bitte laden Sie die Webseite in das Verzeichnis /htdocs hoch. Dieses Verzeichnis ist das Stammverzeichnis Ihrer Website.
Windows-Host kann direkt in das Stammverzeichnis hochgeladen werden.
Im Folgenden wird FileZilla unter dem Windows-Betriebssystem als Beispiel verwendet. Die Vorgänge unter dem Mac-Betriebssystem sind grundsätzlich gleich und können als Referenz verwendet werden.
1. Nachdem die Installation abgeschlossen ist, starten Sie die FileZilla-Software und stellen Sie die Sprache auf Chinesisch um. Klicken Sie auf Edit-Settings-Language-Chinese (Simplified) (zh_CN). Klicken Sie nach dem Neustart von FileZilla auf Neue Site: Klicken Sie auf Datei >
● Neue Site, der Name kann beliebig eingegeben werden, zum Beispiel als: Neue Site.
● Host, geben Sie die IP-Adresse des Hosts ein, z. B.: 121.XX.XX.XX.
● Port, geben Sie 21 ein.
● Protokoll, wählen Sie FTP-File Transfer Protocol.
● Verschlüsselung: Wählen Sie aus, dass nur normales FTP verwendet werden soll.
● Anmeldetyp. Wählen Sie Normal aus.
● Benutzer, geben Sie den Benutzernamen des Hosts ein (Host-FTP-Benutzername).
● Passwort: Geben Sie das FTP-Passwort des Hosts ein.
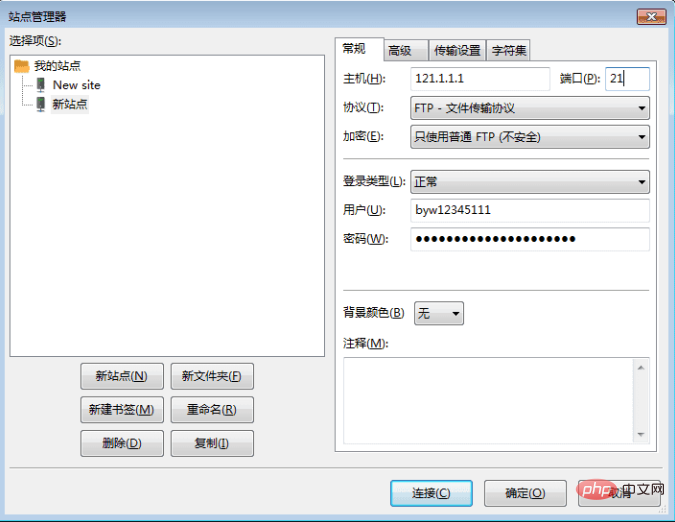
2. Mit der Remote-Site verbinden: Klicken Sie auf „Verbinden“, um eine Verbindung zum Hostverzeichnis herzustellen. Die Benutzeroberfläche ist in folgende Teile unterteilt:
● Oberer Teil: Symbolleiste und Nachrichtenprotokoll.
● Links: lokaler Bereich, also die lokale Festplatte.
● Rechts: Der Remote-Bereich ist der Remote-Server.
● Unterer Teil: Übertragungswarteschlange In diesem Bereich können Sie das Warteschlangenfenster sehen und den Fortschritt der Dateiübertragung verfolgen.
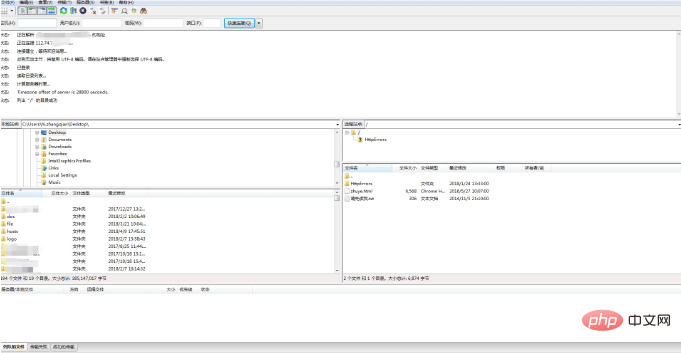
3. Versteckte Dateien anzeigen: Klicken Sie auf „Server“ >, um die Anzeige versteckter Dateien zu erzwingen.
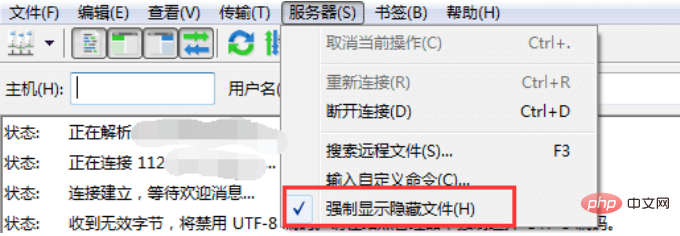
4. Zugehörige Vorgänge: Nachdem Sie die Webseite über die folgenden Vorgänge hochgeladen haben, verwenden Sie einen Browser, um auf den Test zuzugreifen.
● Wählen Sie die Webseite oder Datei aus, die aus dem lokalen Bereich hochgeladen werden soll, doppelklicken Sie darauf oder ziehen Sie sie mit der Maus in den entfernten Bereich, um den Upload abzuschließen.
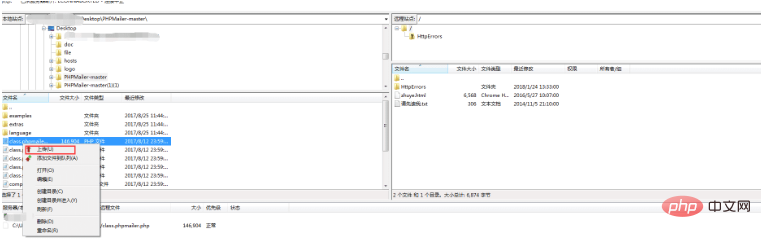
● Klicken Sie mit der rechten Maustaste auf die relevanten Dateien und Verzeichnisse auf der lokalen Site oder Remote-Site, um neue Dateien zu erstellen, zu löschen, umzubenennen, zu verschieben, Attribute zuzuweisen und andere Vorgänge auszuführen.
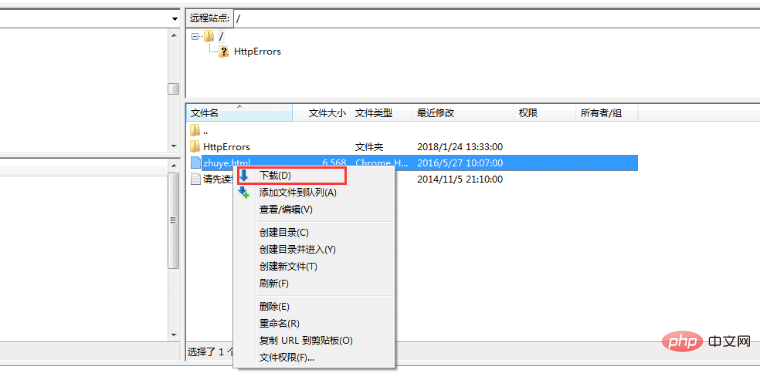
Das obige ist der detaillierte Inhalt vonSo verwenden Sie Filezilla. Für weitere Informationen folgen Sie bitte anderen verwandten Artikeln auf der PHP chinesischen Website!

Heiße KI -Werkzeuge

Undress AI Tool
Ausziehbilder kostenlos

Undresser.AI Undress
KI-gestützte App zum Erstellen realistischer Aktfotos

AI Clothes Remover
Online-KI-Tool zum Entfernen von Kleidung aus Fotos.

Clothoff.io
KI-Kleiderentferner

Video Face Swap
Tauschen Sie Gesichter in jedem Video mühelos mit unserem völlig kostenlosen KI-Gesichtstausch-Tool aus!

Heißer Artikel

Heiße Werkzeuge

Notepad++7.3.1
Einfach zu bedienender und kostenloser Code-Editor

SublimeText3 chinesische Version
Chinesische Version, sehr einfach zu bedienen

Senden Sie Studio 13.0.1
Leistungsstarke integrierte PHP-Entwicklungsumgebung

Dreamweaver CS6
Visuelle Webentwicklungstools

SublimeText3 Mac-Version
Codebearbeitungssoftware auf Gottesniveau (SublimeText3)
 Ein tiefes Eintauchen in die WebAssembly (WASM) für Front-End-Entwickler
Jul 27, 2025 am 12:32 AM
Ein tiefes Eintauchen in die WebAssembly (WASM) für Front-End-Entwickler
Jul 27, 2025 am 12:32 AM
WebAssembly (WASM) Isagame-ChangerForFront-EnddeveloperSeekinghigh-Performancewebapplications.1. GWASMISABINYINTRUCTUCTIONFORMATTHATRUNSATNEAR-NATIVESPEED, EnablingLuageslikerust, C und GotoexecuteintheBrowser.2.
 Serverseitiges Rendering mit Next.js erläutert
Jul 23, 2025 am 01:39 AM
Serverseitiges Rendering mit Next.js erläutert
Jul 23, 2025 am 01:39 AM
Server-Siderenderering (SSR) Innext.JSGenerateshtmlontheserverforeachRequest, VerbesserungsprequerformanceAndseo.1.SSRISIDEALFORDYNAMICCONTTHATCHANGESFREQUELFREQUELLE, SHOasUserDashboards.2.
 Frontend -Fehlerüberwachungs- und Protokollierungslösungen
Jul 20, 2025 am 01:39 AM
Frontend -Fehlerüberwachungs- und Protokollierungslösungen
Jul 20, 2025 am 01:39 AM
Der Kern der Front-End-Fehlerüberwachung und -protokollierung besteht darin, Probleme so schnell wie möglich zu entdecken und zu lokalisieren und Benutzerbeschwerden zu vermeiden, bevor sie sie kennen. 1. Grundlegende Fehleraufnahmen erfordert die Verwendung von Fenster. Ein E -und Fenster. 2. Bei der Auswahl des Fehlerberichterstellungssystems werden Tools wie Wachposten, Laht, Bugsnag Priorität und achten Sie auf die Sourcemap -Unterstützung, die Verfolgung und die Gruppierung von SOURCEMAP -Funktionen. 3. Der gemeldete Inhalt sollte Browserinformationen, Seiten -URL, Fehlerstapel, Benutzeridentität und Network -Anforderungsfehlerinformationen enthalten. 4. Steuern Sie die Protokollfrequenz, um die Protokoll -Explosion durch Strategien wie Deduplizierung, aktuelle Begrenzung und hierarchische Berichterstattung zu vermeiden.
 Verständnis des JavaScript -Ereignis -Delegationsmusters
Jul 21, 2025 am 03:46 AM
Verständnis des JavaScript -Ereignis -Delegationsmusters
Jul 21, 2025 am 03:46 AM
Die Ereignisdelegation ist eine Technik, die den Ereignisblasenmechanismus verwendet, um die Ereignisverarbeitung von untergeordneten Elementen an das übergeordnete Element zu übergeben. Es reduziert den Speicherverbrauch und unterstützt dynamisches Content -Management, indem sie die Hörer an übergeordneten Elementen verbinden. Die spezifischen Schritte sind: 1. Hörer des Bindung von Ereignissen an den übergeordneten Container; 2. Verwenden Sie Event.Target, um die untergeordneten Elemente zu bestimmen, die das Ereignis in der Rückruffunktion auslösen. 3. Führen Sie die entsprechende Logik basierend auf den untergeordneten Elementen aus. Zu den Vorteilen gehört die Verbesserung der Leistung, die Vereinfachung der Code und die Anpassung an dynamisch hinzugefügte Elemente. Bei der Verwendung sollten Sie auf Ereignisblasenbeschränkungen achten, übermäßige zentralisierte Überwachung vermeiden und vernünftigerweise übergeordnete Elemente auswählen.
 Performance-First State Management mit Zustand
Jul 25, 2025 am 04:32 AM
Performance-First State Management mit Zustand
Jul 25, 2025 am 04:32 AM
Zustandisalightgewicht, PerformantantantemanagementsLolutionForreActAppSthatavoidsRedux-SBOilerplate; 1.USSELECTIVETRECTELTOPTOPREVENTURNEYREYREYRE-REENDERSBYSELECTINGINYTENEEDEEDEDEDEDEDEDEDSPROPERTY;
 Was ist der Zweck des REL -Attributs in einem Link -Tag in HTML?
Aug 03, 2025 pm 04:50 PM
Was ist der Zweck des REL -Attributs in einem Link -Tag in HTML?
Aug 03, 2025 pm 04:50 PM
rel = "styleSheet" linkScssFilesforstylingThePage; 2.rel = "vorlad" HintStopreloadcriticalResourcesForperformance; 3.rel = "icon" setStheWebsit'sfavicon;
 Erstellen serverloser Frontend -Anwendungen
Jul 20, 2025 am 04:11 AM
Erstellen serverloser Frontend -Anwendungen
Jul 20, 2025 am 04:11 AM
Der Kern der Front-End-Anwendungen, die serverlose Architektur verwenden, liegt in statischen Ressourcen-Hosting- und Back-End-On-Demand-Anrufen. Zu den wichtigsten Punkten gehören: 1. Statische Ressourcen für CDN bereitstellen, automatisch über AWSS3, Vercel, Netlify und andere Plattformen erstellen und bereitstellen und Cache -Richtlinien vernünftigerweise konfigurieren; 2. Back-End-Funktionen werden durch Cloud-Funktionen wie AWSLambda und CloudFlareworters implementiert, die den Datenbankzugriff, das Senden von E-Mails, das Image-Schnitt und andere Aufgaben verarbeiten und die Rückgabe von JSON-Daten mit HTTP-Anfragen auslösen. 3.. Verwenden Sie serverlose Datenbanken wie Supabase, DynamoDB, PlanetScale und andere serverlose Datenbanken oder Low-Code
 Was ist der Zweck des Zielattributs des Anker -Tags in HTML?
Aug 02, 2025 pm 02:23 PM
Was ist der Zweck des Zielattributs des Anker -Tags in HTML?
Aug 02, 2025 pm 02:23 PM
ThetargetAttributeinanHtmlanchortagSpecifieswheretoophelinkedDocument.1._SelfoPenTheLinkinTheSametab (Standard) .2._BlankopensTheLeNanewtaborWindow.3._ParentopenTheParentFrame







