
Methode zum Konvertieren der Access-Datenbank in SQL: Sichern Sie zunächst die Datenbank und weisen Sie der SQL Server-Datenbank Ihre eigenen Berechtigungen zu. Klicken Sie dann in Microsoft Access auf „SQL Server“. Klicken Sie auf die Schaltfläche „Abschnitt“, um den Upgrade-Assistenten zu öffnen und fortzufahren.
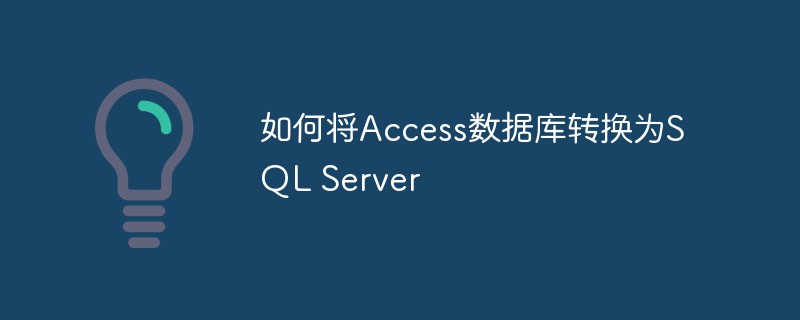
Die meisten Datenbanken nehmen mit der Zeit an Größe und Komplexität zu. Wenn Ihre Access 2010-Datenbank zu groß oder unhandlich wird, müssen Sie möglicherweise einen stärkeren Mehrbenutzerzugriff auf die Datenbank zulassen. Die Konvertierung Ihrer Access-Datenbank in Microsoft SQL Server könnte die Lösung sein, die Sie benötigen.
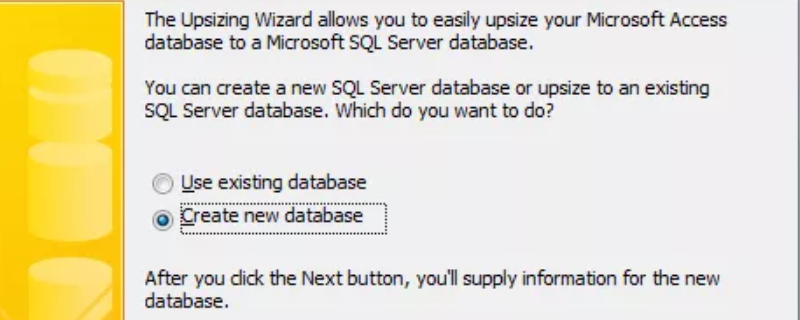
Glücklicherweise stellt Microsoft in Access 2010 einen Upsizing-Assistenten zur Verfügung, der die Datenbank problemlos konvertieren kann. Dieses Tutorial führt Sie durch den Prozess der Konvertierung Ihrer Datenbank.
Empfohlene Referenzstudie: „MySQL-Tutorial“ und „MySQL-Handbuch“
Was brauchen Sie
1.Microsoft Access 2010
2.Microsoft SQL Server
3.Relationale Datenbank
4.SQL Server-Administratorkonto mit der Berechtigung zum Erstellen einer Datenbank
Vorbereitung für die Erweiterung der Access-Datenbank
1. Bevor Sie mit dem Tutorial zum Konvertieren der Datenbank in eine SQL Server-Datenbank beginnen, müssen Sie einige Dinge tun:
2 Datenbank
3. Stellen Sie sicher, dass auf dem Gerät genügend Speicherplatz für die aktualisierte Datenbank vorhanden ist
4. Weisen Sie der SQL Server-Datenbank Ihre eigenen Berechtigungen zu
5 Upsizing, Hinzufügen eines eindeutigen Index zu jeder Access-Tabelle, die keine Access-Tabelle hat
Access 2010-Datenbank in SQL Server konvertieren
1. Öffnen Sie die Datenbank in Microsoft Access.
2. Wählen Sie im Menüband die Registerkarte „Datenbanktools“.
3. Klicken Sie im Abschnitt „Daten verschieben“ auf die Schaltfläche „SQL Server“. Dadurch wird der Upsizing-Assistent geöffnet.
4. Wählen Sie, ob Sie die Daten in eine bestehende Datenbank importieren oder eine neue Datenbank für die Daten erstellen möchten. Gehen Sie für dieses Tutorial davon aus, dass Sie versuchen, eine neue SQL Server 5-Datenbank mit Daten aus einer Access-Datenbank zu erstellen. Klicken Sie auf Weiter, um fortzufahren.
5. Geben Sie Verbindungsinformationen für die SQL Server-Installation an. Sie müssen den Namen des Servers, die Anmeldeinformationen eines Administrators mit der Berechtigung zum Erstellen von Datenbanken und den Namen der Datenbank angeben, zu der Sie eine Verbindung herstellen möchten. Klicken Sie nach Eingabe dieser Informationen auf Weiter.
6. Verschieben Sie die Tabelle, die Sie übertragen möchten, mit den Pfeiltasten in die Liste mit der Bezeichnung „Nach SQL Server exportieren“. Klicken Sie auf die Schaltfläche „Weiter“, um fortzufahren.
7. Überprüfen Sie die Standardeigenschaften, die übertragen werden, und nehmen Sie alle erforderlichen Änderungen vor. Sie können Einstellungen für Tabellenindizes, Validierungsregeln und -beziehungen sowie andere Einstellungen beibehalten. Wenn Sie fertig sind, klicken Sie auf die Schaltfläche „Weiter“, um fortzufahren.
8. Bestimmen Sie, wie mit Access-Anwendungen umzugehen ist. Sie können eine neue Access-Client/Server-Anwendung erstellen, um auf die SQL Server-Datenbank zuzugreifen, eine vorhandene Anwendung so ändern, dass sie auf die auf SQL Server gespeicherten Daten verweist, oder die Daten kopieren, ohne Änderungen an der Access-Datenbank vorzunehmen.
9. Klicken Sie auf „Fertig stellen“ und warten Sie, bis der Upsizing-Vorgang abgeschlossen ist. Überprüfen Sie nach Abschluss den Upsizing-Bericht auf wichtige Informationen zur Datenbankmigration.
Das obige ist der detaillierte Inhalt vonSo konvertieren Sie eine Access-Datenbank in SQL Server. Für weitere Informationen folgen Sie bitte anderen verwandten Artikeln auf der PHP chinesischen Website!