
Dieser Artikel bietet Ihnen eine Zusammenfassung häufig verwendeter Techniken in Notepad++. Freunde in Not können darauf zurückgreifen.
Notepad++ ist ein Open-Source-Texteditor mit leistungsstarken Funktionen. Sehr gut geeignet zum Bearbeiten und Kommentieren von Code. Es unterstützt die meisten gängigen Programmiersprachen.
In diesem Artikel werden hauptsächlich einige Techniken aufgeführt, auf die ich bei der tatsächlichen Verwendung gestoßen bin.
Tastenkombinationen
Benutzerdefinierte Tastenkombinationen
Zunächst einmal, was Sie wissen müssen ist: Notepad++ Die Tastenkombinationen können geändert werden.
Klicken Sie auf Einstellungen-> Tastenkombinationen verwalten, und Sie können die Tastenkombinationen, die Sie ändern möchten, im Popup-Fenster ändern. Natürlich können Sie auch die Tastenkombinationen einfach überprüfen.
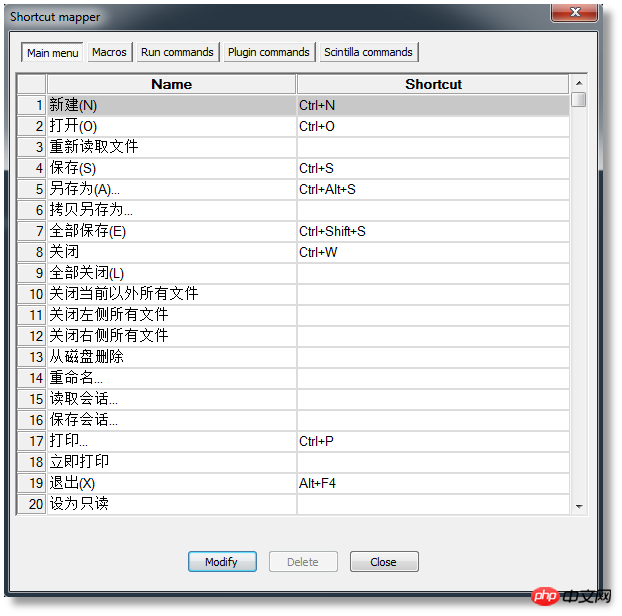
Allgemeine Tastenkombinationen
Typ |
Tastenkombination |
Funktion |
Dateioperationen |
Strg-O |
Datei öffnen |
Strg-N |
Neue Datei |
|
Strg-S |
Datei speichern |
|
Strg-Alt-S |
Datei speichern unter |
|
Strg-Umschalt-S |
Alle geöffneten Dateien speichern |
|
Strg-P |
||
Strg-Tab |
Datei-Tab springen, zur nächsten geöffneten Datei springen |
|
Strg-Umschalt-Tab |
Datei-Tag-Sprung, zur vorherigen geöffneten Datei springen |
|
Strg-W |
Aktuelle Datei schließen |
|
Bearbeiten |
Strg-Z |
Letzten Vorgang rückgängig machen |
Alt-Umschalt-Pfeiltasten oder Alt + linke Maustaste |
Spaltenauswahlmodus |
|
ALT-C |
Spalteneditor |
|
Strg-D |
Kopieren Sie die aktuelle Zeile nach unten oder kopieren Sie den ausgewählten Bereich nach hinten |
|
Strg-T |
Kopieren Sie die aktuelle Zeile in die Zwischenablage (Hinweis: Die Hilfe sagt, dass Sie die Zeile kopieren sollen aktuelle Zeile mit der vorherigen Zeile Positionen eine Zeile tauschen) |
|
Strg-Alt-T |
Mit der vorherigen Zeile vertauschen |
|
Strg-Umschalt -Up |
Aktuelle Zeile um eine Zeile nach oben verschieben |
|
Strg-Umschalt-Runter |
Aktuelle Zeile um eine Zeile nach unten verschieben |
|
Strg-L |
Aktuelle Zeile löschen |
|
Strg-I |
- (Hinweis: In der Hilfe wird angegeben, dass mehrere Zeilen geteilt werden sollen, dies funktioniert jedoch nicht neueste Version) |
|
Strg-J |
Mehrere zusammenführen Zeilen (Hinweis: Bei Verwendung von So wählen Sie die Zeilen aus, die zusammengeführt werden müssen) |
|
Strg-G |
Zu einer bestimmten Zeile des Dialogfelds springen |
|
Strg-Q |
Notizen hinzufügen/entfernen |
|
Strg-Umschalt-Q Tab (Auswahl eines oder mehrerer vollständiger Zeilen) |
Tabulatortaste einfügen |
|
Umschalt-Tabulatortaste ( Auswahl von einem oder mehreren vollständigen Zeilen) |
Tab vor Position löschen |
|
Strg - BackSpace |
Löschen Sie den Inhalt von der aktuellen Position bis zum Wortanfang |
|
Strg-Entf |
Inhalt von der aktuellen Position bis zum Ende des Wortes löschen |
|
Strg- Shift-BackSpace |
Inhalt von der aktuellen Position bis zum Zeilenanfang löschen |
|
Strg-Umschalt-Entf |
Inhalt von der aktuellen Position bis zum Ende der Zeile löschen |
|
Strg-U |
In Kleinbuchstaben umwandeln |
|
Strg-Umschalt-U |
In Großbuchstaben umwandeln |
|
Strg-B |
Zu passenden Klammern springen |
|
Strg-Leertaste |
Autovervollständigungsliste der Triggerfunktion |
|
Strg-Umschalt-Leertaste |
Eingabeaufforderung für Triggerfunktionsparameter |
|
|
Strg-Eingabetaste |
Liste zur automatischen Vervollständigung von Schlüsselwörtern auslösen |
|
Strg-Alt-R |
Die gesamte Textrichtung der Seite verläuft von rechts nach links |
|
Strg-Alt -L |
Die Textrichtung der gesamten Seite ist von links nach rechts (Hinweis: Nach der Installation von Zencoding kann diese Tastenkombination überschrieben werden) |
|
Suchen |
Strg-F |
Suchdialog öffnen |
Strg-H |
Öffnen Sie den Ersatzsuchdialog |
|
Strg-F2 |
Lesezeichen setzen | |
F2 |
Zum nächsten Lesezeichen springen |
|
Umschalt-F2 |
Zum vorherigen Lesezeichen springen |
|
Anzeigen |
Strg-(Tastatur-/Tastatur+) oder Strg+Mausrad |
Seite vergrößern/verkleinern |
Alt-0 |
Alle Faltungen reduzieren |
|
Alt-(1~8) |
Erweitern Sie die entsprechende Ebenenfalte |
|
Alt-Umschalt-0 |
Alle Falten erweitern |
|
Alt-Umschalt-(1~ 8 ) |
Alle Ebenen erweiternEinklappen |
|
Alt-Shift -0 |
Alle Falten erweitern |
|
Alt-Shift -(1~8) |
Alle Ebenen erweitern und reduzieren |
Änderung des Sprachformats
Ändern Sie das Thema
Wenn Sie es satt haben Der Standardstil ist der monotone Stil. Ich möchte den Code-Hervorhebungsstil ändern, um Ihre Augen zu stimulieren.
Sie können auf Einstellungen->Sprachformat klicken, dann ein zufriedenstellendes Thema auswählen und auf Speichern und schließen
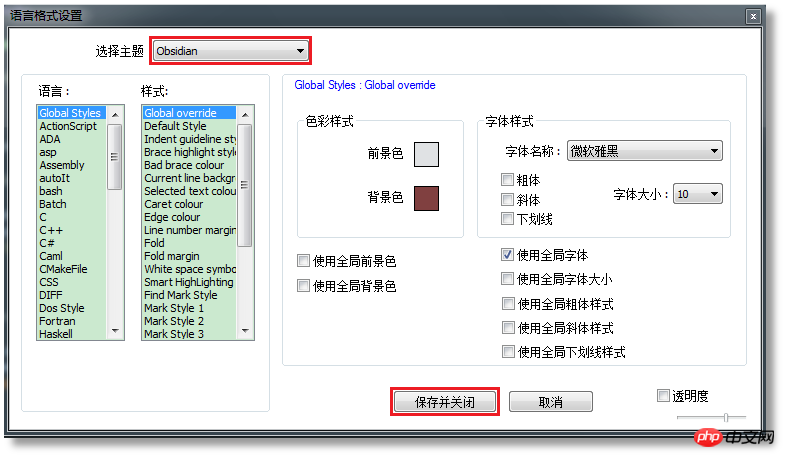
Hier ist noch ein Blick auf Ihren Code. Ist er völlig neu?
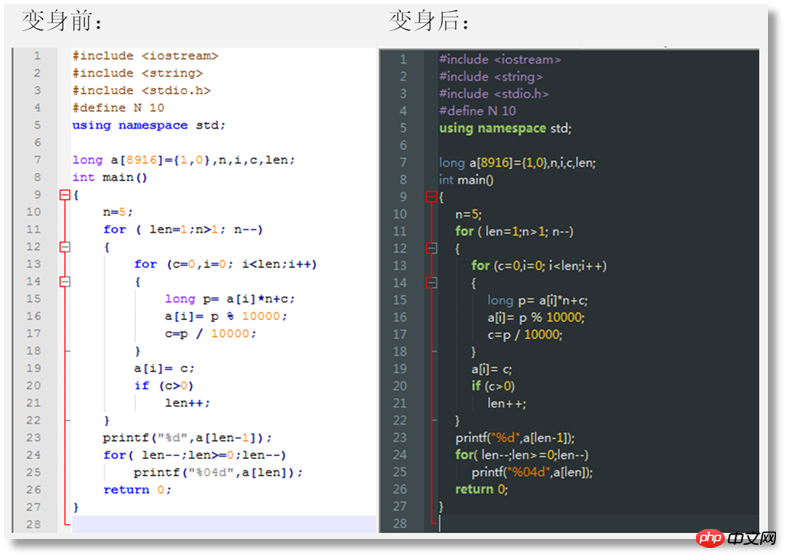
Ändern Sie die Hintergrundfarbe
Wenn Sie nur die Hintergrundfarbe des Editors ändern möchten. Bitte befolgen Sie die folgenden Schritte:
Klicken Sie auf Einstellungen -> Sprachformat, ändern Sie die Hintergrundfarbe und aktivieren Sie „Globale Hintergrundfarbe verwenden“ und speichern Sie dann. OK.
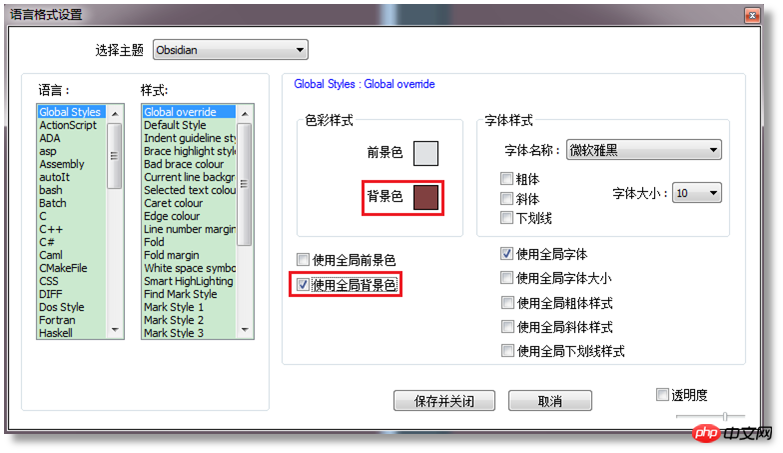
So behalten Sie den Hervorhebungsstil des Notepad++-Codes für die Webseite oder das Wort bei
Symbolleiste: Plug-in-> NppExport -> Nach RTF exportieren / Nach HTML exportieren / RTF in die Zwischenablage kopieren / Html in die Zwischenablage kopieren / Alle Formate in die Zwischenablage kopieren
Beim Export nach RTF wird hervorgehobener Code in ein Word-Dokument erstellt.
Beim Export nach HTML wird hervorgehobener Code in HTML-Webseiten erstellt.
Die letzten drei kopieren den hervorgehobenen Code in unterschiedlicher Form in die Zwischenablage, ohne die entsprechende Datei zu erstellen.
Ich habe versucht, RTF in die Zwischenablage zu kopieren, und es war erfolgreich.
HTML in die Zwischenablage kopieren funktioniert nicht.
Weitere praktische Tipps
So bearbeiten Sie zwei Dateien gleichzeitig
Öffnen Sie zwei gewünschte Dateien gleichzeitig Dokument bearbeiten. Klicken Sie mit der rechten Maustaste auf die Registerkarte einer der Dateien, wählen Sie , um zu einer anderen Ansicht zu wechseln , und der gesamte Bildschirm wird in zwei Teile geteilt.
Sie können die Ansicht vertikal oder horizontal teilen. Klicken Sie bitte mit der rechten Maustaste auf die Teilungsleiste in der Mitte der geteilten Ansicht und wählen Sie „Nach rechts drehen“ oder „Nach links drehen“, um zwischen Querformat zu wechseln oder Porträtmodus.
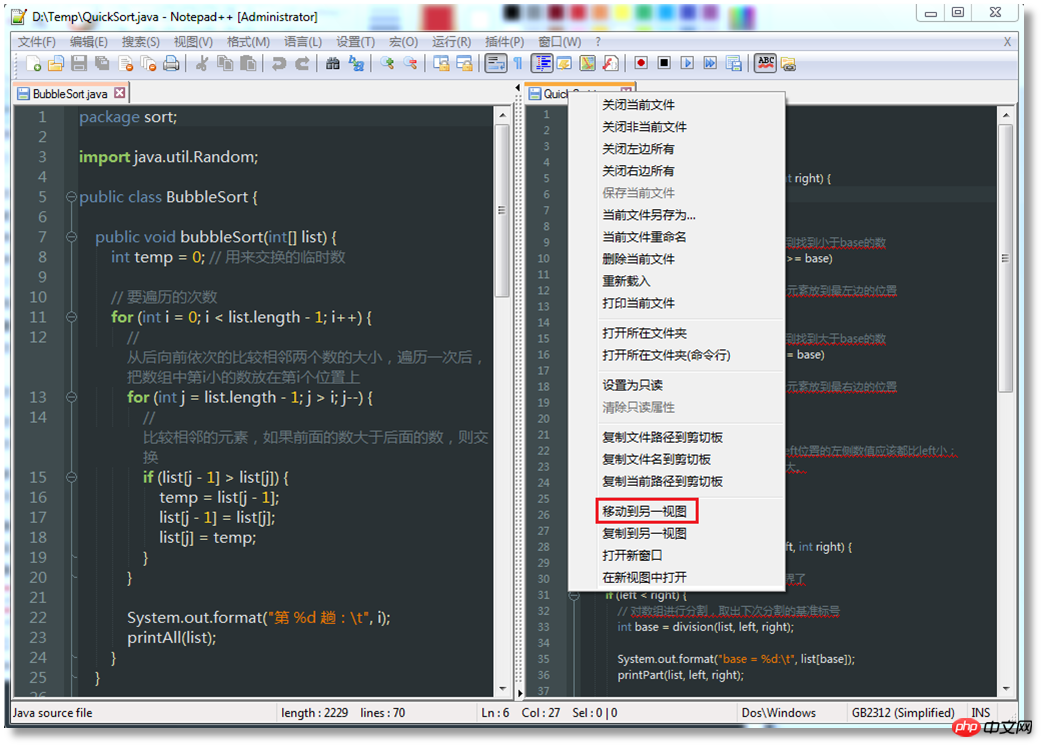
Automatische Vervollständigung
Notepad++ verfügt über eine Funktion zur automatischen Vervollständigung. Wenn Sie beispielsweise Klammern eingeben und die vordere Klammer eingeben, kann die hintere Klammer automatisch vervollständigt werden.
Einstellungsmethode: Klicken Sie auf Einstellungen->Einstellungen-> 🎜>Wählen Sie eine Programmiersprache aus
Wenn der Code in der Datei, die Sie öffnen oder die Datei, die Sie bearbeiten, keine tatsächliche Programmiersprache ist, können Sie ihn auch selbst auswählen. Die 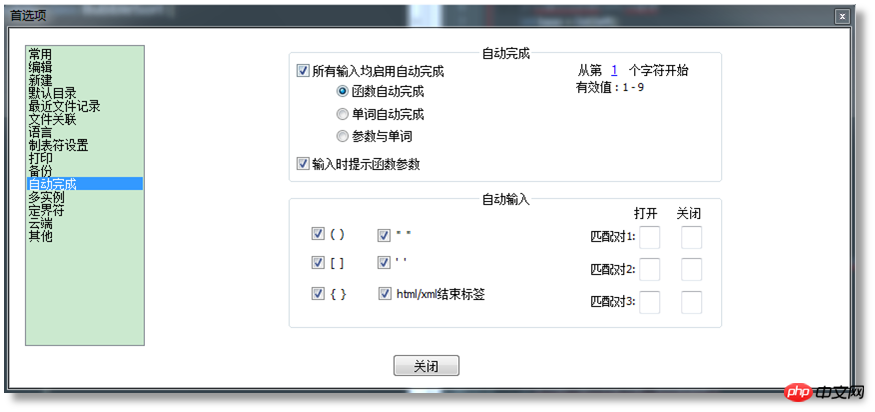
Sprache und wählen Sie im Dropdown-Menü die richtige Sprache aus.
Das obige ist der detaillierte Inhalt vonZusammenfassung häufig verwendeter Techniken in Notepad++. Für weitere Informationen folgen Sie bitte anderen verwandten Artikeln auf der PHP chinesischen Website!