
Dieser Artikel bietet Ihnen eine Einführung in Notepad++ und eine Einführung in die allgemeinen Funktionen. Freunde in Not können darauf zurückgreifen.
【Einführung in Notepad++】
Notepad++ wurde entwickelt, um den Standard-Notepad in Windows zu ersetzen und ist viel leistungsfähiger als Notepad.
Notepad++ hat zwei Versionen, eine ist die ANSI-Version und die andere ist die UNICODE-Version.
Für die meisten Menschen wird Notepad++ als erweiterte Version von Notepad verwendet, und für normale Anwendungen gibt es eigentlich keinen Unterschied zwischen der ANSI-Version und der UNICODE-Version.
Notepad++ unterstützt Plug-Ins. Fügen Sie entsprechende Plug-Ins hinzu, um verschiedene Funktionen zu unterstützen. Neben einigen gängigen Plug-ins gibt es auch einige unterhaltsame Plug-ins, wie zum Beispiel das Sprach-Plug-in zum Vorlesen von Text.
Notepad++ ist eine leichte Textbearbeitungssoftware. Es startet schneller und beansprucht weniger Ressourcen als einige andere professionelle Textbearbeitungstools, wie z. B. UltraEdit. Im Vergleich zu diesen professionellen Tools Obwohl der Standard-Notizblock von Windows „leichter“ ist, verfügt er über zu wenige Funktionen. Daher wird im Allgemeinen Notepad++ oder ein anderes Tool Notepad2 anstelle von Notapad verwendet und ersetzt auch UltraEdit, das zu komplex und umfangreich ist.
[Vergleich von Notepad, Notepad2, Notepad++, UltraEdit]
Nach persönlichen Erfahrungen mit der Verwendung einiger Textbearbeitungswerkzeuge startet Notepad2 relativ schneller als Notepad++ Weniger Ressourcen, aber relativ wenige Funktionen, sodass viele häufig verwendete und praktische Funktionen immer noch nicht verfügbar sind. Obwohl ultraEdit über viele Funktionen verfügt, verbraucht es zu viele Ressourcen und ist zu umständlich. Der Schlüssel ist, dass es kostenpflichtig ist, während Notepad++ kostenlos ist. Die allgemeine Zusammenfassung lautet wie folgt:
Notepad: kommt mit Windows, verbraucht die wenigsten Ressourcen und startet am schnellsten, aber die Funktion ist zu schwach, um die Anforderungen zu erfüllen. Es ist kostenlos.
notepad2: nimmt etwas mehr Ressourcen in Anspruch und startet schnell, hat aber von den Funktionen her nicht so viele Funktionen wie Notepad++, geschweige denn ultraEdit. Es ist kostenlos.
notepad++: Es nimmt viele Ressourcen in Anspruch und erfordert eine Pause zum Starten, ist aber sehr leistungsstark, unterstützt insbesondere den Plug-in-Modus, was es sehr skalierbar macht, und unterstützt viele andere erweiterte Funktionen sehr bequem zu bedienen. Es ist kostenlos.
ultraEdit: Es ist leistungsstark, aber die Installationsdatei ist groß, beansprucht viele Ressourcen, startet langsam und ist kostenpflichtig.
Daher ist Notepad++ auf der Grundlage einer umfassenden Messung der Startgeschwindigkeit, Ressourcennutzung, Funktionsunterstützung usw. für Notepad, Notepad2, Notepad++, UltraEdit zweifellos die beste Wahl.
【So fügen Sie das Notepad++-Plug-in hinzu】
Methode 1: Sie können das Notepad++-Plug-in manuell von der offiziellen Website herunterladen:
http ://sourceforge.net/projects/npp-plugins/files/
Methode 2. Lassen Sie den Plug-in-Manager von Notepad automatisch herunterladen und installieren
Klicken Sie auf: Plugins – > Plugin-Manager – > In der Spalte „Verfügbar“ wird die Liste der aktuell verfügbaren Plug-ins angezeigt Installieren Sie das entsprechende Plug-In, was sehr praktisch ist.
Das Folgende ist meine persönliche Erfahrung und Erfahrung:
[Überprüfen Sie die aktuelle Notepad++-Version]
Überprüfen Sie, welche Version von Notepad++ Sie derzeit haben. auf die Symbolleiste klicken? -> Über Notepad++ zeigt das Popup-Dialogfeld die Worte „Notepad++ v5.8.6 (ANSI)“ an, wobei (ANSI) die aktuelle ANSI-Version bedeutet.
Ich persönlich finde einige nützliche Funktionen erwähnenswert:
1. Unterstützung der Syntaxhervorhebung und Farbanpassung
Der Schlüssel ist die Unterstützung. Es gibt viele Sprachen. Zusätzlich zu den gängigen C/C++-, Java- und PHP-Programmen werden auch Python und XML unterstützt.
Und für XML unterstützt es auch das Klicken auf Schlüsselwörter zum Erweitern oder Verkleinern, was sehr praktisch ist. Später erfuhr ich, dass diese Funktion Code-Faltung genannt wird, was peinlich ist. . .
unterstützt auch Makefile, was zum Anzeigen von Makefile-Dateien sehr praktisch ist.
Und sogar die Syntaxhervorhebung von Tex/LaTex, die von normalen Leuten nicht häufig verwendet wird, wird unterstützt, was sehr leistungsstark ist.
Sie können die während der Syntaxhervorhebung angezeigten Farben auch anpassen: Klicken Sie auf:
Einstellungen -> Stilkonfigurator
, um verschiedene Farben entsprechend Ihren Anforderungen zu konfigurieren.
[Andere Suffixdateien als das Standardsuffix an einen bestimmten Dateityp anpassen, um Syntaxhervorhebung zu erreichen]
Und für die Suffixe verschiedener Dateitypen, außer In Legen Sie zusätzlich zum Standarddateisuffix ein benutzerdefiniertes Dateisuffix fest. Ich habe beispielsweise festgestellt, dass das Standardsuffix für normale Makefiles .mak ist und mein eigenes .mk hier auch eine Makefile-Datei ist, sodass ich weitergeben kann So stellen Sie Folgendes ein:
Einstellungen -> Stilkonfigurator -> ext., die Standarderweiterung Der Name (Standarderweiterung) ist der Suffixname. Geben Sie .mk in das Feld ein, das der Benutzerext. entspricht, und klicken Sie dann auf Speichern und Schließen .mk-Datei als Makefile-Datei und zitieren Sie dann die entsprechende Syntax.
Wenn Sie es nicht einrichten, öffnen Sie die Datei vom Typ .mk natürlich separat. Obwohl Notepad++ sie nicht automatisch erkennt und keine Syntaxhervorhebung erfolgt, können Sie sie auch manuell auswählen:
language -> M -> ; Makefile, Sie können die gleiche Funktion erreichen, aber Sie müssen sich jedes Mal die Mühe machen, sie manuell einzustellen.
2. Hex-Editor-Plug-in zur Unterstützung der hexadezimalen Bearbeitung hinzufügen
notepad++ unterstützt das Hinzufügen des HEX-Editor-Plug-ins zur Unterstützung der hexadezimalen Anzeige und Bearbeitung, was sehr praktisch ist .
【So fügen Sie das Hex-Editor-Plug-in hinzu】
Machen Sie sich zunächst mit der oben genannten Methode vertraut. 【Überprüfen Sie die aktuelle Notepad++-Version】Methode Unabhängig davon, ob es sich bei Notepad++ um eine ANSI- oder eine UNICODE-Methode handelt,
Dann gehen Sie gemäß der obigen Beschreibung [Methode zum Hinzufügen des Notepad++-Plug-Ins] auf die offizielle Website des Notepad++-Plug-Ins, suchen Sie die entsprechende Version und laden Sie sie herunter von Hex Editor und fügen Sie die Plug-in-Datei HexEditor.dll hinzu. Legen Sie sie einfach im Ordner npp.5.8.6.binansiplugins unter dem NotePad++-Pfad ab.
Starten Sie Notepad++ neu und Sie können das entsprechende Hex-Editor-Plugin unter Plugins sehen.
Es ist erwähnenswert, dass die neueste Version (5.8.7) auch das Hinzufügen eines Verknüpfungssymbols zur Symbolleiste nach dem Hinzufügen eines Plug-Ins unterstützt. Bei HexEditor handelt es sich um ein großes H-Symbol. Klicken Sie zum Anzeigen auf das Symbol Klicken Sie im Hexadezimalformat erneut, um zum normalen Modus zurückzukehren, was sehr praktisch ist.
3. Unterstützt die Bearbeitung im Spaltenmodus
Nachdem Sie die Alt-Taste gedrückt gehalten haben, gelangen Sie zum Beispiel in den Spaltenmodus, indem Sie mit der rechten Maustaste darauf klicken und wählen Sie „Löschen“. Nachdem Sie diese Spalten gelöscht haben, lassen Sie ALT los, um ALT zu verlassen und zum normalen Modus zurückzukehren. Es ist sehr einfach zu bedienen. Ich finde, dass Notepad++ alle Arten von Funktionen unterstützt. . .
Wenn Sie im Spaltenbetriebsmodus Inhalte in die gesamte Spalte einfügen möchten, können Sie Folgendes tun:
Bearbeiten -> Spalteneditor (Alt C)
Schreiben Sie dann den einzufügenden Inhalt in das entsprechende Feld „Einzufügender Text“ oder „Einzufügende Zahl“, und Notepad++ fügt automatisch den entsprechenden Inhalt der gesamten Spalte für Sie ein.
4. Nach der Auswahl eines Wortes oder Schlüsselworts hebt notepad++ automatisch das entsprechende ausgewählte Schlüsselwort hervor, was für die Dateiansicht sehr praktisch ist.
5. Beim Öffnen mehrerer Dateien wird der entsprechende Tab auf angezeigt. Standardmäßig kann ein Doppelklick auf den Tab die Datei nicht schließen, aber es kann eingestellt werden:
Einstellungen ->Allgemein -> Registerkartenleiste, wählen Sie:
Doppelklicken, um das Dokument zu schließen, und doppelklicken Sie dann auf die Registerkarte der entsprechenden Datei, um die Datei zu schließen .
Ähnlich gibt es die Option „Schließen-Schaltfläche auf jeder Registerkarte anzeigen“. Wenn diese Option ausgewählt ist, wird auf jeder Registerkarte eine Schließen-Schaltfläche angezeigt, die ebenfalls sehr praktisch ist.
6. Zeigen Sie die Zeilennummer der Datei an: Einstellungen-> Nummer:
Einstellungen-> Einstellungen ->Allgemein -> Drucken-> Die Standardeinstellung ist nicht ausgewählt. Sie können sie bei Bedarf auswählen, damit Sie die Zeile auch drucken können Beim Drucken ist die Anzahl immer noch sehr hoch. Es ist für Benutzer bequem, sie entsprechend ihren eigenen Bedürfnissen einzustellen.8. Nach dem Bearbeiten einer Datei, ob diese gesichert werden soll: Ähnlich wie beim Ultra Editor wird nach dem Bearbeiten einer Datei standardmäßig auch eine .bak-Datei generiert, diese ist jedoch deaktiviert standardmäßig. Bei Bedarf können Sie es hier einstellen: Einstellungen-> Allgemein -> Die Standardeinstellung ist „Keine“ und „Ausführliche Sicherung“. eigene Bedürfnisse.
9. Automatische Vervollständigung:
Einstellungen-> Ihren eigenen Bedürfnissen. Die Standardeinstellung ist deaktiviert.10. Wählen Sie einen Text aus und rufen Sie dann die Google-Suche auf:
führen Sie die Google-Suche aus
Zusätzlich zu dieser Funktion der Google-Suche, Rufen Sie hier nach der Textauswahl andere Programme oder Funktionen auf, z. B. den direkten Aufruf von Wiki, um das Wort/den Text abzufragen: Wikipedia-Suche ausführen oder direkt aus dem Editor öffnen++ Ordner, in dem sich die aktuelle Datei befindet: Ausführen -> enthaltenden Ordner öffnenÖffnen Sie den Windows-Befehl aus Notepad++, und er befindet sich bereits im aktuellen Ordner: Ausführen -> Aktuelles Verzeichnis öffnenFügen Sie die Datei direkt als Anhang hinzu und öffnen Sie dann Outlook unter Windows, um eine E-Mail zu sendenAusführen -> Senden über Outlook usw., alles sind sehr praktische und nützliche Funktionen.11. Bestimmte Zeilen vorübergehend ausblenden
Wenn Sie beim Anzeigen der Datei das Gefühl haben, dass Sie bestimmte Zeilen vorübergehend ausblenden müssen, können Sie sie bei Bedarf normal anzeigen Zuerst diese Zeilen, dann:
Anzeigen -> Zeilen ausblenden. Dann wird die entsprechende Beschriftung in der Beschriftungsspalte auf der linken Seite angezeigt. Klicken Sie, um sie einzublenden.12. Unterstützt das Mausrad zur Steuerung des Zooms
notepad++ unterstützt nicht nur die Tastenkombinationen Strg + Num+/Num- zur Steuerung des Zooms, sondern auch Strg + Mausrad Um die aktuelle Anzeige zu steuern, ist die Inhaltsskalierung sehr praktisch.
13. Vollbildanzeige
Manchmal möchten Sie beim Anzeigen eines Dokuments mehr Inhalte anzeigen und die Vollbildanzeige über Ansicht -> Vollbildmodus verwenden oder Post It F12 kann eine Vollbildanzeige erreichen, was ebenfalls sehr praktisch ist.
14. Integrierter Lightweight-Ressourcenmanager
Nach der Installation des Plug-Ins (es scheint standardmäßig installiert zu sein) LightExplorer:
Plugins -> ; Light Explorer -> Light Explorer, Sie können auf der linken Seite einen kompakten Ressourcenmanager öffnen, um die Datei zu öffnen, die Sie öffnen möchten, was sehr praktisch ist.
15. In andere Dateitypen exportieren-> Farbcodes einfügen
Nachdem Sie das entsprechende NppExport-Plugin hinzugefügt haben, können Sie beispielsweise in verschiedene Formate exportieren , HTML und RTF:
Plugins -> NppExport -> Export to RTF oder Export to HTML
wobei HTML gewöhnliches HTML ist und RTF als eine prägnante Version von Word verstanden werden kann Daher unterstützen sowohl HTML als auch RTF Farbcodes/Zeichen. Daher kann diese Funktion das erreichen, was wir benötigen, und die hervorgehobenen, farbigen und farbigen Codes in Word oder andere Dokumente exportieren. Eine solche Funktion ist sehr praktisch. Zumindest finde ich es sehr nützlich. Nachdem Sie beispielsweise einen C-Code geöffnet haben, exportieren Sie ihn in HTML, öffnen Sie dann den HTML-Code, kopieren Sie den Inhalt und fügen Sie ihn in Word ein, und es wird ein farbiger Code sein. Natürlich können Sie es auch in das mit Word kompatible RTF exportieren. Unter Windows wird es standardmäßig mit Word geöffnet, was den Schritt des Kopierens und Einfügens aus HTML erspart.
Außerdem bietet NppExport noch praktischere Funktionen:
Plugins -> NppExport -> HTML in die Zwischenablage kopieren oder RTF in die Zwischenablage kopieren
Das heißt, direkt Nachher auswählen Fügen Sie den Inhalt hinzu, kopieren Sie ihn in die Zwischenablage und fügen Sie ihn dann direkt in andere Word-Dateien ein. Das heißt, es ist so einfach, die Unterstützung von Farbcodes zu erkennen, wie cool es ist.
16. Codefaltung
Einschließlich C/C++ und anderer Codes kann der Code als einzelne Funktion als Ganzes gefaltet und erweitert werden, andere Typen, wie z XML, falten und erweitern Sie es als Ganzes entsprechend dem im Schlüsselwort enthaltenen Inhalt usw.
17. Klicken Sie im Ressourcenmanager mit der rechten Maustaste auf die Datei und Sie können die Datei direkt mit Notepad++ öffnen.
Diese Funktion ähnelt UltraEdit, mit einem Recht -Klick im Ressourcenmanager hinzugefügt. Nach einem Rechtsklick auf eine Datei erscheint „Mit Notepad++ bearbeiten“ und Sie können die Datei direkt mit Notepad++ öffnen. Ich persönlich finde diese Funktion sehr praktisch.
18.Strg+Tab, um zwischen mehreren geöffneten Fenstern zu wechseln
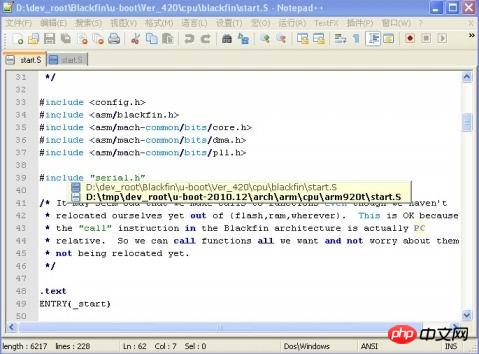
Weitere andere Funktionen von Notepad++ finden Sie auf eigene Faust Du bist interessiert.
Kurz gesagt, ich persönlich denke, dass Notepad++ ein sehr benutzerfreundliches, leichtes, aber funktionsreiches Text-/Codebearbeitungstool ist. Hier möchte ich den Entwicklern ganz herzlich dafür danken, dass sie uns dieses gute Ergebnis gebracht haben Werkzeug. Werkzeuge verwendet.
Eine Einführung in einige andere gängige Textbearbeitungstools finden Sie hier:
『Ergänzend』
NotePad++ ist ein Open-Source- und kostenloses Codebearbeitungstool, und das können Sie Endlich UltraEdit loswerden
NotePad++
//m.sbmmt.com/xiazai/gongju/92
Dann laden Sie 2 häufig verwendete herunter Plug-ins im NotePad Plug-in Center
NotePad Plug-in Center http://sourceforge.net/apps/mediawiki/notepad-plus/index.php?title=Plugin_Central
>Funktionsliste, wird verwendet, um die Funktionen und Variablen des Programms und andere Listen anzuzeigen.
>Fenstermanager, wird verwendet, um die sortierte Liste der geöffneten Dateien anzuzeigen,
Das obige ist der detaillierte Inhalt vonEinführung in Notepad++ und Einführung in allgemeine Funktionen. Für weitere Informationen folgen Sie bitte anderen verwandten Artikeln auf der PHP chinesischen Website!




