
Lerne PS mit mir
Tag 01: So erstellen Sie ein neues Photoshop-Dokument
Öffnen Sie die PS-Software und klicken Sie „Datei-Neu“ oder verwenden Sie die Tastenkombination Strg+„N“, um eine neue Ebene zu erstellen.
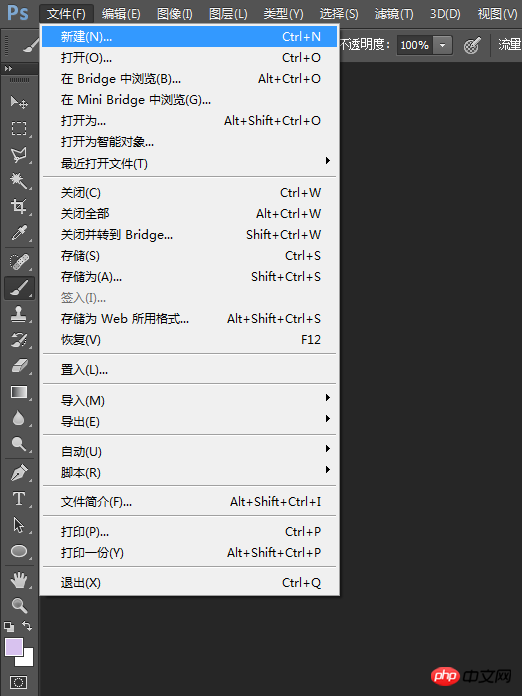
Name
Klicken Sie auf OK und die folgende Oberfläche wird angezeigt erscheinen
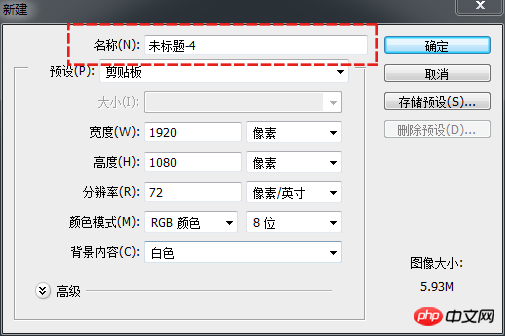
Der Name ist der Dateiname, Sie können ihn auswählen und eingeben Sie können es auch nach dem Speichern abschließen und dann erneut eingeben.
Standard
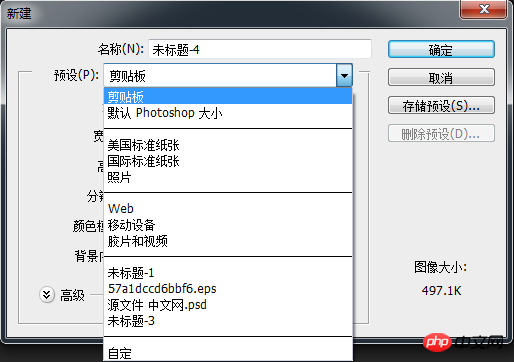
Der Standardwert ist The Die vordefinierte Bildgröße kann je nach ausgewählter Voreinstellung variieren. Bitte beachten Sie, dass auch die Einheiten inkonsistent sein können, z. B. Pixel, Zentimeter, Fuß usw.
Auflösung
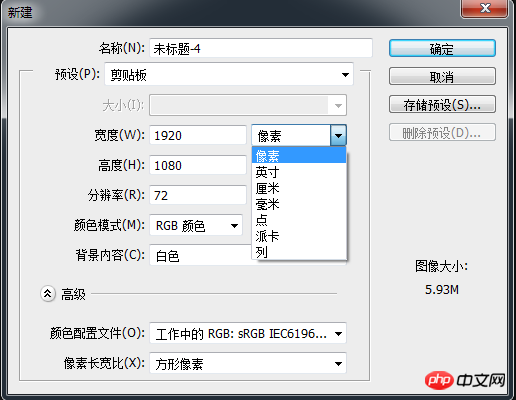
In diesem Fall können wir auf den Abwärtspfeil klicken rechts Treffen Sie eine Auswahl, Pixel, Zoll, Zentimeter, Punkte usw. Die Auflösung basiert im Allgemeinen auf „Pixel/Zoll“.
Jetzt stellen wir die Breite auf 500, die Höhe auf 360 und die Auflösung auf 72 Pixel ein
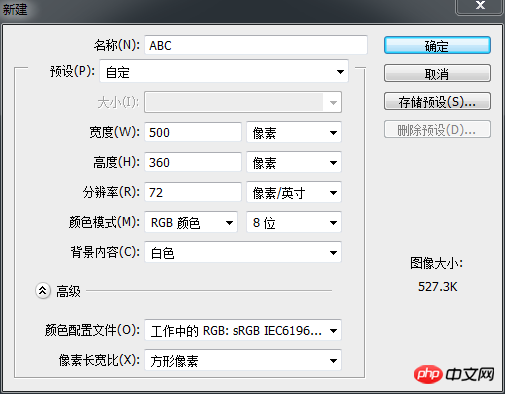
Hinweis: Wir stellen die Auflösung im Allgemeinen auf 72 Pixel ein /Zoll, da die meisten Monitore 72 Pixel pro Zoll Bildschirmfläche anzeigen. Dies bedeutet, dass die im Dokument eingestellte Auflösung mit der Auflösung des Monitors übereinstimmt und es bei den nachfolgenden Renderings keinen großen Kontrast gibt. Gleichzeitig sollten wir darauf achten, die Breite und Höhe nicht zu groß einzustellen. Erstens wird die Bedienung schwierig, und zweitens wird der Computer dadurch verlangsamt und es kommt zu Verzögerungen.
Farbmodus
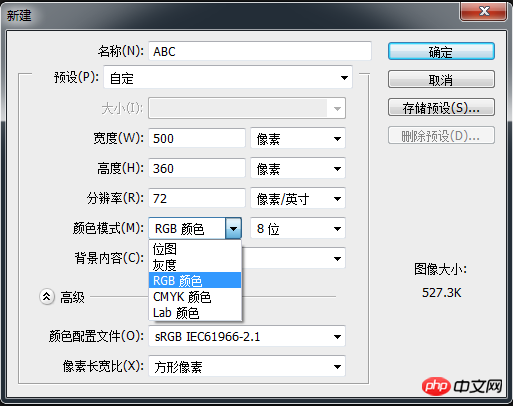
Bitmap-Modus: Jedes Pixel des Bitmap-Modus-Bildes wird nur durch 1 dargestellt Bitdarstellung, d. h. ihre Intensität ist entweder 0 oder 1, entsprechend den Farben Schwarz bzw. Weiß. Über das Dialogfeld können wir die Auflösung und Konvertierungsmethode des Ausgabebilds auswählen.
RGB-Modus: Entspricht den drei Primärfarben Rot, Grün und Blau. Basierend auf diesen Farben werden Farben hinzugefügt, um die meisten Farben zu konfigurieren, die mit bloßem Auge sichtbar sind verwendete Farbmodi.
CMYK-Modus: Dies ist ein Farbmodus, der nur zum Drucken verwendet wird. Die Buchstaben stehen für Cyan, Magenta, Gelb und Schwarz. Durch die subtraktive Farbmethode wird Schwarz hinzugefügt, um die durch CMY erzeugte unzureichende Schwärze zu neutralisieren. Der CMYK-Modus entspricht im Wesentlichen dem RGB-Modus, unterscheidet sich jedoch im Prinzip der Farberzeugung.
Graustufenmodus: Das Graustufenbild enthält nur graue Pullover und andere Farben. Es handelt sich um einen in der Bildverarbeitung weit verbreiteten Farbmodus.
Labormodus: Dieser Modus stellt Farbe mit einer Helligkeitskomponente L und zwei Farbkomponenten a und b dar. Es handelt sich um den internen Farbmodus von Photoshop und ist ein Zwischenmodus zwischen dem RGB-Modus und dem CMYK-Modus.
Hintergrundinhalte
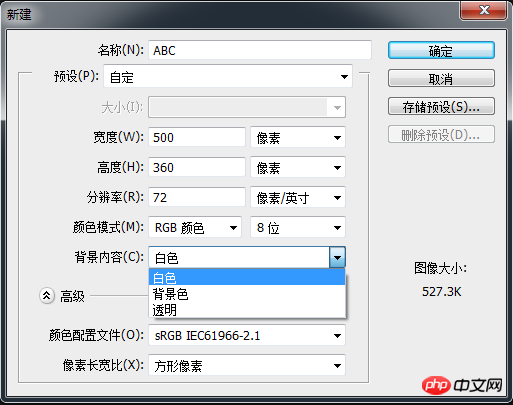
Wenn Sie möchten, dass der Hintergrund der neuen Ebene weiß ist, klicken Sie auf „Weiß“. „Hintergrundfarbe“ bezieht sich auf die zuletzt als Hintergrundfarbe Ihres neuen Dokuments verwendete Standardhintergrundfarbe Wert.
Nachdem alle Einstellungen abgeschlossen sind, klicken Sie auf „OK“ und ein neues Dokument wird erstellt.
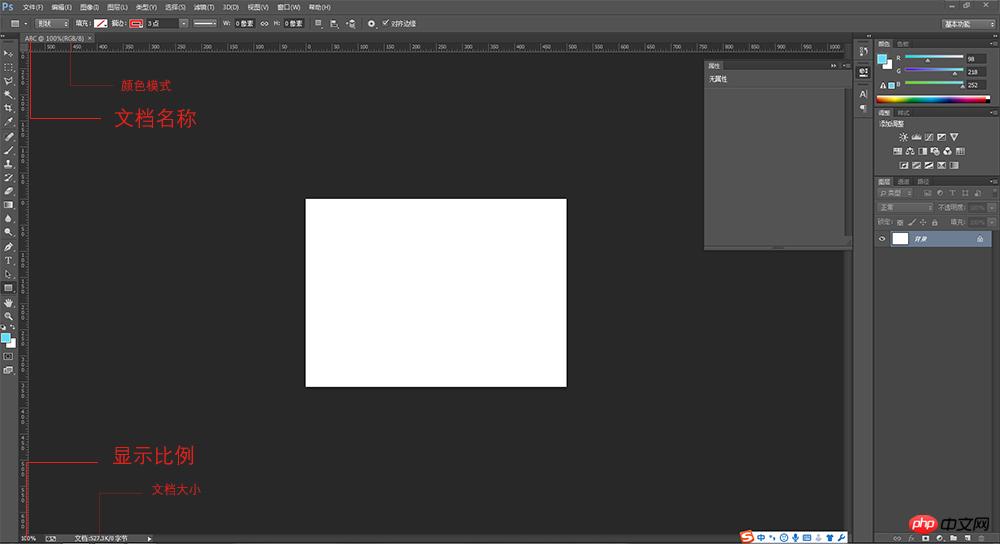 Wir können das Bild über „Ansicht – Zoom“ oder die Tastenkombination Strg + „+“ vergrößern. „Ansicht – Verkleinern“ oder die Tastenkombination Strg + „—“, um das Bild zu verkleinern.
Wir können das Bild über „Ansicht – Zoom“ oder die Tastenkombination Strg + „+“ vergrößern. „Ansicht – Verkleinern“ oder die Tastenkombination Strg + „—“, um das Bild zu verkleinern.
Das obige ist der detaillierte Inhalt vonFolgen Sie mir, um PS Day 01 zu lernen: So erstellen Sie ein neues Photoshop-Dokument. Für weitere Informationen folgen Sie bitte anderen verwandten Artikeln auf der PHP chinesischen Website!
 So zeichnen Sie gepunktete Linien in PS
So zeichnen Sie gepunktete Linien in PS
 ps ausgewählten Bereich löschen
ps ausgewählten Bereich löschen
 ps Vollbild-Tastenkombination beenden
ps Vollbild-Tastenkombination beenden
 PS Farbeimer-Tastenkombinationen
PS Farbeimer-Tastenkombinationen
 So ändern Sie die Größe von Bildern in PS
So ändern Sie die Größe von Bildern in PS
 So ändern Sie die Farbe des PS-Pinsels
So ändern Sie die Farbe des PS-Pinsels
 So machen Sie den Hintergrund in PS transparent
So machen Sie den Hintergrund in PS transparent
 PS Kanten-Tastenkombinationen anpassen
PS Kanten-Tastenkombinationen anpassen




