
Antsle (https://antsle.com/) ist ein unglaublich leistungsstarkes, benutzerfreundliches Tool für die Bereitstellung virtueller Maschinen und Container. Diese bereitgestellten Maschinen werden „Antlets“ genannt und können vollwertige Server-Betriebssysteme (wie CentOS, Ubuntu Server oder Windows Server) oder Desktop-Betriebssysteme sein. Antsle lässt Entwicklerträume wahr werden und funktioniert in Produktionsumgebungen. Stellen Sie Ihre Antlets bereit und entwickeln Sie sie, um Websites, Datenbanken, Cloud-Server und mehr auszuführen.
Aber wie schwierig ist es, ein neues Antlet einzusetzen? Sie werden überrascht sein, wie einfach dieser Vorgang ist. Dieser Artikel führt Sie durch den Prozess der Erstellung eines neuen Antlets: eines Ubuntu-Servers mit dem gesamten Kubernetes-Stack. Angesichts der Komplexität der Installation von Kubernetes könnte man meinen, dass der Vorgang lange dauern würde, aber das ist nicht der Fall.
Was brauchen Sie?
Sie benötigen einen Antsle, der mit Ihrem LAN verbunden und eingeschaltet sein muss. Ich gehe davon aus, dass Sie das Produkt bereits installiert haben und Zugriff auf Antmans, die webbasierte Schnittstelle von Antsle, haben.
Antlet erstellen
Sobald Sie bei antMan angemeldet sind, klicken Sie auf die Registerkarte „antMan Home“ und dann auf die Schaltfläche „Neues Amtlet“ (siehe Abbildung A).
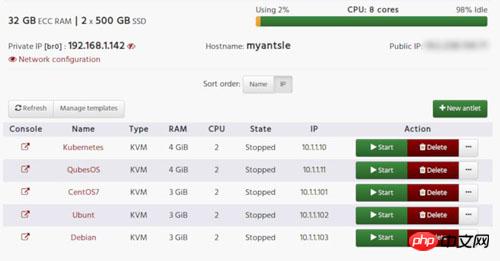
Abbildung A: Hauptseite von antMan
Im Folgefenster (siehe Abbildung B) können Sie das Antlet entsprechend Ihren Anforderungen konfigurieren. Denken Sie daran: Wenn das Antlet eine ressourcenintensive Umgebung bedient, stellen Sie sicher, dass Sie ihm ausreichend Arbeitsspeicher und vCPU zur Verfügung stellen.
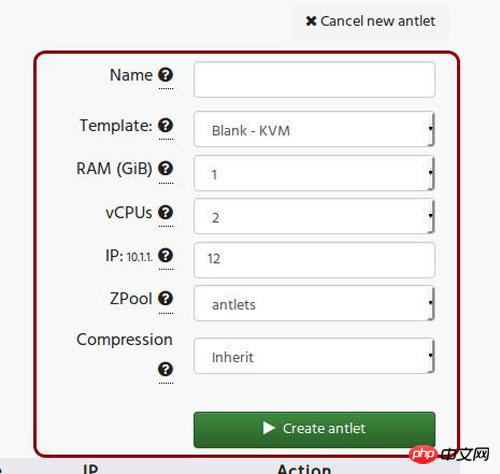
Abbildung B: Erstellen eines neuen Ameisens
Es gibt ein paar Dinge, die Sie wissen müssen, bevor Sie auf die Schaltfläche „Ameisen erstellen“ klicken. Erstens können Sie mit der Vorlagenoption aus einer Liste vorinstallierter Vorlagen auswählen. Die verfügbaren Optionen sind:
Leer
CentOS 7
FreeBSD
Ubuntu 16.04 Kubernetes
Debian - LXC
Dies sind die einzigen Vorlagen, die im Dropdown-Menü „Vorlage“ verfügbar sind. Wenn Sie auf „Mehr hinzufügen“ klicken, finden Sie:
Ubuntu-Xenial LXC
Windows Server 2012
Debian 8.5
Windows Server 2012 Standard GUI
Kali Linux
Windows 10
CentOS 7.1 LXC
Windows Server 2016
Kali Linux (keine GUI)
Es ist wichtig zu beachten, dass Windows-Vorlagen keine Windows-Lizenz enthalten. Wenn Sie eine dieser Vorlagen bereitstellen, ist eine Betriebssystemlizenz erforderlich.
Nehmen Sie diesen Artikel als Beispiel und wählen Sie Ubuntu 16.04 Kubernetes.
Lassen Sie uns zunächst über IP-Adressen sprechen. Standardmäßig laufen unsere Antlets im 10.1.1-Subnetz. Wenn Sie also ein neues Antlet erstellen, definieren Sie den letzten Teil der Adresse. Im nächsten Artikel werde ich die Erstellung einer virtuellen Netzwerkkarte behandeln (damit Sie von Ihrem LAN aus auf Antlet zugreifen können). Für die Zwecke dieses Artikels bleiben wir beim 10.1.1-Subnetz.
Sobald Sie das Antlet entsprechend Ihren Anforderungen konfiguriert haben, klicken Sie auf „Antlet erstellen“. Im darauffolgenden Fenster führt Sie antMan durch den Zugriff auf das neue Antlet. Dazu verwenden Sie SSH in dieser Form:
1.ssh -p 22XXX root@myantsle.local
Bevor Sie diesen Schritt ausführen, müssen Sie das neu erstellte Antlet starten. Kehren Sie dazu zur Hauptseite von antMan zurück und klicken Sie auf die Schaltfläche „Start“, die dem neu erstellten Antlet zugeordnet ist (siehe Abbildung C).
Abbildung C: Unser neu erstelltes Ameisen, bereit zum Start
Sobald das Ameisen gestartet wurde, muss ihm Zeit zum Starten gegeben werden. Sie können jederzeit auf die VNC-Schaltfläche (links neben dem Antlet-Namen) klicken, um eine VNC-Verbindung zum Antlet herzustellen. Sie sehen die Anmeldeaufforderung des Betriebssystems. Für die meisten Antlets lauten die Anmeldeinformationen root/antsle. Natürlich möchten Sie diesen Login sofort ändern. Wenn es sich um ein Linux-Antlet handelt, müssen Sie ein neues Administratorkonto erstellen und sich als Nicht-Root-Benutzer anmelden.
Um die Verbindung zum Antlet über die Shell sicherzustellen, sollten Sie sich über SSH mit Port 22XXX verbinden (wobei XXX die IP Ihres Antlet ist). Wenn Ihr Antlet also unter 10.1.1.12 läuft, ist der Port 22012 und der Secure Shell-Befehl lautet:
1.ssh -p 22012 root@myantsle.local
Hierbei könnten Sie auf ein anderes Problem stoßen. Aus irgendeinem Grund kann der Computer, auf dem Sie sich bei Antlet anmelden möchten, myantsle.local nicht sehen. Zu diesem Zeitpunkt müssen Sie die IP-Adresse von Antsle wie folgt ersetzen (mein Antsle ist 192.168.1.142):
1 .ssh -p 22012 root@192.168.1.142
Wissen Sie was? Hier finden Sie ein weiteres Problem. Die meisten Linux-Distributionen erlauben keine sichere Shell-Anmeldung mit dem Root-Konto. Bevor Sie sich über SSH mit dem Antlet verbinden, müssen Sie sich daher zunächst über die VNC-Lösung anmelden und einen neuen Benutzer erstellen. Anschließend können Sie sich als neuer Benutzer mit dem Antlet verbinden. Mehrere Befehle, die zum Erstellen neuer Benutzer verwendet werden, sind:
1.useradd -m BENUTZERNAME
2.passwd BENUTZERNAME
3.usermod -aG sudo BENUTZERNAME
Wobei USERNAME der tatsächliche Name des neuen Benutzers ist. Sobald Sie den neuen Benutzer hinzugefügt haben, öffnen Sie die Datei /etc/passwd (mit dem Befehl nano /etc/passwd), suchen Sie den neuen Benutzer und fügen Sie /bin/bash am Ende der Zeile für diesen Benutzer hinzu (siehe Abbildung D ).
Abbildung D: Stellen Sie sicher, dass die Shell des neuen Benutzers Bash ist
An diesem Punkt sollten Sie in der Lage sein, SSH in das Antlet einzubauen und mit der Arbeit zu beginnen.
Willkommen bei Ihrem Antlet
Herzlichen Glückwunsch zum Einsatz Ihres ersten Antlet. Von der Anmeldung bei antMan bis zur Anmeldung bei Antlet dauerte es weniger als 5 Minuten (eher etwa 2 Minuten). Abgesehen von der Lösung des SSH-Anmeldeproblems ist der gesamte Vorgang eigentlich ziemlich einfach. Starten Sie drei oder vier Ubuntu Kubernetes-Antlets und schon können Sie mit der Nutzung Ihres ersten Kubernetes-Clusters beginnen. Ist das nicht attraktiv?
 Windows kann keine Verbindung zur WLAN-Lösung herstellen
Windows kann keine Verbindung zur WLAN-Lösung herstellen
 So lesen Sie eine Spalte in Excel in Python
So lesen Sie eine Spalte in Excel in Python
 So aktualisieren Sie das BIOS
So aktualisieren Sie das BIOS
 Einführung in die Bedeutung von += in der C-Sprache
Einführung in die Bedeutung von += in der C-Sprache
 Was ist der Unterschied zwischen Douyin und Douyin Express Edition?
Was ist der Unterschied zwischen Douyin und Douyin Express Edition?
 Was bedeutet ICO?
Was bedeutet ICO?
 Die Hauptfunktion der Recheneinheit in einem Mikrocomputer besteht darin, auszuführen
Die Hauptfunktion der Recheneinheit in einem Mikrocomputer besteht darin, auszuführen
 Wo sind die Online-Zuschauerzahlen bei Station B?
Wo sind die Online-Zuschauerzahlen bei Station B?




