
In diesem Artikel wird die Installation von JDK, Tomcat und MySQL unter Linux nach der Installation einer virtuellen Maschine unter Windows ausführlich beschrieben.
In diesem Artikel wird die Installation ausführlich vorgestellt Ich hoffe, es kann Ihnen helfen, eine virtuelle Maschine unter Windows zu installieren.
Zuallererst werden diese Installationen in xshell ausgeführt, was, kein xshell? Nun, ich gebe Ihnen die Ressourcen. Nach der Installation befindet sich xshell im Inneren. Öffnen Sie es einfach und verwenden Sie es.
1. Installieren Sie JDK
Ich persönlich empfehle, bei der Installation das RPM-Paket unter Windows zu verwenden Der Artikel erfordert keine manuellen Einstellungen.
Hier ist eine Ressource für JDK-8.
1.1 Lokale JDK-Dateien auf den Server hochladen (Linux)
Viele Leute verwenden xftp, um sie direkt auf Linux zu ziehen, obwohl der gleiche Effekt erzielt werden kann ist das, was ein Neuling macht. Heute werden wir eine andere Methode verwenden, die ziemlich grob ist: Befehle eingeben.
Bei der Eingabe von Befehlen wird eine Software verwendet. In Zukunft wird yum zuerst zum Installieren von Software verwendet. yum stellt einige beliebte Linux-Pakete auf einigen relativ schnellen inländischen Servern bereit. Es lädt das Installationspaket im RPM-Format herunter und installiert es.
Okay, lass uns zuerst diese Software installieren, Befehl: yum -y install lrzsz;

Verwenden Sie den Datei-Upload-Befehl: rz -y ;

Ein Dialogfeld wird angezeigt. Wählen Sie einfach das JDK-Installationspaket aus.
1.2 Holen Sie sich das RPM-Paket
Verwenden Sie den Befehl: yum -y install jdk-8u141-linux-x64.rpm;
Nach einer Weile wird die Installation nicht erfolgreich sein erfordern Konfigurieren Sie Umgebungsvariablen. Nach der Installation sollten Sie sich eine Gewohnheit aneignen und testen, ob die Umgebungsvariablen gut funktionieren:

2. Installieren Sie Tomcat
2.1 Laden Sie das Tomcat-Installationspaket in Linux
Sie können die Befehlszeile verwenden, es sind hier keine Befehle erforderlich, um es in Linux zu ziehen (verzeihen Sie). Mich). Hier ist eine Ressource für Tomcat.
(Wie wäre es mit verschiedenen Ressourcen, ich bin ziemlich gut, haha)
Es wird empfohlen, die gesamte Software, die Sie zum Dekomprimieren benötigen, im Verzeichnis /data abzulegen, wenn es kein solches Verzeichnis gibt , Sie können dieses Verzeichnis direkt unter dem Stammverzeichnis erstellen. Der Befehl zum Erstellen dieses Verzeichnisses lautet: mkdir /data
Geben Sie das Verzeichnis /data ein und kopieren (schneiden) Sie das komprimierte Tomcat-Paket in das Verzeichnis /data:

2.2 Dekomprimieren des komprimierten Tomcat-Pakets
Verwenden Sie den Befehl: tar -xzvf apache-tomcat-8.0.45 .tar.gz
Unter ihnen:
X: stellt die Freigabe dar (Dekomprimierung);
Z: stellt dar, ob Dies ist im Allgemeinen ein komprimiertes Paket. Wenn das Paket mit gz endet, bedeutet dies, dass es sich um ein komprimiertes Paket handelt.
Natürlich können Sie auch den Namen von Tomcat ändern , Befehl: mv (hier gibt es ein Leerzeichen) apache- tomcat-8.0.45 (hier gibt es auch Leerzeichen) tomcat_test_1
Starten Sie Tomcat: Ob Sie einen relativen Pfad oder einen absoluten Pfad schreiben, müssen Sie angeben Führen Sie Startup.sh aus

Einige Leute haben möglicherweise Fragen dazu, ob Tomcat gestartet wurde . Warum überprüfen Sie es nicht selbst?
Überprüfen Sie, ob der Befehl gestartet wurde: ps aux|grep tomcat

Sehen Sie sich dann den Tomcat-Pfad und seine Portnummer an, wie in gezeigt das rote Kästchen über „Anzeigen“.
Nachdem Ihr Tomcat geöffnet wurde, werden Sie begeistert sein, die IP-Adresse Ihrer virtuellen Maschine plus 8080 in den Browser einzugeben, um auf die dreibeinige Katze zuzugreifen (Tomcat-Symbol). Bis zum Morgengrauen wird es den Anschein haben, dass die Katze nicht verloren ist, sondern dass sie auf dem Weg zu Ihrem Computer von der Großen Firewall blockiert wurde.
Es bleibt also nur noch ein Schritt: Stoppen Sie die Firewall.
2.4 Firewall stoppenBefehl:
service iptables stop

Dann öffnen Sie den Browser erneut Geben Sie die IP-Adresse der virtuellen Maschine plus 8080 ein, um das Tomcat-Logo anzuzeigen:

Auf der offiziellen Website von MySQL gibt es einen Link: Eine Kurzanleitung zur Verwendung des MySQL Yum Repository. Jetzt werde ich Sie anhand dieser Adresse durch den Installationsprozess führen. 3.1 Yum-Quelle erstellen Yum-Quelle erstellen Der Dateiname kann beliebig gewählt werden, die offizielle Website empfiehlt jedoch, ihn mysql-community.repo zu nennen. Erstellen Sie daher eine neue Datei mit der Erweiterung repo und der Dateiinhalt. Wie folgt: Laden Sie diese Datei nach /etc/yum.repos.d/ hoch. Dann verwenden Sie den Befehl: yum search mysql, Sie finden unten eine zusätzliche Zeile: 3.2 Install mysql Befehl verwenden: 3.3 MySQL neu starten Befehl verwenden: 3.4 Login-Passwort anzeigen Dies Das Passwort ist temporär. Das Passwort kann nur einmal verwendet werden. Verwenden Sie das geänderte Passwort, um sich beim MySQL-Client anzumelden. 3.5 Melden Sie sich beim MySQL-Client an Verwenden Sie den Befehl: Nach erfolgreicher Anmeldung muss natürlich als Erstes das Passwort geändert werden, haha. Die offizielle Website bietet einen Befehl zum Ändern des Passworts: Dieses Passwort ist jedoch auch schwer zu merken, wenn Sie es ändern möchten Ersetzen Sie beispielsweise MyNewPass4! durch 123456. Ein solches Passwort ist leicht zu merken, aber wenn Sie es ausführen, werden Sie feststellen, dass Sie es nicht ändern können, weil es zu einfach ist und nicht den Anforderungen entspricht seine Namensregeln. Also melden Sie sich zunächst erfolgreich bei MySQL gemäß dem oben auf der offiziellen Website bereitgestellten Befehl an und deinstallieren Sie dann das MySQL-Passwort-Plug-in: Dann ändern Sie das Passwort: Geben Sie „exit“ ein, um den Client zu verlassen, und melden Sie sich dann mit dem neuen Passwort an. Das Standardkonto ist für die lokale Verwendung bestimmt und darf nicht auf anderen Computern verwendet werden. Sie können beispielsweise Navicat nicht verwenden, um eine Verbindung zur MySQL-Datenbank in Windows herzustellen. Wie geht das? Erstellen Sie ein Konto neu, um Remoteverbindungen zuzulassen: Kopieren Sie den Code Der Code lautet wie folgt: Gewähren Sie alle Berechtigungen für *.* zu 'root'@'%' identifiziert durch '123456' mit Grant-Option; Dann verwenden Sie Navicat unter Windows, um eine Verbindung zur Datenbank herzustellen. 3.6 Ändern Sie die Standardkodierung Verwenden Sie Navicat, um eine Verbindung zur Datenbank herzustellen. Das Standardkodierungsformat ist Latein, daher müssen Sie das Standardkodierungsformat ändern. Ändern Sie die Konfigurationsdatei /etc/my.cnf. Machen Sie es sich zur Gewohnheit, vor der Änderung eine Sicherungskopie zu erstellen. Verwenden Sie vi /etc/my.cnf, suchen Sie dann mysqld und fügen Sie eine Zeile hinzu Dann starten Sie den MySQL-Dienst neu, verwenden Sie den Befehl: service mysqld restart[mysql57-community]
name=MySQL 5.7 Community Server
baseurl=http://repo.mysql.com/yum/mysql-5.7-community/el/6/$basearch/
enabled=1
gpgcheck=0
gpgkey=file:///etc/pki/rpm-gpg/RPM-GPG-KEY-mysql

yum install mysql-community-server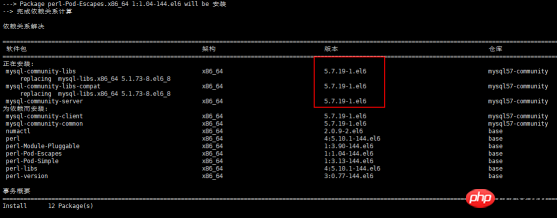
service mysqld restart 
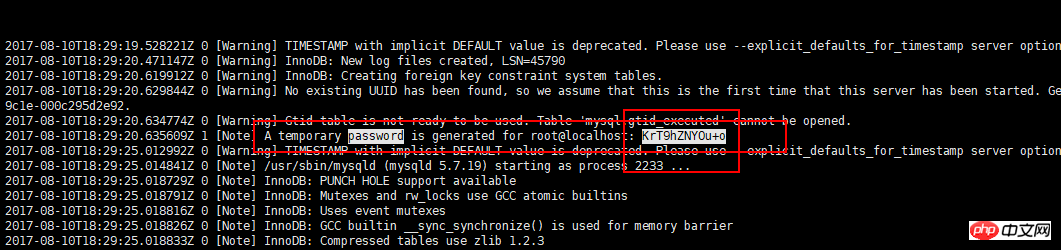
mysql -u root -p
ALTER USER 'root'@'localhost' IDENTIFIED BY 'MyNewPass4!';
uninstall plugin validate_password;
ALTER USER 'root'@'localhost' IDENTIFIED BY '123456';
character_set_server=utf8

Das obige ist der detaillierte Inhalt vonGrafisches Tutorial zur Installation von JDK, Tomcat und MySQL unter Linux. Für weitere Informationen folgen Sie bitte anderen verwandten Artikeln auf der PHP chinesischen Website!




