
Die Systemumgebung erfordert die Installation eines grafischen Systems, um KVM
1. Überprüfen Sie, ob die Maschine Virtualisierung unterstütztÜberprüfen Sie die CPU von Intel: cat / proc/cpuinfo |. grep --color vmx
AMDsCPU anzeigen:cat /proc/cpuinfo |. grep --color svm
Das Bild unten zeigt die IntelCPU

Virtualisierung unterstützen
2. Installieren Sie dasKVM-Modul [root@localhost ~]# yum -y install kvm virt-manager libvirt virt-viewer
kvm
:KVM Virtualisierungsmodul virt-manager
:KVM Grafisches Verwaltungstoollibvirt
: Virtualisierungsdienstvirt-viewer
: Ein minimales Tool, das die grafische Konsole einer virtuellen Maschine anzeigt
1
) StartenKVMService[root@localhost ~]# service libvirtd start

) Automatischen Start beim Booten einstellen[root@localhost ~]# chkconfig libvirtd on
3)
Stellen Sie sicher, dasskvm Modul [root@localhost ~]# grep kvm
ist 
4)
Überprüfen Sie, obKVM erfolgreich installiert wurde. Sie können das virsh verwenden Befehl zum Überprüfen des Status der virtuellen Maschine [root@localhost ~]# virsh list

3.
KonfigurationKVM Bridge-Funktion
Bridge-Einführung: Was wir oft Bridge-Gerät nennen Eigentlich ein Bridge-Gerät, das heute dem Layer-2-Switch entspricht, der zum Verbinden aller Maschinen im selben Netzwerksegment verwendet wird. Daher besteht unser Zweck darin, das Netzwerkgerät eth0 zu br0 hinzuzufügen. Zu diesem Zeitpunkt wird br0 zum sogenannten Switch Gerät, und der eth0 unserer physischen Maschine ist auch damit verbunden. 1
) Installationspaket[root@localhost ~]# rpm -ivh /mnt/Packages/bridge-utils-1.2-10.el6.x86_64.rpm
2
) Binden Sie eth0 an die Brücke br0 Auf dem Gerät: [root@localhost ~]# cd /etc/sysconfig/network-scripts/
#
Sicherneth0[root@localhost network-scripts]# cp ifcfg-eth0 /tmp/
#
Bearbeiten Sie die Konfigurationsdatei auf den folgenden Inhalt[root@localhost network-scripts]# vim ifcfg-eth0
DEVICE=eth0
NM_CONTROLLED=yes
IPADDR=192.168.200.111 #Als nächstes müssen diese blauen Inhalte gelöscht werden
NETMASK=255.255.255.0GATEWAY=192.168.200.1
DNS1=192.168.200.1
ONBOOT=yes
TYPE=Ethernet
BOOTPROTO=none
IPV6INIT =nein
USERCTL=nein
PREFIX=24
DEFROUTE=ja
IPV4_FAILURE_FATAL=ja
NAME=" eth0"
HWADDR=00:0C:29:12:EC:1E
BRIDGE="br0" #Fügen Sie diese Zeile am Ende der Datei ein
3) Erstellen Sie eine Netzwerkbrückendatei
[root @localhost network- scripts]# cp ifcfg-eth0 ifcfg-br0
DEVICE=br0
NM_CONTROLLED=yes
ONBOOT = ja 🎜>
GATEWAY=192.168.200.1
DNS1=192.168.200.1
BOOTPROTO=none
TYPE=Bridge
IPV6INIT =neinUSERCTL=neinSchließen Sie nach der Konfiguration
NetworkManagerund starten Sie dann die Netzwerkkarte neu[root@ localhost ~]# service NetworkManager stop
[root@localhost ~]# service network restartÜberprüfen Überprüfen Sie die IP
Adresse
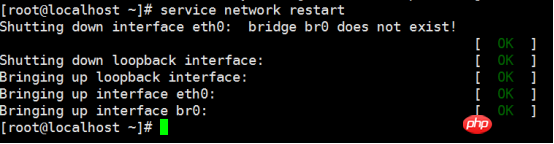
Bilddatei in das Verzeichnis /var hochladen /lib/libvirt/images/
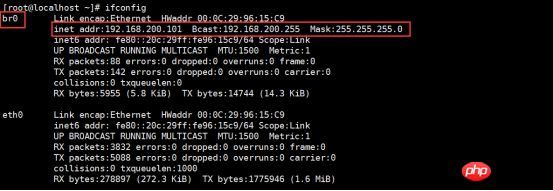

Nach dem Einschalten können Sie mit der vnc-Software eine Fernverbindung zum Server

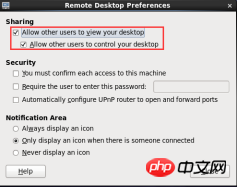 [root@localhost ~]# brctl show
[root@localhost ~]# brctl show
Öffnen Sie die virtuelle Maschine im
VNCTerminal Manager
[root@localhost ~]# virt-manager
Wählen Sie den Image-Pfad und die Installationsversion aus
Stellen Sie die Speichergröße und die 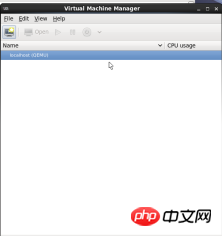 CPU
CPU
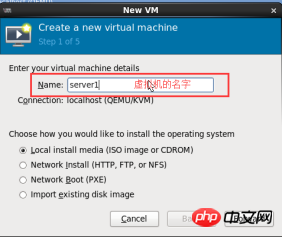 Die Installation ähnelt
Die Installation ähnelt
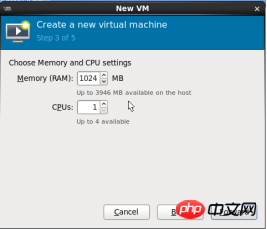
Klicken Sie auf „Fertig stellen“, um das virtuelle System zu erstellen. Die rechte Seite ist die gleiche wie unser Installationssystem
Die Installation der virtuellen Maschine ist abgeschlossen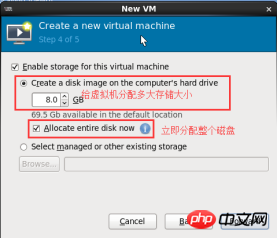
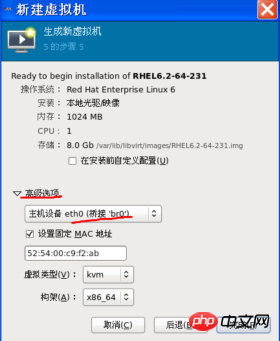 Konfiguration der virtuellen Maschine
Konfiguration der virtuellen Maschine
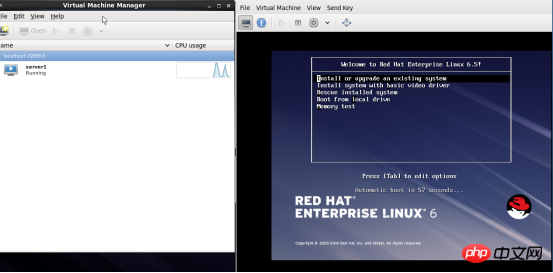 KVM
KVM
Nur laufende virtuelle Maschinen anzeigen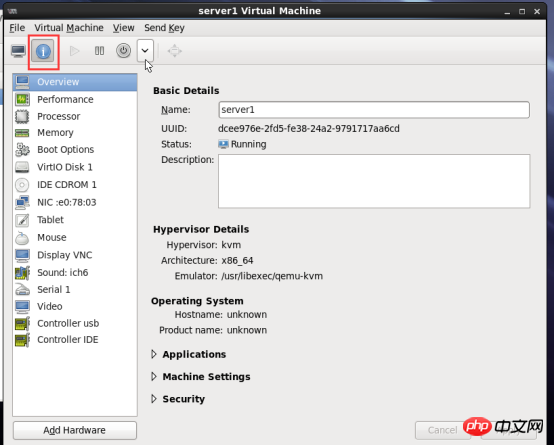
[root@localhost ~]# virsh list --all # Alle virtuellen Maschinen anzeigen, einschließlich geschlossener virtueller Maschinen
[root@localhost ~]# virsh start server1 #StartServer
virtuelle Maschine 
[root@localhost ~]# virsh Shutdown Server #Server Virtuelle Maschine
Gelöst Herunterfahren Problem mit der virtuellen Maschine KVM kann nicht heruntergefahren werden
Nach der Installation von KVM Linux Installieren und starten Sie den acpi -Dienst in der virtuellen Maschine, Virsh-Shutdown Der Befehl steuert die Leistung der virtuellen Maschine, indem er den Befehl acpi sendet, während der Befehl kvm Installation der virtuellen Maschinelinux Auf dem System ist der Dienst acpi nicht standardmäßig installiert, daher wird er nicht verarbeitet.
Lösung: Installieren und starten Sie einfach den Dienst acpid . Führen Sie den Befehl wie folgt aus:
Konfigurieren Sie das NetzwerkleckerQuelle
Installieren Sie den httpdDienst auf der realen Maschine
[root@localhost ~]# yum -y install httpd[root@localhost ~]# service httpd start[root@localhost ~]# mount /dev/cdrom /var / www/html/(So wird es in einer virtuellen Maschine gemountet. Auf einer realen Maschine können Sie das Bild direkt auf die Maschine hochladen und es dann im entsprechenden Verzeichnis mounten.)
Konfigurieren Sie KVM für yumQuelle
[root@ localhost ~]# ssh 192.168.200.112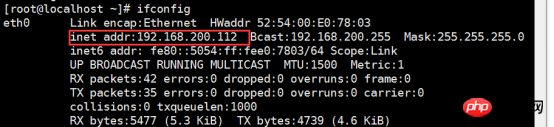
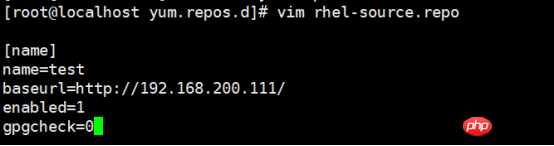
Status des laufenden Servers anzeigen

SchließenServer1Virtueller Host

Setzen Sie server1 bis Nachdem die physische Maschine eingeschaltet wurde, startet sie automatisch

[root@localhost ~]# virsh Liste Ansicht geschlossen

Autor: compy Datum: 2017-07-15 02:16 QQ:2071959367
Das obige ist der detaillierte Inhalt vonDetails zur KVM-Virtualisierung. Für weitere Informationen folgen Sie bitte anderen verwandten Artikeln auf der PHP chinesischen Website!




