
1. Um MySQL 5.5 zu installieren, verwenden Sie
Klicken Sie direkt auf die MySQL-Installationsdatei, um sie zu installieren größere. Wahrscheinlichkeit von 2502 Fehlern und 2503 Fehlern
Lösung:
1) Suchen Sie das Verzeichnis :C:Windowstemp
2) Klicken Sie mit der rechten Maustaste auf das Verzeichnis----->"Eigenschaften"-----> „Sicherheit“
3) Klicken Sie im Popup-Fenster auf „Erweitert“
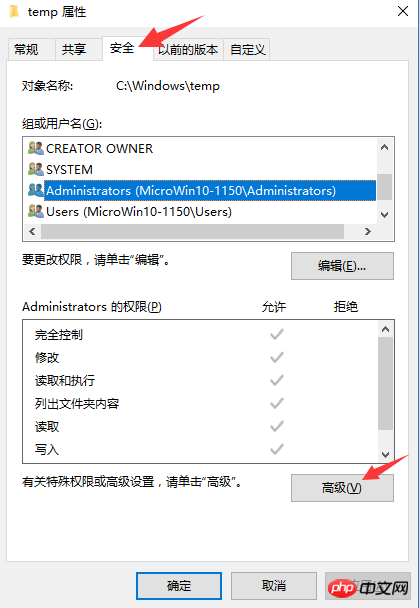
4) Klicken Sie im Popup-Fenster auf „Hinzufügen“
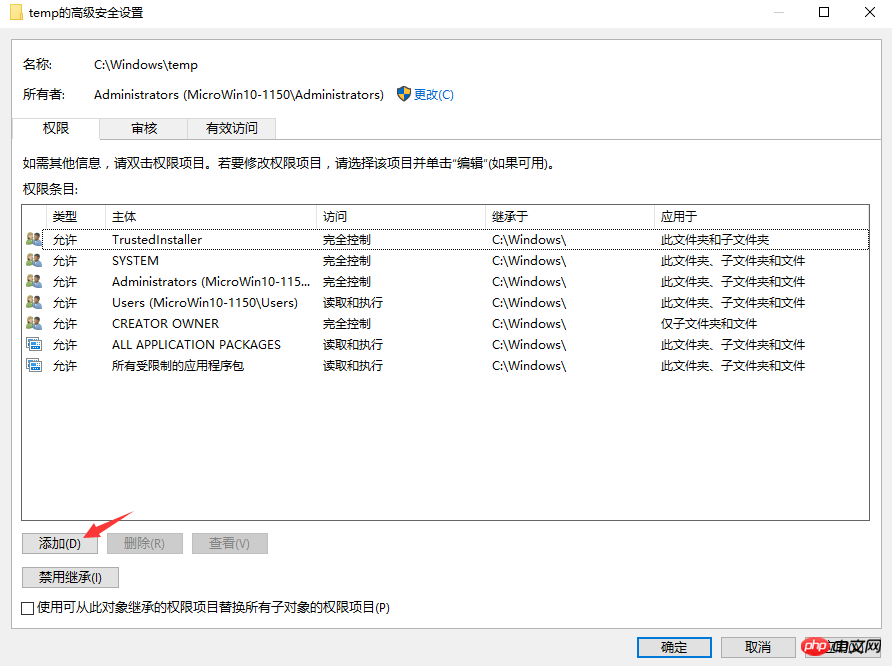
5) Klicken Sie im Popup-Fenster auf „Betreff auswählen“
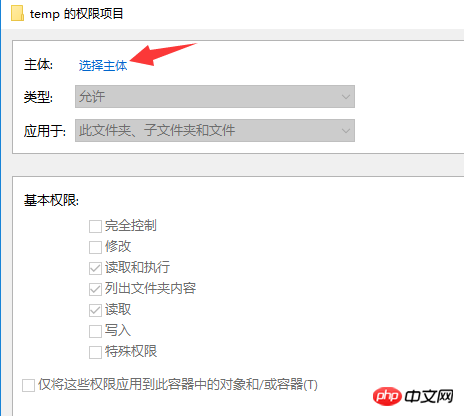
6) Im Pop-up Geben Sie im Fenster „Alle“ ein und klicken Sie auf „Namen überprüfen“. Sie finden „Jeder“
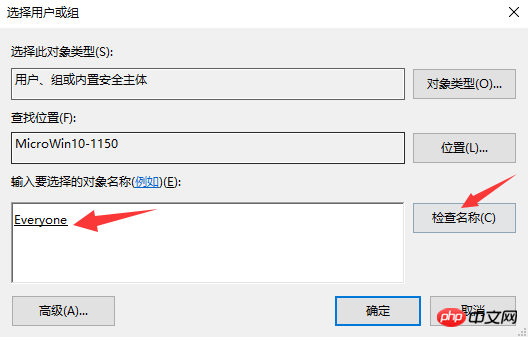
7) Nachdem Sie auf „OK“ geklickt haben, legen Sie die Grundberechtigungen von „Jeder“ auf „Vollzugriff“ fest
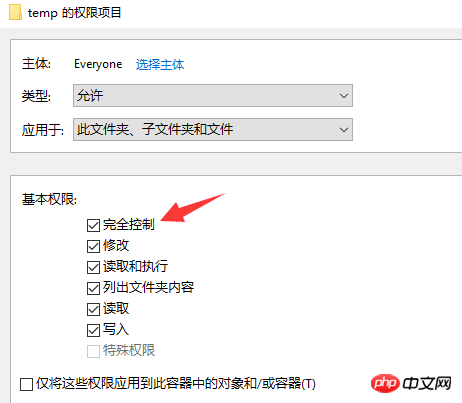
8) Nachdem Sie auf „OK“ geklickt haben, sehen Sie „Es gibt weitere Informationen zu „Jeder““
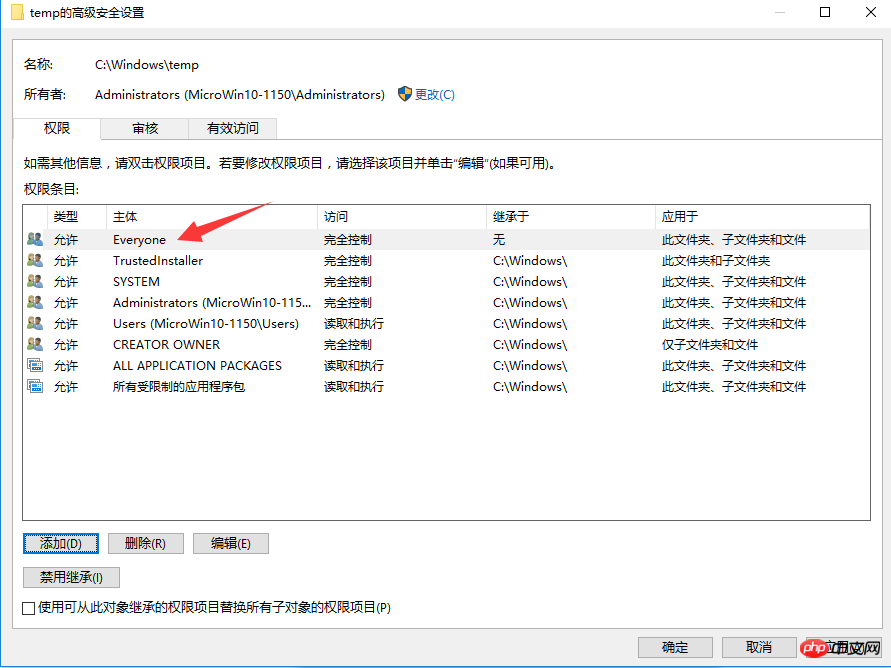
9) Nachdem Sie auf die Anwendung geklickt haben, wird die Sicherheitswarnung angezeigt. Wählen Sie „Ja“
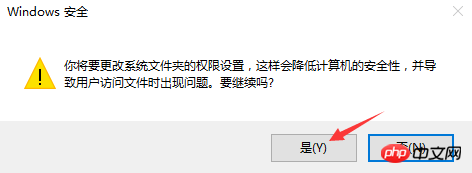
10) Verwenden Sie dann die MySQL-Installationsdatei, es treten keine 2502-Fehler und 2503-Fehler auf
Hinweis : Hier gibt es eine Grube, selbst wenn Sie den Installationspfad an anderer Stelle festlegen, wird MySQL weiterhin im Pfad C:Programme installiert, natürlich hat dies keine Auswirkungen auf die Verwendung
---------- ------------------------------- ------------------- ----------------- ---
2. Installationsfreie Nutzung von MySQL 5.5
1) Entpacken Sie die installationsfreie MySQL-Datei, legen Sie sie beispielsweise im Speicherort D: Javamysql ab
2) Kopieren Sie die my-small. ini-Datei im Verzeichnis und nennen Sie sie my.ini
3) Ändern Sie den Inhalt in my.ini
Suchen Sie den [Client]-Knoten und hängen Sie an: default-character-set = utf8
Suchen Sie den [MySQL]-Knoten und anhängen:
basedir = "D:\Java\MySQL"
datadir = "D: \Java \MySQL\data"
character_set_server = utf8
collation-server = utf8_general_ci
Erstellen Sie einen neuen [WinMySQLadmin]-Knoten und fügen Sie hinzu: Server = D:Javamysqlbinmysqld.exe
4) In den Umgebungsvariablen zum Systemvariablennamen hinzufügen Pfad: D:Javamysqlbin;
5) Führen Sie im Verzeichnis D:Javamysqlbin den Befehl aus (Sie können verschieben + Klicken Sie mit der rechten Maustaste, um „Hier“ zu finden. Öffnen Sie das Befehlsfenster. Sie können das Verzeichnis auch im Befehlszeilenfenstermodus eingeben): mysqld -install
Dies Der Befehl wird verwendet, um den MySQL-Dienst zu registrieren. Wenn nach dem Vorgang „Dienst erfolgreich installiert“ angezeigt wird, bedeutet dies, dass der Dienst erfolgreich installiert wurde
Sie können den Dienst über die Systemsteuerung finden, um zu sehen, ob es einen Dienst namens MySQL gibt. Sie können auch „services.msc“ mit „win+r“ eingeben, um direkt das Dienstfenster aufzurufen und den entsprechenden Deinstallationsdienst anzuzeigen
Sie können den Befehl ausführen: Geben Sie Folgendes ein: mysqld -remove, fordern Sie die Deinstallation des MySQL-Dienstes auf
Ebenso kann der MySQL-Dienst über die grafische Benutzeroberfläche geöffnet oder geschlossen werden, oder der Dienst kann über net start mysql im Befehlszeilenfenster gestartet werden, net stop mysql und den Dienst schließen
6) win+r und geben Sie cmd ein, um das Befehlszeilenfenster aufzurufen, geben Sie Folgendes ein: mysql -uroot -p und drücken Sie die Eingabetaste. Zu diesem Zeitpunkt hat MySQL standardmäßig kein Passwort, wenn „Willkommen beim MySQL-Monitor“. .“ angezeigt wird, bedeutet dies eine erfolgreiche Anmeldung bei MySQL
7) Sehen Sie sich die Zeichensatzeinstellungen der Datenbank an und geben Sie Folgendes ein: SHOW im Befehlszeilenfenster VARIABLES LIKE „character%“; Wenn die angezeigten Ergebnisse „character_set_server“ und „character_set_client“ usw.eine Reihe von Werten alle utf8 sind, bedeutet dies, dass der Zeichensatz erfolgreich festgelegt wurde
8) Ändern Sie das Anmeldekennwort in sa und geben Sie im Befehlszeilenfenster Folgendes ein: set password for root@localhost = password('sa'); Nach dem Abmelden und erneuten Anmelden, Sie müssen Folgendes eingeben: mysql -uroot -psa, um erfolgreich anzumelden
--------------------------------- -------------- ------------------------------------ -------------- ------------------------------------ -------------- ------------------------------------
3. Verwendung des MySQL-Clients
Nach mehrmaligen Vergleichen empfehle ich persönlich das SQLyog-Client, der einfach zu verwenden, leistungsstark und mit intelligenten Eingabeaufforderungen ausgestattet ist
Als Programmierer möchten Sie möglicherweise nicht zwischen vielen Tools hin und her wechseln. Myeclipse oder idea verfügen über integrierte Datenbankverbindungstools.
Hier empfehlen wir DBeaver Core, ein Plug-in für Eclipse. Das Symbol sieht aus wie ein süßes kleines Eichhörnchen.
Installationsmethode: Hier wird STS verwendet, natürlich ist Eclipse dasselbe
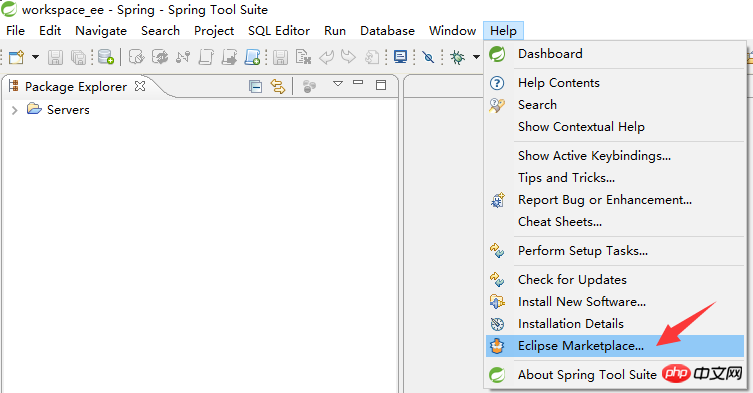
Geben Sie SQL ein, um zu suchen. Sie können DBeaver sehen, auf die Schaltfläche „Installieren“ klicken und den Anweisungen folgen, um es zu installieren
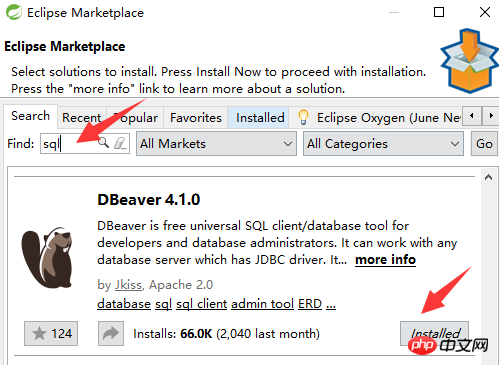
Nachdem die Installation abgeschlossen ist, werden in Eclipse einige weitere Symbole angezeigt. Klicken Sie auf Verbindung erstellen
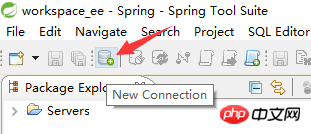
Wählen Sie die Verbindung zur MySQL-Datenbank

Geben Sie die Verbindungsinformationen ein
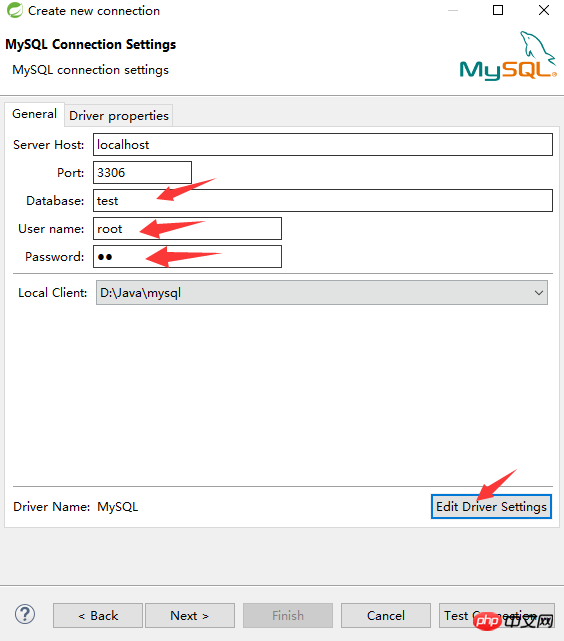
Wählen Sie diese Option aus, um das Datenbanktreiber-JAR zu laden Paket
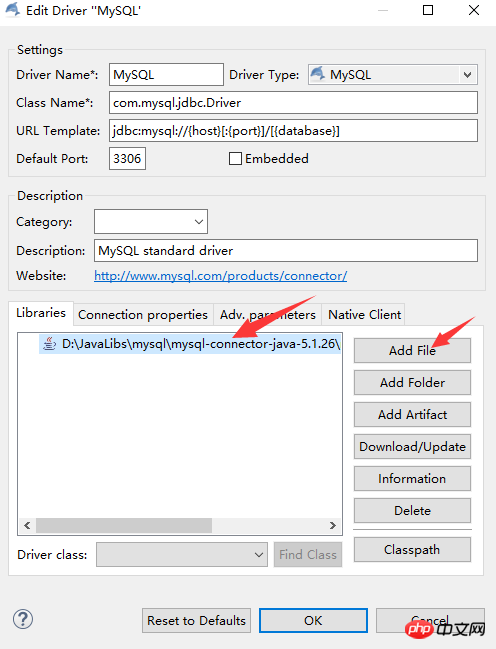
Testen Sie, ob die Verbindung erfolgreich ist
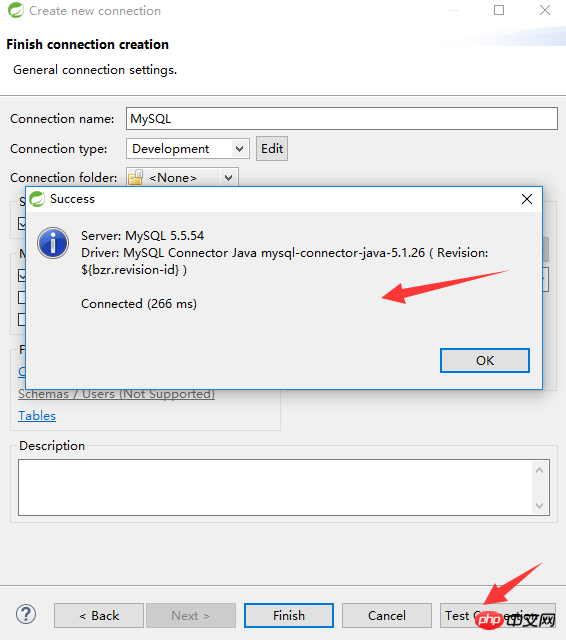
Sie können zur Datenbankoperationsansicht wechseln, um Operationen auszuführen
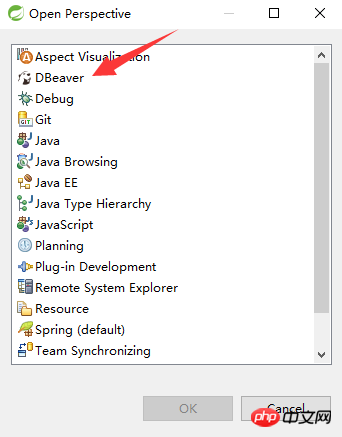
Es gibt einige intelligente Eingabeaufforderungen. Schade, dass es derzeit nicht genügend intelligente Eingabeaufforderungen gibt. Beispielsweise fordert auto_increment nicht auf, also verwenden Sie es einfach ^_^

Das obige ist der detaillierte Inhalt vonTeilen von Tutorials zur Installation und Verwendung von Windows 10 + MySQL 5.5. Für weitere Informationen folgen Sie bitte anderen verwandten Artikeln auf der PHP chinesischen Website!
 MySQL ändert den Namen der Datentabelle
MySQL ändert den Namen der Datentabelle
 MySQL erstellt eine gespeicherte Prozedur
MySQL erstellt eine gespeicherte Prozedur
 Der Unterschied zwischen Mongodb und MySQL
Der Unterschied zwischen Mongodb und MySQL
 So überprüfen Sie, ob das MySQL-Passwort vergessen wurde
So überprüfen Sie, ob das MySQL-Passwort vergessen wurde
 MySQL-Datenbank erstellen
MySQL-Datenbank erstellen
 Windows prüft den Portbelegungsstatus
Windows prüft den Portbelegungsstatus
 Überprüfen Sie die Portbelegungsfenster
Überprüfen Sie die Portbelegungsfenster
 Windows-Fotos können nicht angezeigt werden
Windows-Fotos können nicht angezeigt werden




