
Tools:
VMware: VMware-workstation-full_12.5.5.17738.exe
Ubuntu-Image: ubuntu-16.04-server-amd64.iso
Remote-Verbindungstool – SecureCTR: securecrt8.0 Chinesische Crack-Version @304_242483.exe
Installationsschritte:
【1】Installieren Sie VMware; , überprüfen Sie den nächsten Schritt und stimmen Sie ihm zu, ändern Sie den Installationspfad zum nächsten Schritt, folgen Sie dem standardmäßigen nächsten Schritt und klicken Sie schließlich auf Installieren.
VMware Workstation 12 Seriennummer: 5A02H-AU243-TZJ49-GTC7K-3C61N Dauerhaft gültig
【2】Erstellen Sie eine virtuelle Maschine
(1) Öffnen Sie VMware und klicken Sie auf der Startseite auf [Neue virtuelle Maschine erstellen] (2) Wählen Sie [; Angepasste] Installation, klicken Sie auf [Weiter]; (3) Behalten Sie die Hardwarekompatibilität als Standard bei, klicken Sie auf
(5) Wählen Sie Linux als Gastbetriebssystem, wählen Sie die 64-Bit-Version von Ubantu aus, klicken Sie auf [Weiter]; (6) Der Name der virtuellen Maschine ist beliebig Installationsort Wählen Sie eine Festplatte mit ausreichend Speicherplatz und klicken Sie auf
(7) Die Standardanzahl der Prozessoren ist 1, klicken Sie auf
(8) Geben Sie 2 GB zugewiesenen Speicher an , klicken Sie auf [Weiter]; (9) Wählen Sie Network Address Translation (NAT) (E) als Netzwerktyp, klicken Sie auf [Weiter]; (10) I/O-Controller und Festplatte Wählen Sie die empfohlenen Optionen für alle Typen aus, klicken Sie auf
(11) Festplattenauswahl, um eine neue virtuelle Festplatte zu erstellen, klicken Sie auf
(12) Die Festplattengröße ist größer Wenn Sie mehr als 20 GB benötigen, teilen Sie die virtuelle Festplatte in mehrere Dateien auf und klicken Sie auf
. (13) Wählen Sie die gewünschte Festplattendatei. Klicken Sie auf
] nachdem Sie bestätigt haben, dass die Informationen korrekt sind.]
(15) Die virtuelle Maschine wurde erfolgreich erstellt. Klicken Sie auf der linken Seite der neuen Schnittstelle auf die ISO-Image-Datei Öffnen Sie das rechte Popup-Fenster und wählen Sie den entsprechenden Pfad aus. Klicken Sie auf [OK]. (Bereiten Sie zuerst die ISO-Image-Datei auf Ihrem Computer vor.)
(16) Klicken Sie in der Liste links auf den Netzwerkadapter und wählen Sie die Bridge aus Modus im Popup-Fenster auf der rechten Seite und klicken Sie auf [OK] (Bridge-Modus Ermöglicht externen Fernzugriff auf diese virtuelle Maschine, NAT-Modus erlaubt nur lokalen Zugriff)
(17) Nachdem die Einstellungen abgeschlossen sind , klicken Sie oben links, um diese virtuelle Maschine einzuschalten und die Ubuntu-Konfiguration einzugeben.
【3】 Ubuntu auf VMware installieren
(1) Sprachauswahl: Englisch [ Enter]
(2) Ubuntu Server installieren [Enter]
(3) Sprache auswählen [Englisch Enter]
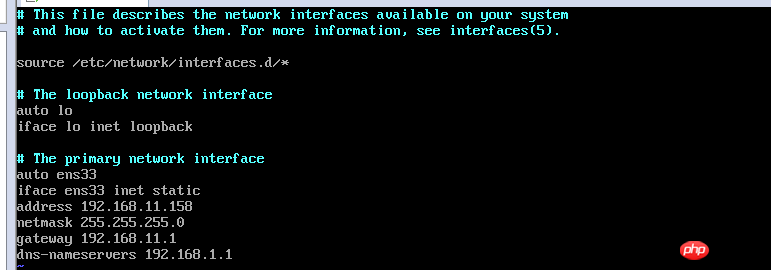
(21) Drücken Sie die ESC-Taste, speichern Sie die Datei und beenden Sie den Befehl [:wq Enter]
(22) Starten Sie das Gerät neu: Befehl reboot
(23) Geben Sie nach dem Neustart des Geräts den Befehl: ifconfig ein, um zu überprüfen, ob die IP-Adresse geändert wurde
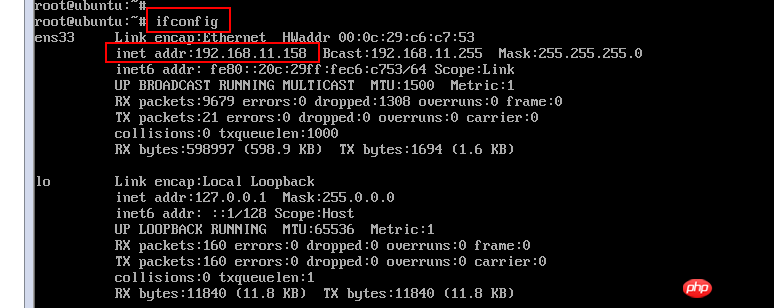
[4] Remote-Verbindung des Geräts über ssh
(1) Befehl: apt-get update[ Enter】
(2) Befehl: apt-get install openssh-server
(3) Befehl: vi /etc/ssh/sshd_config, Kommentieren Sie das rote Feld aus und fügen Sie # davor ein. Kopieren Sie dann eine Zeile gefolgt von „Ja“
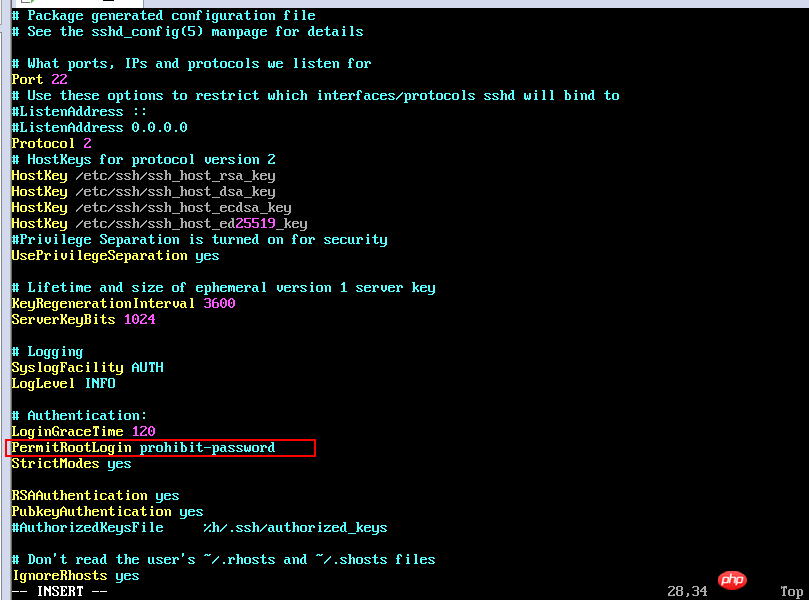
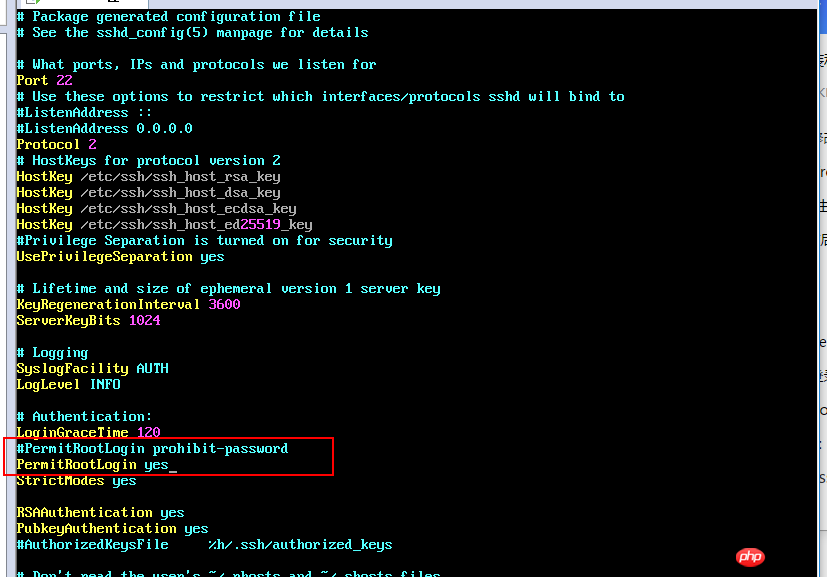
(4) Befehl: ps -ef |grep ssh

(5) Das Tool SecureCRT hat erfolgreich eine Remoteverbindung hergestellt
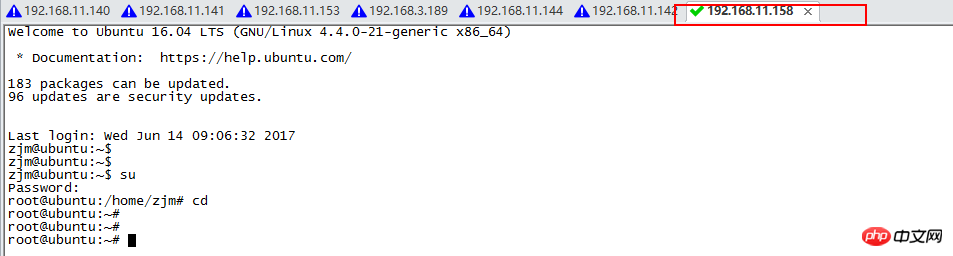
Das obige ist der detaillierte Inhalt vonInstallieren Sie Ubuntu auf VMware und sichern Sie die CRT-Remoteverbindung. Für weitere Informationen folgen Sie bitte anderen verwandten Artikeln auf der PHP chinesischen Website!
 Was sind die gängigen Linux-Systeme?
Was sind die gängigen Linux-Systeme?
 Installieren und konfigurieren Sie VNC auf Ubuntu
Installieren und konfigurieren Sie VNC auf Ubuntu
 Lösung für den schwarzen Bildschirm beim Start von Ubuntu
Lösung für den schwarzen Bildschirm beim Start von Ubuntu
 Kernelutil.dll-Fehlerreparaturmethode
Kernelutil.dll-Fehlerreparaturmethode
 Die Rolle des Index
Die Rolle des Index
 Welche virtuellen Währungen könnten im Jahr 2024 stark ansteigen?
Welche virtuellen Währungen könnten im Jahr 2024 stark ansteigen?
 So lösen Sie das Problem der langsamen Übertragung von Serverdomänennamen
So lösen Sie das Problem der langsamen Übertragung von Serverdomänennamen
 Verwendung der Funktion math.random
Verwendung der Funktion math.random




