
In diesem Artikel wird hauptsächlich detailliert beschrieben, wie Sie Nginx und 7-FPM verwenden, um Nextcloud in CentOS7 zu installieren. Es wird Nextcloud über Nginx und PHP7-FPM ausführen und MariaDB als Datenbanksystem verwenden.
Nextcloud ist eine kostenlose (Open Source) Dropbox-ähnliche Software, die aus dem ownCloud-Zweig hervorgegangen ist. Es ist in PHP undJavascript geschrieben und unterstützt mehrere Datenbanksysteme wie MySQL/MariaDB, PostgreSQL, Oracle Database und SQLite. Es kann Dateien in Ihrem Desktop-System und Cloud-Servern synchronisieren. Nextcloud bietet Client-Unterstützung für Windows, Linux, Mac, Android und Apple-Telefone. Nextcloud ist nicht nur ein Dropbox-Klon, sondern bietet auch viele zusätzliche Funktionen wie Kalender, Kontakte, geplante Aufgaben und Streaming-Medien Ampache.
In diesem Artikel zeige ich Ihnen, wie Sie die neueste Version von Nextcloud 10 auf dem CentOS 7-Server installieren und konfigurieren. Ich werde Nextcloud über Nginx und PHP7-FPM ausführen und MariaDB als Datenbanksystem verwenden.Voraussetzungen
Schritt 1 – Nginx und PHP7-FPM in CentOS 7 installieren
yum -y install epel-release
yum -y install nginx
rpm -Uvh https://mirror.webtatic.com/yum/el7/webtatic-release.rpm
yum -y install php70w-fpm php70w-cli php70w-gd php70w-mcrypt php70w-mysql php70w-pear php70w-xml php70w-mbstring php70w-pdo php70w-json php70w-pecl-apcu php70w-pecl-apcu-devel
php -v
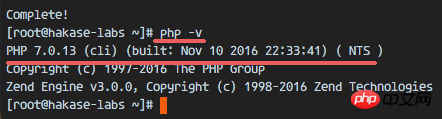
Schritt 2 – PHP7-FPM konfigurieren
ausgeführt und überwacht Port nginx. 9000
Konfigurationsdatei zu bearbeiten.
vim /etc/php-fpm.d/www.conf
und user der Wert group zugewiesen. nginx
user = nginx group = nginx
listen = 127.0.0.1:9000
Kommentare in den Zeilen 366-370 und aktivieren Sie die Systemumgebung Variablen von php-fpm.
env[HOSTNAME] = $HOSTNAME env[PATH] = /usr/local/bin:/usr/bin:/bin env[TMP] = /tmp env[TMPDIR] = /tmp env[TEMP] = /tmp
Verzeichnis <a href="//m.sbmmt.com/php/php-tp-session.html" target zu erstellen ="_blank">session<code> /var/lib/ und ändern Sie den Besitzer in Benutzer <a href="//m.sbmmt.com/php/php-tp-session.html" target="_blank">session</a>. nginx
mkdir -p /var/lib/php/session chown nginx:nginx -R /var/lib/php/session/
sudo systemctl start php-fpm sudo systemctl start nginx sudo systemctl enable php-fpm sudo systemctl enable nginx
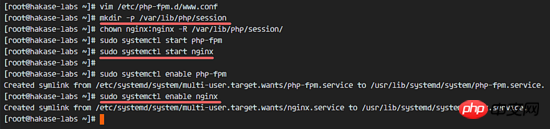
Schritt 3 – MariaDB installieren und konfigurieren
direkt verwenden, um das Paket yum aus dem CentOS-Standard-Remote-Repository zu installieren. mariadb-server
yum -y install mariadb mariadb-server
systemctl start mariadb systemctl enable mariadb
mysql_secure_installation
ein und legen Sie dann das Root-Passwort für MariaDB fest. Y
Set root password? [Y/n] Y New password: Re-enter new password: Remove anonymous users? [Y/n] Y Disallow root login remotely? [Y/n] Y Remove test database and access to it? [Y/n] Y Reload privilege tables now? [Y/n] Y
und einen Benutzer namens nextcloud_db mit dem Benutzerpasswort nextclouduser . Wählen Sie natürlich ein nextclouduser@sichereres Passwort für Ihr eigenes System.
mysql -u root -p
query ein, um eine neue Datenbank und einen neuen Benutzer zu erstellen.
create database nextcloud_db; create user nextclouduser@localhost identified by 'nextclouduser@'; grant all privileges on nextcloud_db.* to nextclouduser@localhost identified by 'nextclouduser@'; flush privileges;
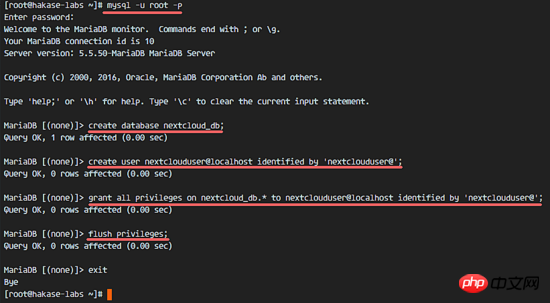
Datenbank und nextcloud_db Datenbankbenutzererstellung abgeschlossennextclouduser
步骤 4 - 为 Nextcloud 生成一个自签名 SSL 证书
在教程中,我会让客户端以 https 连接来运行 Nextcloud。你可以使用诸如 let's encrypt 等免费 SSL 证书,或者是自己创建自签名 (self signed) SSL 证书。这里我使用 OpenSSL 来创建自己的自签名 SSL 证书。
为 SSL 文件创建新目录:
mkdir -p /etc/nginx/cert/
如下,使用 openssl 生成一个新的 SSL 证书。
代码如下:
openssl req -new -x509 -days 365 -nodes -out /etc/nginx/cert/nextcloud.crt -keyout /etc/nginx/cert/nextcloud.key
最后使用 chmod 命令将所有证书文件的权限设置为 600。
chmod 700 /etc/nginx/cert chmod 600 /etc/nginx/cert/*
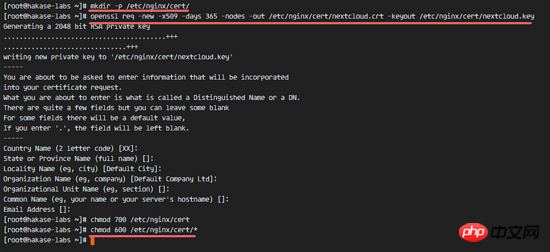
步骤 5 - 下载和安装 Nextcloud
我直接使用 wget 命令下载 Nextcloud 到服务器上,因此需要先行安装 wget。此外,还需要安装 unzip 来进行解压。使用 yum 命令来安装这两个程序。
yum -y install wget unzip
先进入 /tmp 目录,然后使用 wget 从官网下载最新的 Nextcloud 10。
cd /tmp wget https://download.nextcloud.com/server/releases/nextcloud-10.0.2.zip
解压 Nextcloud,并将其移动到 /usr/share/nginx/html/ 目录。
unzip nextcloud-10.0.2.zip mv nextcloud/ /usr/share/nginx/html/
下一步,转到 Nginx 的 web 根目录为 Nextcloud 创建一个 data 文件夹。
cd /usr/share/nginx/html/ mkdir -p nextcloud/data/
变更 nextcloud 目录的拥有者为 nginx 用户和组。
chown nginx:nginx -R nextcloud/
步骤 6 - 在 Nginx 中为 Nextcloud 配置虚拟主机
在步骤 5 我们已经下载好了 Nextcloud 源码,并配置好了让它运行于 Nginx 服务器中,但我们还需要为它配置一个虚拟主机。在 Nginx 的 conf.d 目录下创建一个新的虚拟主机配置文件 nextcloud.conf。
cd /etc/nginx/conf.d/ vim nextcloud.conf
将以下内容粘贴到虚拟主机配置文件中:
upstream php-handler {
server 127.0.0.1:9000;
#server unix:/var/run/php5-fpm.sock;
}
server {
listen 80;
server_name cloud.nextcloud.co;
# enforce https
return 301 https://$server_name$request_uri;
}
server {
listen 443 ssl;
server_name cloud.nextcloud.co;
ssl_certificate /etc/nginx/cert/nextcloud.crt;
ssl_certificate_key /etc/nginx/cert/nextcloud.key;
# Add headers to serve security related headers
# Before enabling Strict-Transport-Security headers please read into this
# topic first.
add_header Strict-Transport-Security "max-age=15768000;
includeSubDomains; preload;";
add_header X-Content-Type-Options nosniff;
add_header X-Frame-Options "SAMEORIGIN";
add_header X-XSS-Protection "1; mode=block";
add_header X-Robots-Tag none;
add_header X-Download-Options noopen;
add_header X-Permitted-Cross-Domain-Policies none;
# Path to the root of your installation
root /usr/share/nginx/html/nextcloud/;
location = /robots.txt {
allow all;
log_not_found off;
access_log off;
}
# The following 2 rules are only needed for the user_webfinger app.
# Uncomment it if you're planning to use this app.
#rewrite ^/.well-known/host-meta /public.php?service=host-meta last;
#rewrite ^/.well-known/host-meta.json /public.php?service=host-meta-json
# last;
location = /.well-known/carddav {
return 301 $scheme://$host/remote.php/dav;
}
location = /.well-known/caldav {
return 301 $scheme://$host/remote.php/dav;
}
# set max upload size
client_max_body_size 512M;
fastcgi_buffers 64 4K;
# Disable gzip to avoid the removal of the ETag header
gzip off;
# Uncomment if your server is build with the ngx_pagespeed module
# This module is currently not supported.
#pagespeed off;
error_page 403 /core/templates/403.php;
error_page 404 /core/templates/404.php;
location / {
rewrite ^ /index.php$uri;
}
location ~ ^/(?:build|tests|config|lib|3rdparty|templates|data)/ {
deny all;
}
location ~ ^/(?:\.|autotest|occ|issue|indie|db_|console) {
deny all;
}
location ~ ^/(?:index|remote|public|cron|core/ajax/update|status|ocs/v[12]|updater/.+|ocs-provider/.+|core/templates/40[34])\.php(?:$|/) {
include fastcgi_params;
fastcgi_split_path_info ^(.+\.php)(/.*)$;
fastcgi_param script_FILENAME $document_root$fastcgi_script_name;
fastcgi_param PATH_INFO $fastcgi_path_info;
fastcgi_param HTTPS on;
#Avoid sending the security headers twice
fastcgi_param modHeadersAvailable true;
fastcgi_param front_controller_active true;
fastcgi_pass php-handler;
fastcgi_intercept_errors on;
fastcgi_request_buffering off;
}
location ~ ^/(?:updater|ocs-provider)(?:$|/) {
try_files $uri/ =404;
index index.php;
}
# Adding the cache control header for js and css files
# Make sure it is BELOW the PHP block
location ~* \.(?:css|js)$ {
try_files $uri /index.php$uri$is_args$args;
add_header Cache-Control "public, max-age=7200";
# Add headers to serve security related headers (It is intended to
# have those duplicated to the ones above)
# Before enabling Strict-Transport-Security headers please read into
# this topic first.
add_header Strict-Transport-Security "max-age=15768000;
includeSubDomains; preload;";
add_header X-Content-Type-Options nosniff;
add_header X-Frame-Options "SAMEORIGIN";
add_header X-XSS-Protection "1; mode=block";
add_header X-Robots-Tag none;
add_header X-Download-Options noopen;
add_header X-Permitted-Cross-Domain-Policies none;
# Optional: Don't log access to assets
access_log off;
}
location ~* \.(?:svg|gif|png|html|ttf|woff|ico|jpg|jpeg)$ {
try_files $uri /index.php$uri$is_args$args;
# Optional: Don't log access to other assets
access_log off;
}
}保存文件并退出 vim。
下载测试以下该 Nginx 配置文件是否有错误,没有的话就可以重启服务了。
nginx -t systemctl restart nginx
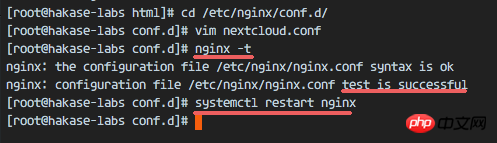
步骤 7 - 为 Nextcloud 配置 SELinux 和 FirewallD 规则
本教程中,我们将以强制模式运行 SELinux,因此需要一个 SELinux 管理工具来为 Nextcloud 配置 SELinux。
使用以下命令安装 SELinux 管理工具。
yum -y install policycoreutils-python
然后以 root 用户来运行以下命令,以便让 Nextcloud 运行于 SELinux 环境之下。如果你是用的其他名称的目录,记得将 nextcloud 替换掉。
semanage fcontext -a -t httpd_sys_rw_content_t '/usr/share/nginx/html/nextcloud/data(/.*)?' semanage fcontext -a -t httpd_sys_rw_content_t '/usr/share/nginx/html/nextcloud/config(/.*)?' semanage fcontext -a -t httpd_sys_rw_content_t '/usr/share/nginx/html/nextcloud/apps(/.*)?' semanage fcontext -a -t httpd_sys_rw_content_t '/usr/share/nginx/html/nextcloud/assets(/.*)?' semanage fcontext -a -t httpd_sys_rw_content_t '/usr/share/nginx/html/nextcloud/.htaccess' semanage fcontext -a -t httpd_sys_rw_content_t '/usr/share/nginx/html/nextcloud/.user.ini' restorecon -Rv '/usr/share/nginx/html/nextcloud/'
接下来,我们要启用 firewalld 服务,同时为 Nextcloud 开启 http 和 https 端口。
启动 firewalld 并设置随系统启动。
systemctl start firewalld systemctl enable firewalld
现在使用 firewall-cmd 命令来开启 http 和 https 端口,然后重新加载防火墙。
firewall-cmd --permanent --add-service=http firewall-cmd --permanent --add-service=https firewall-cmd --reload
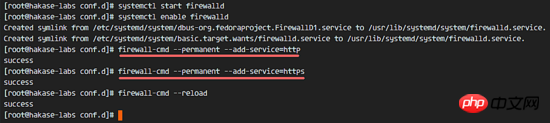
至此,服务器配置完成。
步骤 8 - Nextcloud 安装
打开你的 Web 浏览器,输入你为 Nextcloud 设置的域名,我这里设置为 cloud.nextcloud.co,然后会重定向到安全性更好的 https 连接。
设置你的管理员用户名和密码,然后输入数据验证信息,点击 '完成安装 (Finish Setup)'。
Nextcloud 安装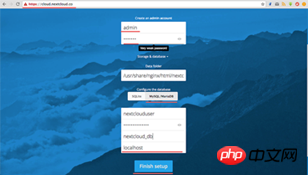
Nextcloud 管理面板大致如下:
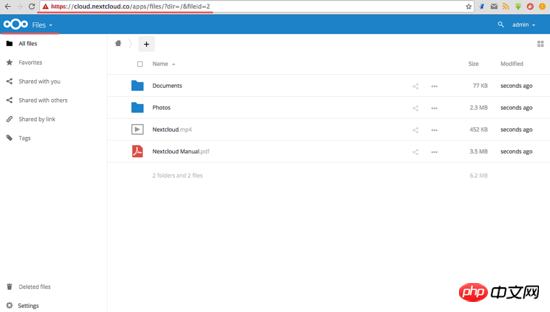
Nextcloud 用户设置:
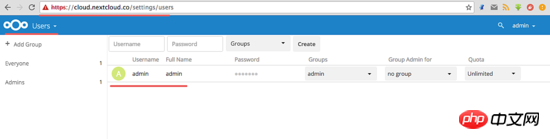
管理设置:
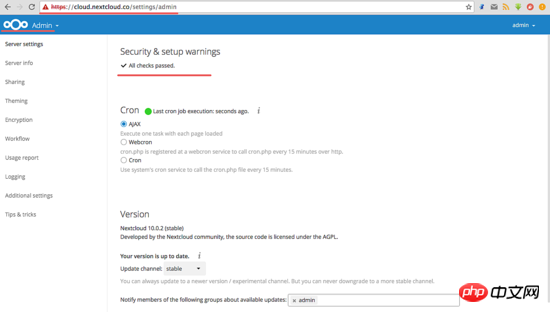
至此,我们在 CentOS 7 服务器上通过使用 Nginx、PHP7-FPM、MariaDB 完成了 Nextcloud 的安装。希望对大家的学习有所帮助,也希望大家多多支持脚本之家。
Das obige ist der detaillierte Inhalt vonDetailliertes grafisches Tutorial zur Installation von Nextcloud mit Nginx und PHP7-FPM in CentOS7. Für weitere Informationen folgen Sie bitte anderen verwandten Artikeln auf der PHP chinesischen Website!




