
In diesem Artikel wird hauptsächlich das grafische Tutorial für die Installation von MySQL5.6.35 unter Windows 10 64-Bit vorgestellt. Es ist sehr gut und hat Referenzwert.
1. Laden Sie MySQL Community Server 5.6.35 herunter
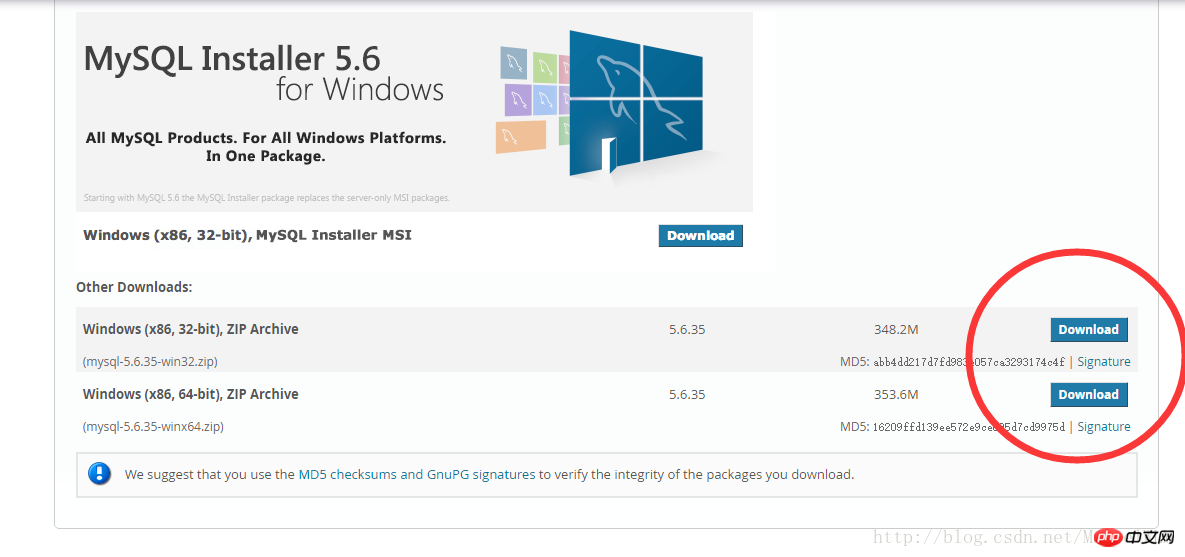
2. Entpacken Sie das komprimierte MySQL-Paket
Extrahieren Sie das heruntergeladene komprimierte MySQL-Paket in ein benutzerdefiniertes Verzeichnis. Ich habe es in D:ProgrammeMySQL
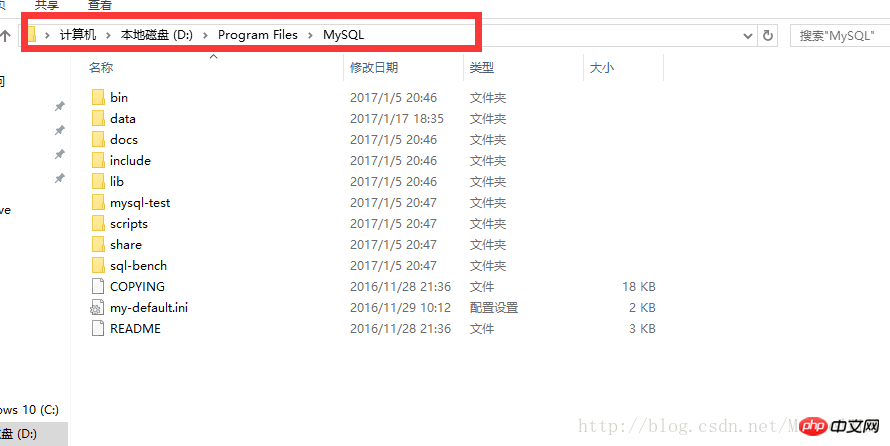
Umgebung hinzufügenVariablen(Ich persönlich denke, es muss nur zu Benutzervariablen hinzugefügt werden, System VariablenVersuchen Sie, es nicht zu ändern)
Variablenname: MYSQL_HOME
Variablenwert: D:ProgrammeMySQL
ist das benutzerdefinierte Dekomprimierungsverzeichnis von MySQL.
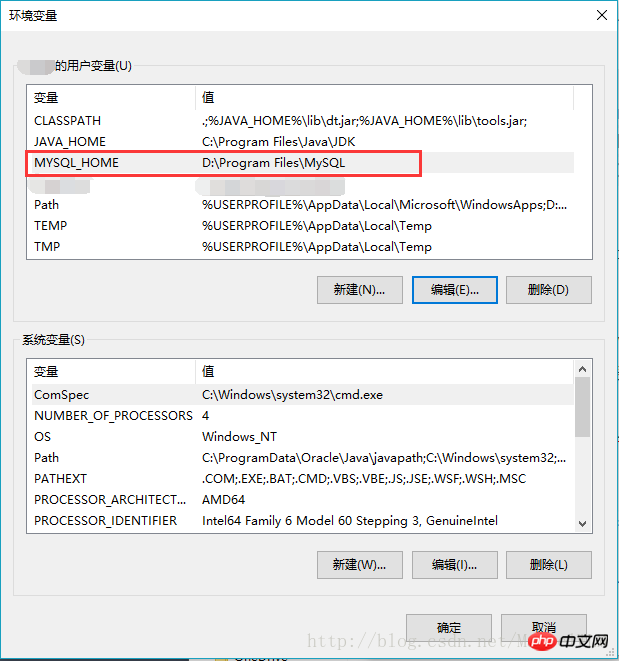
%MYSQL_HOME%bin im Pfad hinzufügen
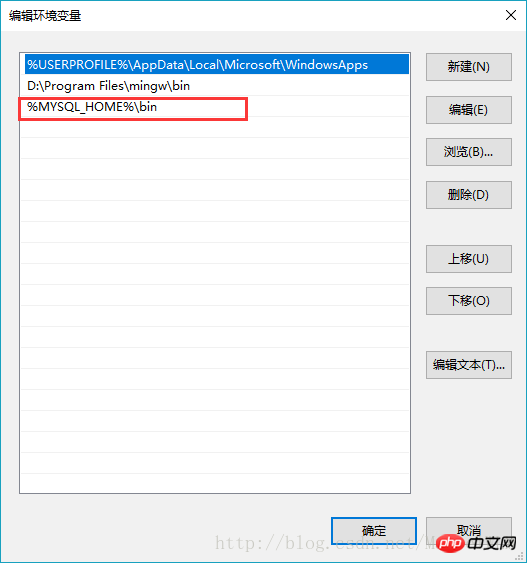
Windows-Systemdienst registrieren
MySQL registrieren als ein Windows-Systemdienst
Der Vorgang ist wie folgt:
1) Klicken Sie mit der rechten Maustaste, um das Menü zu starten, und wählen Sie „Eingabeaufforderung (Administrator)“
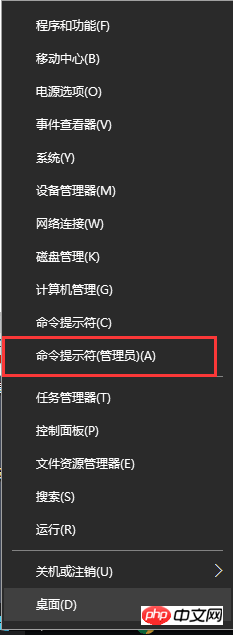
2) Geben Sie den Dienstinstallationsbefehl ein:
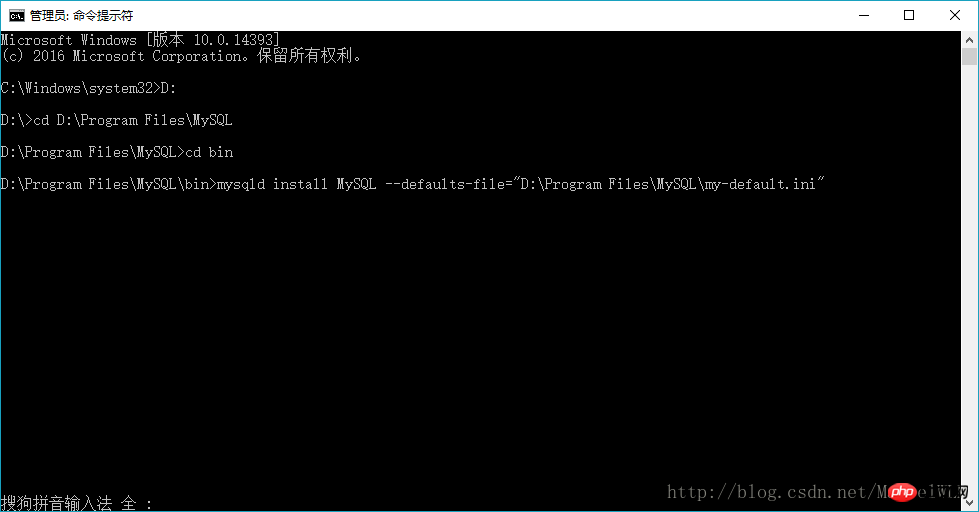
mysqld install MySQL –defaults-file=”D:\Program Files\mysql-5.6.11-winx64\my-default.ini”
Nachdem die Installation erfolgreich war, wird sie ausgeführt Sie werden aufgefordert, die Installation des Dienstes erfolgreich durchzuführen.
Wenn D:Program FilesMySQLbin>mysqld MySQL installiert –defaults-file=“D:Program FilesMySQLmy-default.ini“
Der Dienst existiert bereits!
Der aktuell installierte Server: „D:Program FilesMySQLbinmysqld“ –defaults-file=“D:Program FilesMySQLmy-default.ini“ MySQL
zeigt an, dass der Dienst registriert wurde und der Dienst entfernt werden kann.
Dienstbefehl entfernen Für: mysqld remove
5. Starten Sie den MySQL-Dienst
Methode 1:
Der Befehl zum Starten des Dienstes lautet: net start mysql
Methode 2:
Öffnen Sie den Verwaltungstool-Dienst und suchen Sie der MySQL-Dienst.
Starten Sie den Dienst, indem Sie mit der rechten Maustaste klicken und Start auswählen oder links direkt auf Start klicken.
6. Ändern Sie das Passwort des Root-Kontos
Wenn die Installation gerade abgeschlossen ist, ist das Standardpasswort des Root-Kontos leer. Zu diesem Zeitpunkt können Sie das Passwort in das angegebene ändern Passwort. Zum Beispiel: 123456
Methode eins:
c:>mysql –uroot mysql>show databases; mysql>use mysql; mysql>UPDATE user SETpassword=PASSWORD(“123456”) WHERE user='root'; mysql>FLUSH PRIVILEGES; mysql>QUIT
Methode zwei:
Verwenden Sie Verwaltungstools von Drittanbietern, um Passwörter zu ändern. Wie Navicat für MySQL
Das obige ist der detaillierte Inhalt vonDetaillierte Einführung in die Installation von MySQL5.6.35 unter Windows 10 64-Bit (Bilder und Text). Für weitere Informationen folgen Sie bitte anderen verwandten Artikeln auf der PHP chinesischen Website!
 Die Rolle von Cortana in Windows 10
Die Rolle von Cortana in Windows 10
 Die Installation von Windows 10 ist fehlgeschlagen
Die Installation von Windows 10 ist fehlgeschlagen
 Liste der Windows 10-Aktivierungsschlüssel
Liste der Windows 10-Aktivierungsschlüssel
 Tutorial zum Festlegen des Startkennworts für Windows 10
Tutorial zum Festlegen des Startkennworts für Windows 10
 Einführung in den Öffnungsort von Windows 10
Einführung in den Öffnungsort von Windows 10
 vcruntime140.dll kann nicht gefunden werden und die Codeausführung kann nicht fortgesetzt werden
vcruntime140.dll kann nicht gefunden werden und die Codeausführung kann nicht fortgesetzt werden
 Verwendung der SetTimer-Funktion
Verwendung der SetTimer-Funktion
 iexplore.exe
iexplore.exe




