
Originaltitel: Verwendung von WPF zur Implementierung mehrerer Kundendienstfunktionen für öffentliche WeChat-Konten
Einführung:
Dies wird durch die Verwendung von WPF erreicht als Front-End-Technologie Desktop-Version des WeChat-Mehrkundenservicesystems. Das Projekt verwendet Prism als Front-End-Framework, verwendet das MVVM-Modell, um die Benutzeroberfläche und den Logikcode perfekt zu trennen, und verwendet den in MefBootstrapper integrierten MEF-IOC-Container, um jedes Modulobjekt zu entkoppeln. Sinnvoller Einsatz von IEventAggregator zur Implementierung von Ereignissen und Interaktionen. Der Artikel gibt relevante Implementierungshinweise bei der Einführung der entsprechenden Funktionen. Leser können auf Verbesserungen verweisen und diese in ihre eigenen Projekte einbringen.
Programmausführungsoberfläche und Funktionsvorschau:
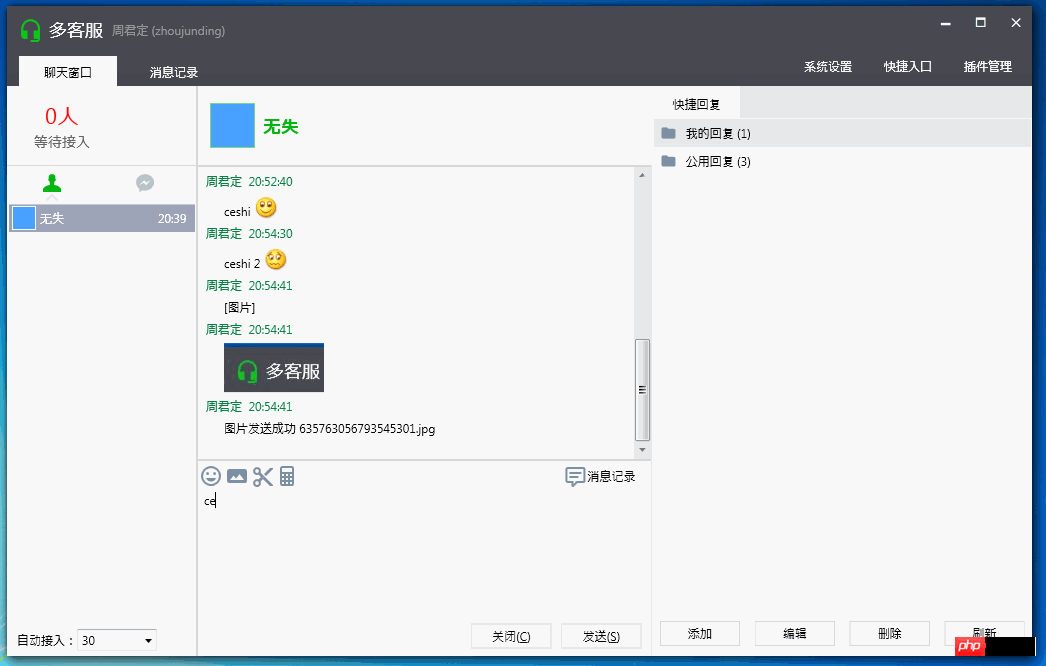
1. Anmelden:
Funktion: Unterstützt das Merken von Benutzern und Benutzereinstellungen, mit der Option, sich Benutzerkennwörter zu merken.
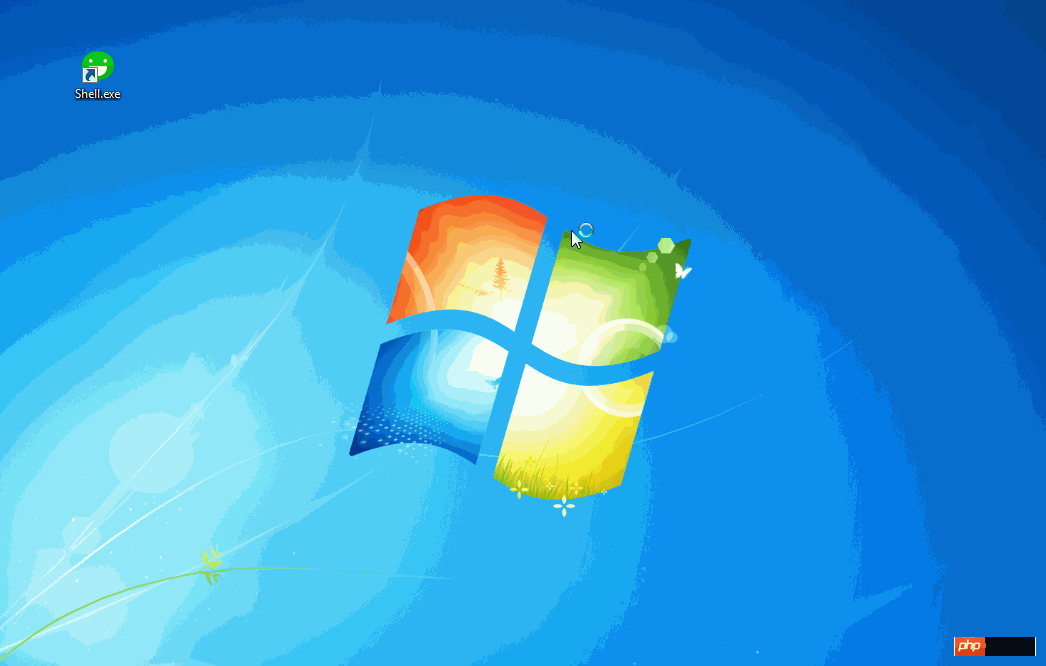
Implementierungsbezogen:
Anmeldefenster anpassen und Microsoft.Windows.Shell einführen. Zugehörige benutzerdefinierte Fensterimplementierungen finden Sie in der WPF Custom Chrome Library und der MSDN WindowChrome Class.
Informationen zur Implementierung der Schaltflächenfunktionen „Minimieren“, „Maximieren“ und „Schließen“ finden Sie im obigen Beispiel.
Anmeldeschaltfläche, Stil anpassen, Button-Vorlage neu schreiben, der Referenzcode lautet wie folgt:


<Style x:Key="LogginButton" TargetType="{x:Type Button}">
<Setter Property="Template">
<Setter.Value>
<ControlTemplate TargetType="{x:Type Button}">
<Grid >
<Border x:Name="Bd" Background="{TemplateBinding Background }" BorderBrush="#d3d3d3" BorderThickness="1">
</Border>
<ContentPresenter x:Name="contentPresenter" HorizontalAlignment="{TemplateBinding HorizontalContentAlignment}" VerticalAlignment="{TemplateBinding VerticalContentAlignment}" SnapsToDevicePixels="{TemplateBinding SnapsToDevicePixels}" RecognizesAccessKey="True"/>
</Grid>
<ControlTemplate.Triggers>
<Trigger Property="IsMouseOver" Value="True">
<Setter TargetName="Bd" Property="BorderBrush" Value="#08bd14"/>
<Setter TargetName="Bd" Property="Opacity" Value="0.8"/>
</Trigger>
<Trigger Property="IsPressed" Value="True">
<Setter TargetName="Bd" Property="Background" Value="#f3f3f3"/>
<Setter TargetName="contentPresenter" Property="Margin" Value="2,2,0,0"/>
</Trigger>
</ControlTemplate.Triggers>
</ControlTemplate>
</Setter.Value>
</Setter>
</Style>Code anzeigen
Merken Sie sich das Passwort und verwenden Sie XmlSerializer, um Benutzerinformationen in die lokale XML-Konfigurationsdatei zu serialisieren, wenn das Programm Load startet die XML-Konfigurationsdatei. Verwendung MSDN, schnelle Antwort
RichTextBox-bezogene Implementierung: Alle Eingaben von Text, Ausdrücken und Bildern werden in Rich-Text-Feldern implementiert, daher ist die Eingabe für das TextChanged-Ereignis verarbeitet Führen Sie eine Reihe von Behandlungen durch.
Text: Es ist keine Verarbeitung erforderlich.
Emoticon: Geben Sie das Escape-Symbol des Emoticons in das Textfeld ein, suchen Sie dann anhand des Escape-Symbols das entsprechende Emoticon-Bild und ersetzen Sie es. InlineUIContainer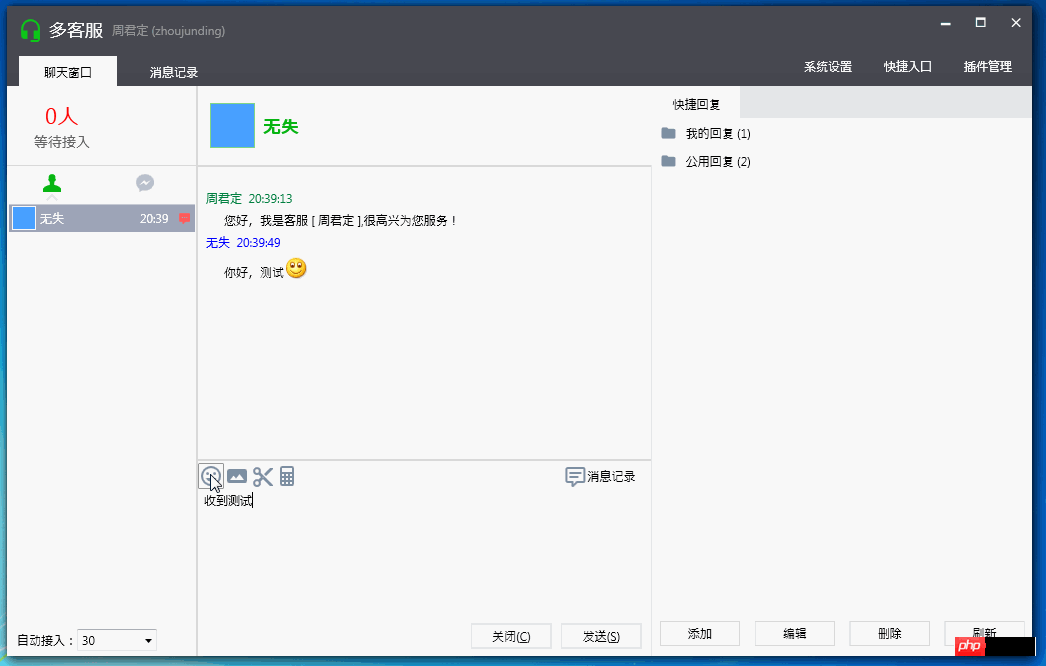
Dynamische GIF-Grafiken: GIF wird in WPF nicht unterstützt, daher müssen Sie ein benutzerdefiniertes Benutzersteuerelement schreiben, um GIF-Ausdrücke anzuzeigen.
Siehe Zhou Yinhui
[WPF-Problem] Dynamisches GIF in WPF anzeigenScreenshot-Funktion: Der Quellcode war online gefunden, ist ein Screenshot von Winform. Einige kleinere Änderungen vorgenommen und in das Projekt eingeführt. Referenz: C# realisiert voll funktionsfähige Screenshot-Steuerung (4) – Vollversion //m.sbmmt.com/
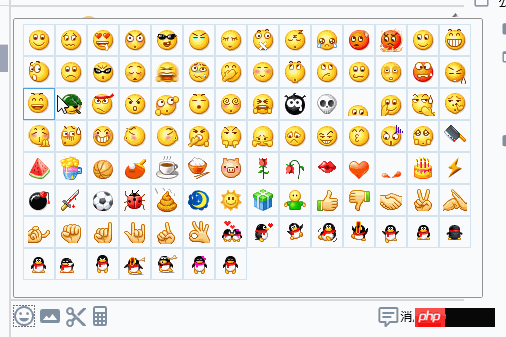 3
3
 Code anzeigen
Code anzeigen
<Style x:Key="CustomerTabStyle" TargetType="{x:Type TabControl}">
<Setter Property="Foreground" Value="{DynamicResource {x:Static SystemColors.ControlTextBrushKey}}"/>
<Setter Property="Padding" Value="4,4,4,4"/>
<Setter Property="Background" Value="#F9F9F9"/>
<Setter Property="HorizontalContentAlignment" Value="Center"/>
<Setter Property="VerticalContentAlignment" Value="Center"/>
<Setter Property="Template">
<Setter.Value>
<ControlTemplate TargetType="{x:Type TabControl}">
<Grid ClipToBounds="true" SnapsToDevicePixels="true" KeyboardNavigation.TabNavigation="Local">
<Grid.ColumnDefinitions>
<ColumnDefinition x:Name="ColumnDefinition0"/>
<ColumnDefinition x:Name="ColumnDefinition1" Width="0"/>
</Grid.ColumnDefinitions>
<Grid.RowDefinitions>
<RowDefinition x:Name="RowDefinition0" Height="Auto"/>
<RowDefinition x:Name="RowDefinition1" Height="*"/>
</Grid.RowDefinitions>
<TabPanel x:Name="HeaderPanel" Grid.Column="0" Background="#f6f6f6" IsItemsHost="true" Grid.Row="0" KeyboardNavigation.TabIndex="1" Panel.ZIndex="1"/>
<Border x:Name="ContentPanel" Background="{TemplateBinding Background}" Grid.Column="0" KeyboardNavigation.DirectionalNavigation="Contained" Grid.Row="1" KeyboardNavigation.TabIndex="2" KeyboardNavigation.TabNavigation="Local">
<ContentPresenter x:Name="PART_SelectedContentHost" ContentSource="SelectedContent" SnapsToDevicePixels="{TemplateBinding SnapsToDevicePixels}"/>
</Border>
</Grid>
<ControlTemplate.Triggers>
<Trigger Property="IsEnabled" Value="false">
<Setter Property="Foreground" Value="{DynamicResource {x:Static SystemColors.GrayTextBrushKey}}"/>
</Trigger>
</ControlTemplate.Triggers>
</ControlTemplate>
</Setter.Value>
</Setter>
</Style>
<Style x:Key="ConnectedTabItemStyle" TargetType="{x:Type TabItem}">
<Setter Property="Foreground" Value="Black"/>
<Setter Property="Padding" Value="20,8,20,0"/>
<Setter Property="BorderBrush" Value="Transparent"/>
<Setter Property="Background" Value="#b9c0cc"/>
<Setter Property="HorizontalContentAlignment" Value="Stretch"/>
<Setter Property="VerticalContentAlignment" Value="Stretch"/>
<Setter Property="Template">
<Setter.Value>
<ControlTemplate TargetType="{x:Type TabItem}">
<Grid SnapsToDevicePixels="true">
<Border x:Name="Bd" Background="#f6f6f6" Padding="{TemplateBinding Padding}">
<StackPanel>
<Path Width="18" Height="18" Stretch="Fill" Fill="{TemplateBinding Background}" Data="F1 M 38,19C 43.5417,19 45.9167,22.1667 45.1174,28.8134C 45.8315,29.2229 46.3125,29.9928 46.3125,30.875C 46.3125,31.9545 45.5923,32.8658 44.6061,33.1546C 44.1941,34.623 43.5543,35.9229 42.75,36.9628L 42.75,41.9583C 45.3889,42.4861 47.5,42.75 50.6667,44.3333C 53.8333,45.9167 54.8889,47.3681 57,49.4792L 57,57L 19,57L 19,49.4792C 21.1111,47.3681 22.1667,45.9167 25.3333,44.3333C 28.5,42.75 30.6111,42.4861 33.25,41.9583L 33.25,36.9628C 32.4457,35.9229 31.8059,34.623 31.3939,33.1546C 30.4077,32.8658 29.6875,31.9545 29.6875,30.875C 29.6875,29.9928 30.1685,29.2229 30.8826,28.8134C 30.0833,22.1667 32.4583,19 38,19 Z "/>
<Border HorizontalAlignment="Center" x:Name="BottomBd" Margin="-6,-6,0,0" Visibility="Hidden">
<Path Fill="#e1e1e1" Data="M7.41,15.41L12,10.83L16.59,15.41L18,14L12,8L6,14L7.41,15.41Z" />
</Border>
</StackPanel>
</Border>
</Grid>
<ControlTemplate.Triggers>
<Trigger Property="IsMouseOver" Value="true">
<Setter Property="Background" TargetName="Bd" Value="#ededef"/>
</Trigger>
<Trigger Property="IsSelected" Value="true">
<Setter Property="Panel.ZIndex" Value="1"/>
<Setter Property="Background" TargetName="Bd" Value="#ffffff"/>
<Setter Property="Background" Value="#08bd14"/>
<Setter Property="Visibility" TargetName="BottomBd" Value="Visible"/>
</Trigger>
<MultiTrigger>
<MultiTrigger.Conditions>
<Condition Property="IsSelected" Value="false"/>
<Condition Property="IsMouseOver" Value="true"/>
</MultiTrigger.Conditions>
<Setter Property="BorderBrush" TargetName="Bd" Value="#ffffff"/>
</MultiTrigger>
</ControlTemplate.Triggers>
</ControlTemplate>
</Setter.Value>
</Setter>
</Style>
4. Schnellantwortfeld
Wenden Sie TreeView plus HierarchicalDataTemplate an, um eine Baumliste zu implementieren. 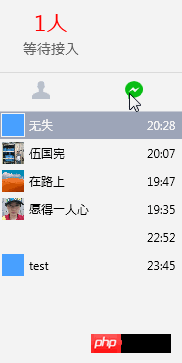
5. Kunden übertragen
Passen Sie das Fenster „Kunden übertragen“ an. Der Stil des XAML-Codes lautet wie folgt folgt: 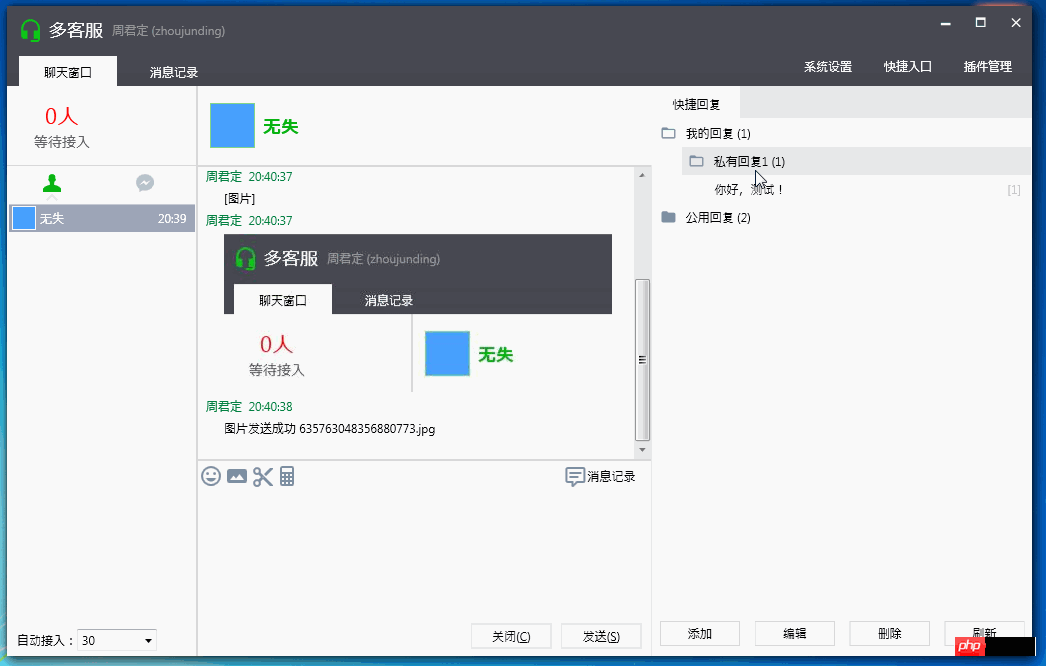


<Style x:Key="NoResize_Window" TargetType="{x:Type Window}">
<Setter Property="FontFamily" Value="Consolas,Microsoft YaHei" />
<Setter Property="ResizeMode" Value="CanMinimize" />
<Setter Property="Template">
<Setter.Value>
<ControlTemplate TargetType="{x:Type Window}">
<Grid>
<Grid.RowDefinitions>
<RowDefinition Height="30" />
<RowDefinition Height="*" />
</Grid.RowDefinitions>
<Border Grid.Row="0" >
<Border.Background>
<LinearGradientBrush StartPoint="0,0" EndPoint="0,1">
<GradientStop Color="#494A52" Offset="0"/>
<GradientStop Color="#45464f" Offset="1"/>
</LinearGradientBrush>
</Border.Background>
<Grid>
<!--Icon and Title-->
<DockPanel >
<TextBlock Margin="12,0,0,0" Text="{TemplateBinding Title}" FontFamily="Calibri" VerticalAlignment="Center" Foreground="#FFFFFF" />
<StackPanel HorizontalAlignment="Right" Orientation="Horizontal" VerticalAlignment="Top">
<ctrl:MinAndCloseCaptionButton></ctrl:MinAndCloseCaptionButton>
</StackPanel>
</DockPanel>
</Grid>
</Border>
<Grid Grid.Row="1" >
<Border Background="{TemplateBinding Background}"
BorderBrush="{TemplateBinding BorderBrush}"
BorderThickness="{TemplateBinding BorderThickness}"
Padding="{TemplateBinding Margin}"
SnapsToDevicePixels="{TemplateBinding SnapsToDevicePixels}" >
<ContentPresenter />
</Border>
</Grid>
</Grid>
</ControlTemplate>
</Setter.Value>
</Setter>
</Style>View Code
转接客户列表,样式Xaml代码如下:


<Style x:Key="OnlineUserListBoxStyle" TargetType="{x:Type ListBox}">
<Setter Property="Background" Value="{DynamicResource {x:Static SystemColors.WindowBrushKey}}"/>
<Setter Property="Foreground" Value="{DynamicResource {x:Static SystemColors.ControlTextBrushKey}}"/>
<Setter Property="ScrollViewer.HorizontalScrollBarVisibility" Value="Auto"/>
<Setter Property="ScrollViewer.VerticalScrollBarVisibility" Value="Auto"/>
<Setter Property="ScrollViewer.CanContentScroll" Value="true"/>
<Setter Property="ScrollViewer.PanningMode" Value="Both"/>
<Setter Property="Stylus.IsFlicksEnabled" Value="False"/>
<Setter Property="VerticalContentAlignment" Value="Center"/>
<Setter Property="Template">
<Setter.Value>
<ControlTemplate TargetType="{x:Type ListBox}">
<Border x:Name="Bd" BorderBrush="{TemplateBinding BorderBrush}" BorderThickness="{TemplateBinding BorderThickness}" Background="{TemplateBinding Background}" Padding="1" SnapsToDevicePixels="true">
<DockPanel>
<Border BorderBrush="#dbdbdb" BorderThickness="0,0,0,1" DockPanel.Dock="Top">
<Grid Background="#f6f6f6" TextElement.Foreground="#999999" DockPanel.Dock="Top">
<Grid.ColumnDefinitions>
<ColumnDefinition Width="*" />
<ColumnDefinition Width="*"/>
<ColumnDefinition Width="*"/>
</Grid.ColumnDefinitions>
<TextBlock Margin="5,7,0,6" Grid.Column="0">状态</TextBlock>
<TextBlock Margin="5,7,0,6" Grid.Column="1">工号</TextBlock>
<TextBlock Margin="5,7,0,6" Grid.Column="2">昵称</TextBlock>
</Grid>
</Border>
<ScrollViewer Focusable="false" Padding="{TemplateBinding Padding}">
<ItemsPresenter SnapsToDevicePixels="{TemplateBinding SnapsToDevicePixels}"/>
</ScrollViewer>
</DockPanel>
</Border>
<ControlTemplate.Triggers>
<Trigger Property="IsEnabled" Value="false">
<Setter Property="Background" TargetName="Bd" Value="{DynamicResource {x:Static SystemColors.ControlBrushKey}}"/>
</Trigger>
</ControlTemplate.Triggers>
</ControlTemplate>
</Setter.Value>
</Setter>
</Style>
<Style x:Key="OnlineUserListBoxItemStyle" TargetType="{x:Type ListBoxItem}">
<Setter Property="Background" Value="Transparent"/>
<Setter Property="HorizontalContentAlignment" Value="{Binding HorizontalContentAlignment, RelativeSource={RelativeSource AncestorType={x:Type ItemsControl}}}"/>
<Setter Property="VerticalContentAlignment" Value="{Binding VerticalContentAlignment, RelativeSource={RelativeSource AncestorType={x:Type ItemsControl}}}"/>
<Setter Property="Padding" Value="2,0,0,0"/>
<Setter Property="Template">
<Setter.Value>
<ControlTemplate TargetType="{x:Type ListBoxItem}">
<Border x:Name="Bd" BorderBrush="{TemplateBinding BorderBrush}" BorderThickness="{TemplateBinding BorderThickness}" Background="{TemplateBinding Background}" Padding="{TemplateBinding Padding}" SnapsToDevicePixels="true">
<Grid>
<Grid.ColumnDefinitions>
<ColumnDefinition Width="*" />
<ColumnDefinition Width="*"/>
<ColumnDefinition Width="*"/>
</Grid.ColumnDefinitions>
<StackPanel Grid.Column="0" Orientation="Horizontal" >
<Border Margin="4,2,4,2" Height="24" Width="24" >
<Grid>
<Path Fill="#6f6f6f" Data="M6,17C6,15 10,13.9 12,13.9C14,13.9 18,15 18,17V18H6M15,9A3,3 0 0,1 12,12A3,3 0 0,1 9,9A3,3 0 0,1 12,6A3,3 0 0,1 15,9M3,5V19A2,2 0 0,0 5,21H19A2,2 0 0,0 21,19V5A2,2 0 0,0 19,3H5C3.89,3 3,3.9 3,5Z" />
<Path Visibility="{Binding Path=IsOnLine,Converter={StaticResource BoolToVisibilityConverter}}" Fill="#8bc34a" Data="M6,17C6,15 10,13.9 12,13.9C14,13.9 18,15 18,17V18H6M15,9A3,3 0 0,1 12,12A3,3 0 0,1 9,9A3,3 0 0,1 12,6A3,3 0 0,1 15,9M3,5V19A2,2 0 0,0 5,21H19A2,2 0 0,0 21,19V5A2,2 0 0,0 19,3H5C3.89,3 3,3.9 3,5Z" />
</Grid>
</Border>
<TextBlock Padding="4,0,4,0" VerticalAlignment="Center" Text="{Binding Path=OnLineStatus}" />
</StackPanel>
<StackPanel Grid.Column="1" Orientation="Horizontal" >
<TextBlock Padding="4,0,4,0" VerticalAlignment="Center" Text="{Binding Path=Name}"/>
</StackPanel>
<StackPanel Grid.Column="2" Orientation="Horizontal" >
<TextBlock Padding="4,0,4,0" VerticalAlignment="Center" Text="{Binding Path=RealName}"/>
</StackPanel>
</Grid>
</Border>
<ControlTemplate.Triggers>
<Trigger Property="IsSelected" Value="true">
<Setter Property="Background" TargetName="Bd" Value="#9ea5b8"/>
<Setter Property="Foreground" Value="#ffffff"/>
</Trigger>
<MultiTrigger>
<MultiTrigger.Conditions>
<Condition Property="IsSelected" Value="false" />
<Condition Property="IsMouseOver" Value="true" />
</MultiTrigger.Conditions>
<Setter Property="Background" TargetName="Bd" Value="#e0e1e5"/>
</MultiTrigger>
<Trigger Property="IsEnabled" Value="false">
<Setter Property="Foreground" Value="{DynamicResource {x:Static SystemColors.GrayTextBrushKey}}"/>
</Trigger>
</ControlTemplate.Triggers>
</ControlTemplate>
</Setter.Value>
</Setter>
</Style>View Code

关于以上控件的事件与命令,引进System.Windows.Interactivity.
在Xmal中导入命名控件 xmlns:i="http://schemas.microsoft.com/expression/2010/interactivity"
使用代码如下:


<ListBox Margin="12,0,12,0" BorderThickness="1"
Style="{DynamicResource OnlineUserListBoxStyle}"
ItemContainerStyle="{DynamicResource OnlineUserListBoxItemStyle}"
ItemsSource="{Binding Path= AllUsers}"
SelectedItem="{Binding Path=SelectedUser}"
>
<i:Interaction.Triggers>
<i:EventTrigger EventName="SelectionChanged">
<i:InvokeCommandAction Command="{Binding Path= UserSelectedChangedCommand}" />
</i:EventTrigger>
</i:Interaction.Triggers>
</ListBox>View Code
系统运行截图:
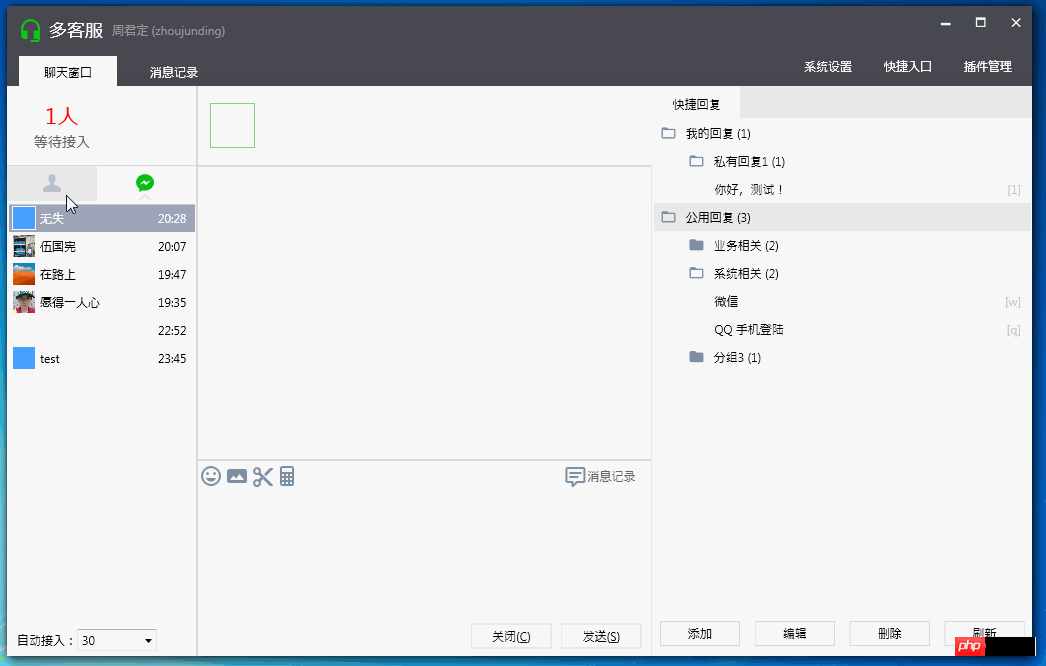
说明:
程序UI布局及展示为模仿微信多客服官方程序,所有样式源码为本人所写及参考网上部分资源。
程序中所用图标来源于这两个资源库://m.sbmmt.com/ //m.sbmmt.com/
小结:
本文只作了简单的介绍,主要介绍UI上的一些实现和功能介绍。具体后台业务逻辑看以后能否补上,包括Prism使用,和微信公众号相关的知识。
博客地址://m.sbmmt.com/
博客版权:本文以学习、研究和分享为主,欢迎转载,但必须在文章页面明显位置标明原文连接并保留此处说明。
如果文中有不妥或者错误的地方还望您指出,以免让读者产生误解。
感谢您的阅读,喜欢就点个赞,【推荐】一下!
 Detaillierte Erklärung des Nohup-Befehls
Detaillierte Erklärung des Nohup-Befehls
 So kaufen und verkaufen Sie Bitcoin auf Okex
So kaufen und verkaufen Sie Bitcoin auf Okex
 Gründe, warum phpstudy nicht geöffnet werden kann
Gründe, warum phpstudy nicht geöffnet werden kann
 Verwendung der URL-Code-Funktion
Verwendung der URL-Code-Funktion
 Wie viel entspricht Dimensity 9000 Snapdragon?
Wie viel entspricht Dimensity 9000 Snapdragon?
 So richten Sie Douyin ein, um zu verhindern, dass jeder das Werk sieht
So richten Sie Douyin ein, um zu verhindern, dass jeder das Werk sieht
 SQL in der Operator-Nutzung
SQL in der Operator-Nutzung
 Welche Größe hat A5-Papier?
Welche Größe hat A5-Papier?




