
Mit Digitalkameras aufgenommene Fotos sind im Allgemeinen sehr groß, und im Internet gelten Beschränkungen für die Größe der auf Baidu Space hochgeladenen Bilder, und einige dürfen nicht einmal 200 KB überschreiten Um die Bildgröße zu ändern, können sowohl Photoshop als auch Aseedc dieses Ziel erreichen, indem sie die Pixelgröße des Bildes ändern. Wenn Sie viele Fotos ändern möchten, können Sie die Stapelverarbeitungsbefehle von Photoshop verwenden, damit der Computer die Arbeit automatisch erledigt, was Zeit und Mühe spart.
Zum Beispiel habe ich 1000 Fotos im Stammverzeichnis von E:bb photoes20081004. Die Pixel sind 2592*1944 und die Größe beträgt etwa 1,5 MB. Ich möchte sie alle in 800*600 Pixel ändern Stammverzeichnis von E:bb photoes20081004.
Starten Sie Photoshop, klicken Sie auf das Menü Fenster , wählen Sie Aktion aus. Das Aktionstool-Fenster wird auf der rechten Seite des Bildschirms angezeigt. Klicken Sie auf das kleine Pfeilsymbol in der oberen rechten Ecke, wie im Bild gezeigt:
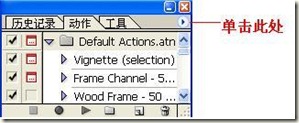
Klicken Sie im Popup-Menü auf „Neue Aktion“, um die Aktion anzuzeigen Das Dialogfenster wird angezeigt. Geben Sie den Namen ein, um die Pixelgröße zu ändern, z. B. Bild:
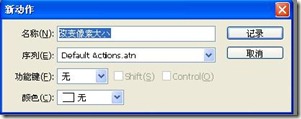
Aufzeichnen klicken. Dann können wir sehen, dass der kleine Punkt unter dem Aktionstoolfenster rechts rot wird, was anzeigt, dass die Aktionsaufzeichnung gestartet wurde. Wie im Bild gezeigt:

Als nächstes starten wir die aufzuzeichnende Aktion. Klicken Sie auf das Photoshop-Dateimenü und öffnen Sie das Bild im Stammverzeichnis von E:bb photos20081004.
Klicken Sie auf das Menü „Bild“, wählen Sie „Bildgröße“, ändern Sie die Pixelgröße auf 800*600 und klicken Sie auf „OK“.
Klicken Sie auf das Photoshop-Dateimenü, wählen Sie „Speichern unter“ und speichern Sie das Bild im Stammverzeichnis der E:bb photoes-Kopie 20081004 (der Dateiname muss nicht geändert werden). Nehmen Sie keine Änderungen in der JPEG-Option vor das erscheint, und klicken Sie auf OK.
Wir können sehen, dass im Aktionstoolfenster auf der rechten Seite drei neu aufgezeichnete Aktionen unter „Pixelgröße ändern“, „Öffnen“, „Bildgröße“ und „Speichern“ angezeigt werden, wie im Bild gezeigt:

Klicken Sie auf das kleine Kästchen links neben dem roten Punkt, um die Aufnahme zu stoppen und die Aufnahme ist abgeschlossen.
Führen Sie dann den Batch-Befehl aus. Klicken Sie auf das Photoshop-Dateimenü, wählen Sie „Automatisch“, wählen Sie „Stapelverarbeitung“. Das Dialogfenster „Stapelverarbeitung“ wird angezeigt , wählen Sie die Aktion zum Ändern der Pixelgröße aus, wählen Sie den richtigen Pfad zum Quellordner und Zielordner aus und Überschreiben Sie die Aktion „Öffnen“-Befehl Überprüfen Sie den „Speichern in“-Befehl und die Überlagerungsaktion und klicken Sie dann auf OK, wie in der Abbildung gezeigt:
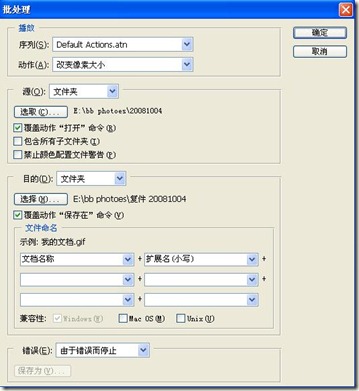
Weitere Auflösungen (Größen) für die Stapelverarbeitung von Fotos mit PhotoShop. Für verwandte Artikel beachten Sie bitte die chinesische PHP-Website!
 Photoshop CS5 Seriennummer
Photoshop CS5 Seriennummer
 Was soll ich tun, wenn die temporäre PS-Festplatte voll ist?
Was soll ich tun, wenn die temporäre PS-Festplatte voll ist?
 Einführung in die Laravel-Middleware
Einführung in die Laravel-Middleware
 Detaillierte Erklärung des Nohup-Befehls
Detaillierte Erklärung des Nohup-Befehls
 Was ist Vulkan?
Was ist Vulkan?
 So öffnen Sie eine PHP-Datei
So öffnen Sie eine PHP-Datei
 was ist undefiniert
was ist undefiniert
 Lösung für die Meldung „Ungültige Partitionstabelle' beim Start von Windows 10
Lösung für die Meldung „Ungültige Partitionstabelle' beim Start von Windows 10




