
Es gibt viele PDF-Konvertierungstools im Internet und ich habe viel gesucht. Beim Herunterladen gab es viele Probleme:
1. Nach dem Speichern als Bild sind die chinesischen Schriftzeichen verstümmelt.
2. Nach dem Speichern sind nur noch englische Buchstaben und keine chinesischen Schriftzeichen vorhanden.
Alle Online-Tools können PDF-Seiten nicht vollständig als Bilder speichern.
==================================== ======== ============================== ========== =====================
Viele Leute können Screenshots machen, während sie zuschauen. Das ist nicht schlecht. Aber wenn es zu viele Bilder gibt, werden wir es sehr umständlich finden.Dann haben wir noch einmal gesucht und einen neuen Hinweis gefunden: die Verwendung von Photoshop-Tools.Vorher habe ich es getan Ich weiß nicht, dass das Photoshop-Tool PDF-Dokumente öffnen kann, nachdem ich so lange PS- und PDF-Dokumente verwendet habe. Dann bin ich diesem Hinweis gefolgt und habe auf Baidu gesucht Folgende Ergebnisse wurden erzielt:
Option 1.Im Folgenden finden Sie eine detaillierte Beschreibung der Schritte von Option 1:=========== ======= =Schritte 1-5 sind Vorbereitungen.====================
1. Öffnen Sie ps, öffnen Sie die PDF-Datei (wählen Sie hier eine kleinere PDF-Datei. Die PDF-Datei ist größer. Wenn Sie viele Symbole auf einmal verarbeiten, friert die Maschine ein. Warten Sie einfach eine Weile. Vielleicht meine Konfiguration ist niedrig, haha):
2. Halten Sie die Umschalttaste gedrückt und wählen Sie sie alle aus (wie oben gezeigt). Bestätigen Sie dann 🎜>3. Wählen Sie „Fenster“, „Aktion“ (Tastenkombination: Alt+F9), um das Aktionsfeld aufzurufen (siehe unten) 
4. Klicken Sie einfach auf das gelbe Rechteck im Bild oben, um die Position zu markieren. Ein neues Aktionsdialogfeld wird angezeigt. Geben Sie als Tastenkombination den Namen „pdf2jpg“ ein (Geben Sie hier einfach einen zufälligen Namen.) 
5. Bestätigen Sie „Aufzeichnen“.
================== 
7 „, „Speichern unter“ (Tastenkombination: Strg+Umschalt+S), um „Speichern unter“ aufzurufen. Wählen Sie im Dialogfeld den Speicherpfad aus, ohne den Dateinamen zu ändern, „OK“, und das Dialogfeld „PNG-Optionen“ wird angezeigt Popup, „OK“, wie unten gezeigt: 
8. Bild schließen: 
9 Rechteck im obigen Bild, um den Ort zu markieren und die Aufnahme zu stoppen: 
Sie können die ursprünglichen Seiten sehen. Die ausgewählten Seiten werden alle im PNG-Bildformat gespeichert.

5. Wählen Sie „Speichern als Befehl“
6. Wählen Sie abschließend „Speichern unter“. Bestätigen Sie den Pfad. (Geben Sie weiter ein, das ist bequemer.)
Bestätigen Sie, bis alle Bilder verarbeitet sind:
Unten abgeschlossener Effekt: 
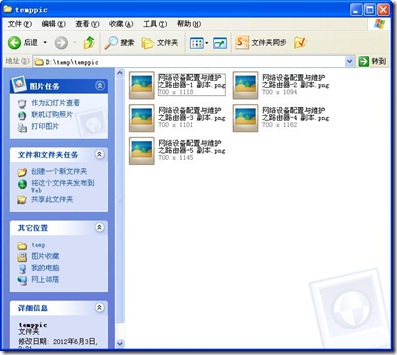 Nachteile: Eine manuelle Bestätigung ist weiterhin erforderlich.
Nachteile: Eine manuelle Bestätigung ist weiterhin erforderlich.
================ = ================
Weitere Artikel im Zusammenhang mit der Verwendung von PS zum Speichern von PDF-Dateien als Bilder (JPG) finden Sie hier zur chinesischen PHP-Website! So zeichnen Sie gepunktete Linien in PS
So zeichnen Sie gepunktete Linien in PS
 ps ausgewählten Bereich löschen
ps ausgewählten Bereich löschen
 ps Vollbild-Tastenkombination beenden
ps Vollbild-Tastenkombination beenden
 PS Farbeimer-Tastenkombinationen
PS Farbeimer-Tastenkombinationen
 So ändern Sie die Größe von Bildern in PS
So ändern Sie die Größe von Bildern in PS
 So ändern Sie die Farbe des PS-Pinsels
So ändern Sie die Farbe des PS-Pinsels
 So machen Sie den Hintergrund in PS transparent
So machen Sie den Hintergrund in PS transparent
 PS Kanten-Tastenkombinationen anpassen
PS Kanten-Tastenkombinationen anpassen




