
Sicherung der personalisierten PyCharm-Einstellungen
1. Legen Sie den Standard-PyCharm-Parser fest
2. Stellen Sie das Einrückungszeichen auf das Tabulatorzeichen ein
Datei -> Standardeinstellungen -> Codestil
-> Allgemein -> Aktivieren Sie „Tabulatorzeichen verwenden“
-> Python -> Aktivieren Sie „Tabulatorzeichen verwenden“
-> Ähnliche Einstellungen für andere Sprachcodes
3 . Legen Sie das IDE-Skin-Thema fest
Datei -> Einstellungen -> IDE-Einstellungen -> Aussehen -> Thema -> Wählen Sie „Alloy.IDEA-Thema“
4. und „Leerzeichen“
Datei -> Einstellungen -> IDE-Einstellungen -> Editor -> Darstellung
-> Aktivieren Sie „Zeilennummern anzeigen“, „Leerzeichen anzeigen“, „Methodentrennzeichen anzeigen“
5. Legen Sie das Editor-Thema „Farbe und Schriftart“ fest
Datei -> Einstellungen -> IDE-Einstellungen -> Editor -> Farben und Schriftarten -> Schemaname -> Wählen Sie „Darcula“
Anweisungen : Wählen Sie zuerst „Darcula“, dann „Speichern unter“ und nennen Sie es „qianyunlai.com“, da das Standardthema „schreibgeschützt“ ist und einige Schriftgrößen und -farben nicht geändert werden können. Kann später geändert werden.
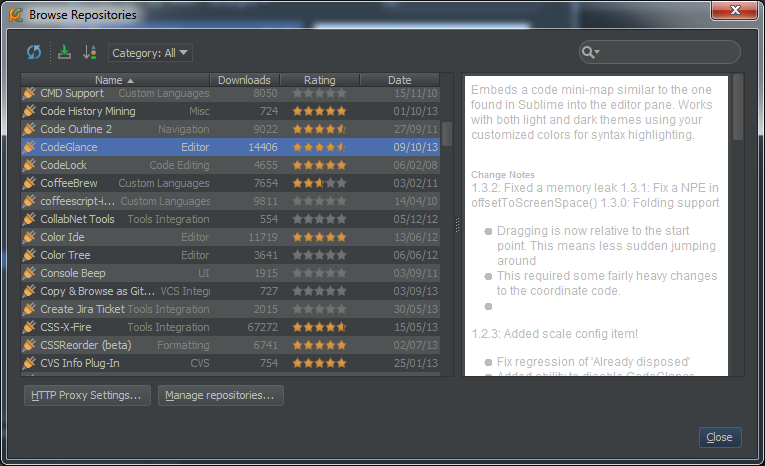
Schriftgröße ändern
Datei -> Einstellungen -> IDE-Einstellungen -> Editor -> Farben und Schriftarten -> Schriftart -> Größe -> Auf „14“ setzen
6. Entfernen Sie die Standardfaltung
Datei -> Einstellungen -> IDE-Einstellungen -> Editor -> Codefaltung -> Standardmäßig reduzieren -> Alle deaktivieren
7 . Zeitverzögerungseinstellung „Code Auto Completion“
Datei -> Einstellungen -> IDE-Einstellungen -> Editor -> Code-Vervollständigung
-> Automatische Code-Vervollständigung in (ms):0
-> Autopopup in (ms):500
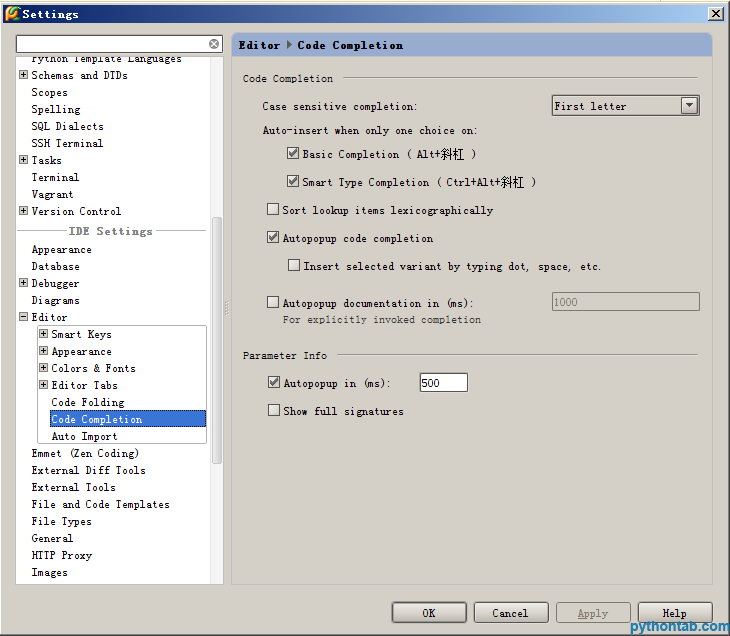
8. Ändern Sie das IDE-Tastenkombinationsschema
Datei -> Einstellungen -> IDE-Einstellungen -> Tastenbelegung
System It verfügt über mehrere Tastenkombinationsschemata, wie „Standard“, „Visual Studio“ im Dropdown-Feld, die beim Auffinden von Fehlern sehr nützlich sind, „NetBeans 6.5“, „Standard für GNOME“ und andere Optionen,
weil Die „Eclipse“-Lösung ist beliebter und ich verwende sie persönlicher, deshalb habe ich mich schließlich für „Eclipse“ entschieden.
Es gibt immer noch mehrere häufig verwendete Tastenkombinationen, die sich von denen in Eclipse unterscheiden. Um sie zu ändern, müssen Sie zunächst eine Kopie der Eclipse-Lösung erstellen:
(1). Eingabeaufforderungsfunktion, die Standardeinstellung ist [Strg-Leertaste] und wurde jetzt auf die gleiche wie bei Eclipse geändert, d. „
Hauptmenü -> Code -> Vervollständigung -> SmartType -> Auf „Alt Shift /“ setzen „Alt /“ ist jedoch belegt durch
Hauptmenü -> Code -> Vervollständigung -> Basic -> Zyklisch Wort standardmäßig erweitern, zuerst löschen. Sagen Sie es noch einmal (Rechtsklick zum Löschen)!
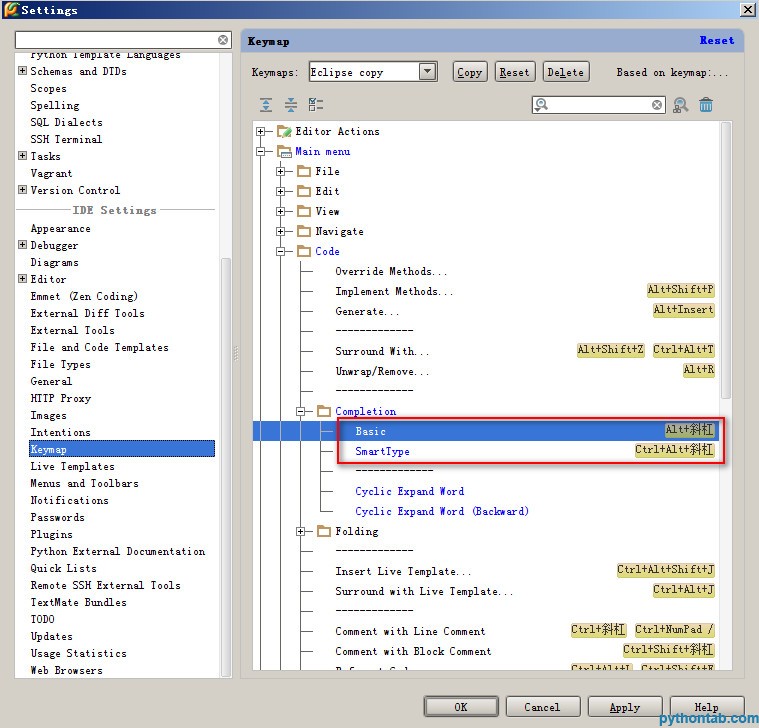 (2) Schließen Sie das aktuelle Dokument, die Standardeinstellung ist [Strg F4], jetzt ist es dasselbe wie Eclipse, also [Strg W]
(2) Schließen Sie das aktuelle Dokument, die Standardeinstellung ist [Strg F4], jetzt ist es dasselbe wie Eclipse, also [Strg W]
Hauptmenü -> Fenster -> Aktives Werkzeugfenster -> Aktive Registerkarte schließen -> Auf „Strg F4“ einstellen;
Hauptmenü -> Fenster -> Editor -> Schließen -> Auf „Strg W“ einstellen;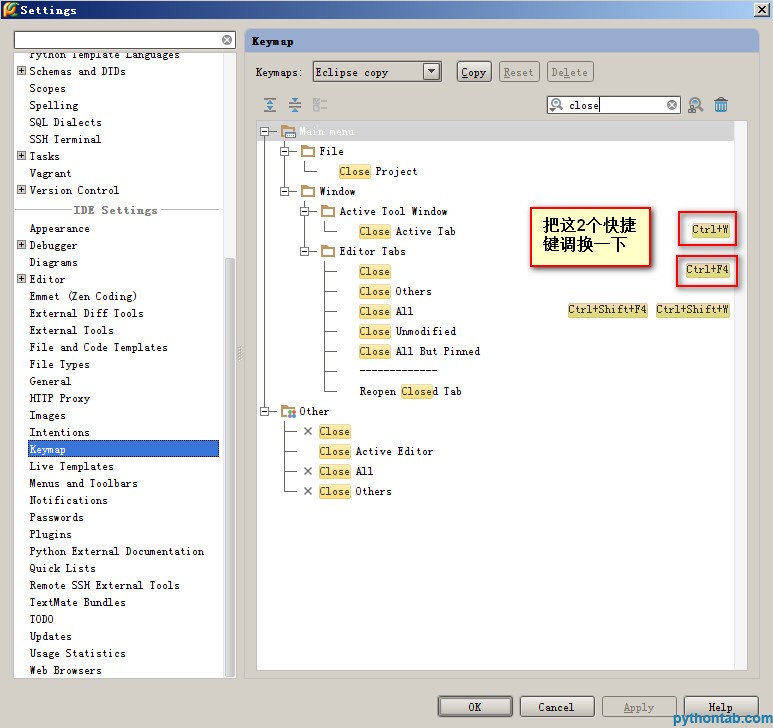
 So ändern Sie Pycharm auf Chinesisch
So ändern Sie Pycharm auf Chinesisch
 Tutorial zur Pycharm-Installation
Tutorial zur Pycharm-Installation
 So lösen Sie das Problem, dass Pycharm das Modul nicht finden kann
So lösen Sie das Problem, dass Pycharm das Modul nicht finden kann
 So installieren Sie Pycharm
So installieren Sie Pycharm
 Der Unterschied zwischen Python und Pycharm
Der Unterschied zwischen Python und Pycharm
 So konfigurieren Sie die Pycharm-Umgebung
So konfigurieren Sie die Pycharm-Umgebung
 So installieren Sie den Pycharm-Interpreter
So installieren Sie den Pycharm-Interpreter
 Was bedeutet Pycharm bei paralleler Ausführung?
Was bedeutet Pycharm bei paralleler Ausführung?




