
Manchmal möchten Sie vielleicht jemandem kurz Ihren Windows 11-PC oder Laptop leihen oder ihn für einen Moment aus beruflichen oder privaten Gründen nutzen lassen. Sie könnten jedoch etwas vorsichtig sein, wenn Sie viele persönliche Dateien und Einstellungen haben, auf die sie nicht zugreifen oder die sie nicht stören sollen.
Die Lösung? Erstellen Sie ein sicheres Gastkonto, bei dem sich andere Benutzer anmelden können, um Ihr Gerät zu verwenden, ohne Zugriff auf Ihre Dateien zu haben. Es ist ein schneller und einfacher Vorgang, und sobald das Konto eingerichtet ist, können Sie es jederzeit verwenden, wenn jemand Ihr Gerät verwenden möchte.
Sie benötigen keine zusätzlichen Apps oder Tools, um ein sicheres Gastkonto unter Windows 11 einzurichten. Dies geschieht alles über das Einstellungsmenü Ihres Geräts.
Schritt 1. Öffnen Sie die „Einstellungen“ Ihres Geräts, indem Sie gleichzeitig die Tasten „Windows“ und „I“ drücken oder einfach eine Verknüpfung im Startmenü verwenden.

Schritt 2. Klicken Sie im Menü auf der linken Seite auf „Konten“.

Schritt 3. Wählen Sie „Andere Benutzer“ und klicken Sie dann auf „Konto hinzufügen“.

Schritt 4. Windows sucht nach der E-Mail-Adresse oder Telefonnummer des neuen Kontoinhabers. Da Sie jedoch lediglich ein Gastkonto erstellen, benötigen Sie nichts davon. Klicken Sie auf „Ich habe die Anmeldeinformationen dieser Person nicht“, um fortzufahren.
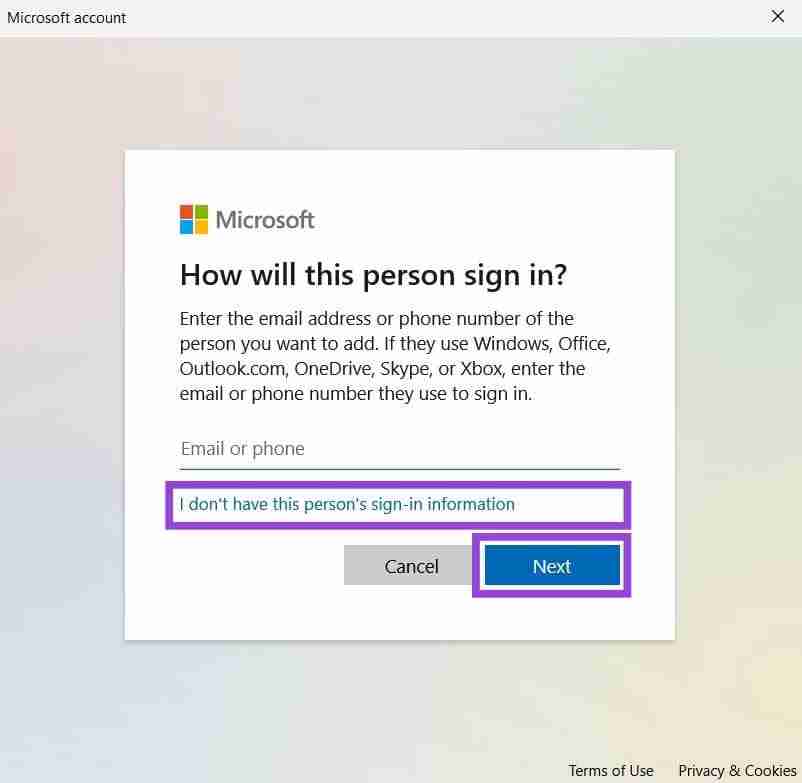
Schritt 5. Auch hier müssen Sie eine E-Mail-Adresse eingeben, um ein neues Konto einzurichten. Sie können dies jedoch auch überspringen, indem Sie auf „Benutzer ohne Microsoft-Konto hinzufügen“ klicken.

Schritt 6. Sie werden aufgefordert, einen Namen für den neuen Benutzer einzugeben und ein Passwort einzurichten. Geben Sie „Gastbenutzer“ als Namen ein, lassen Sie die Passwortfelder leer und klicken Sie dann auf „Weiter“.

Schritt 7. Zurück im Menü „Andere Benutzer“ unter „Einstellungen“ sollten Sie sehen, dass Ihr neues „Gastbenutzer“-Konto erstellt wurde.

Sobald Sie Ihr Gastkonto erstellt haben, können Sie jederzeit problemlos zu diesem wechseln, wenn Sie Ihren Windows-Computer einem anderen Benutzer verleihen möchten.
Schritt 1. Klicken Sie auf das „Start“-Symbol (Windows), um das Startmenü aufzurufen.

Schritt 2. Klicken Sie auf Ihr Profilbild oder -symbol und dann auf die drei kleinen Punkte oben rechts im Profilfenster. Wählen Sie dann Ihr „Gastbenutzer“-Konto aus, um dorthin zu wechseln.

Das obige ist der detaillierte Inhalt vonSo richten Sie ein sicheres Gastkonto auf einem Windows 11-PC ein. Für weitere Informationen folgen Sie bitte anderen verwandten Artikeln auf der PHP chinesischen Website!




