
Alt-Tab ist eine sehr häufig verwendete Tastenkombination zum schnellen Wechseln zwischen mehreren Anwendungen oder Fenstern, ohne die Maus zu verwenden. Es wird häufig bei verschiedenen Gelegenheiten verwendet und verbessert die Arbeitseffizienz oder das Spielerlebnis erheblich. Viele Benutzer berichten jedoch, dass die FPS sinkt, wenn Alt Tab gedrückt wird. Dies kann sich auf mehrere Aktivitäten auswirken, insbesondere auf Spiele, Videobearbeitung und -rendering, Animationserstellung, komplexe Grafikdesignarbeiten usw.
Wenn beim Vor- und Zurückbewegen ein FPS-Verlust auftritt, können Sie diesen nutzen Gehen Sie wie folgt vor, um das Problem zu beheben.
Neuigkeiten und Interessen ist eine Funktion in der Windows-Taskleiste, die die neuesten Nachrichten und andere Informationen anzeigt. Es kann jedoch zu viele Systemressourcen beanspruchen und zu FPS-Einbrüchen führen, wenn es im Hintergrund ausgeführt wird. Wenn Ihnen diese Funktion nicht so wichtig ist, können Sie sie deaktivieren.
Klicken Sie mit der rechten Maustaste auf den leeren Bereich in der Taskleiste und wählen Sie dann Neuigkeiten und Interessen > Ausschalten.
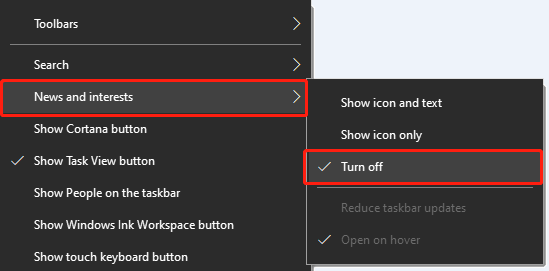
Manchmal kann auch die Deaktivierung der Spielleiste und des Spielmodus die FPS verbessern. Sie können diese Aufgabe über die Einstellungen abschließen.
Schritt 1. Drücken Sie die Tastenkombination Windows I, um die Einstellungen zu öffnen.
Schritt 2. Wählen Sie Gaming .
Schritt 3. In der Spielleiste und Spiel Modus Abschnitte, schalten Sie sie aus.
Das Bereinigen einer großen Anzahl temporärer Dateien, Caches und unnötiger Systemdateien auf Ihrem Computer kann helfen, die Anzahl der temporären Dateien, Caches und unnötigen Systemdateien zu reduzieren die Belegung von Systemressourcen durch Hintergrundprozesse und die Systemlast, wodurch indirekt die FPS erhöht werden. Sie können das Tool zur Datenträgerbereinigung verwenden, um Systemdateien zu bereinigen.
Schritt 1. Öffnen Sie das Tool Datenträgerbereinigung über das Windows-Suchfeld.
Schritt 2. Wählen Sie Klicken Sie auf Laufwerk C und klicken Sie auf OK.
Schritt 3. Markieren Sie nach der Berechnung der Dateien die Dateien, die Sie löschen möchten, und klicken Sie auf OK.
Durch die Aktivierung von Funktionen im Zusammenhang mit Diagnose und Feedback werden Daten über die Systemleistung und das Anwendungsverhalten an Microsoft gesendet. Dies kann einige Systemressourcen beanspruchen und zu einem Rückgang der FPS führen. Sie können also versuchen, diese Funktionen auszuschalten, um zu prüfen, ob sich FPS verbessert.
Schritt 1. Öffnen Sie Einstellungen, indem Sie die Tastenkombination Windows I oder das Suchfeld verwenden.
Schritt 2. Wählen Sie Datenschutz.
Schritt 3. Deaktivieren Sie im Abschnitt Diagnose & Feedback alle einstellbaren Einstellungen. Wenn Sie die Option Erforderliche Diagnosedaten auswählen, wird die Funktion Tinten und Tippen verbessern automatisch deaktiviert.
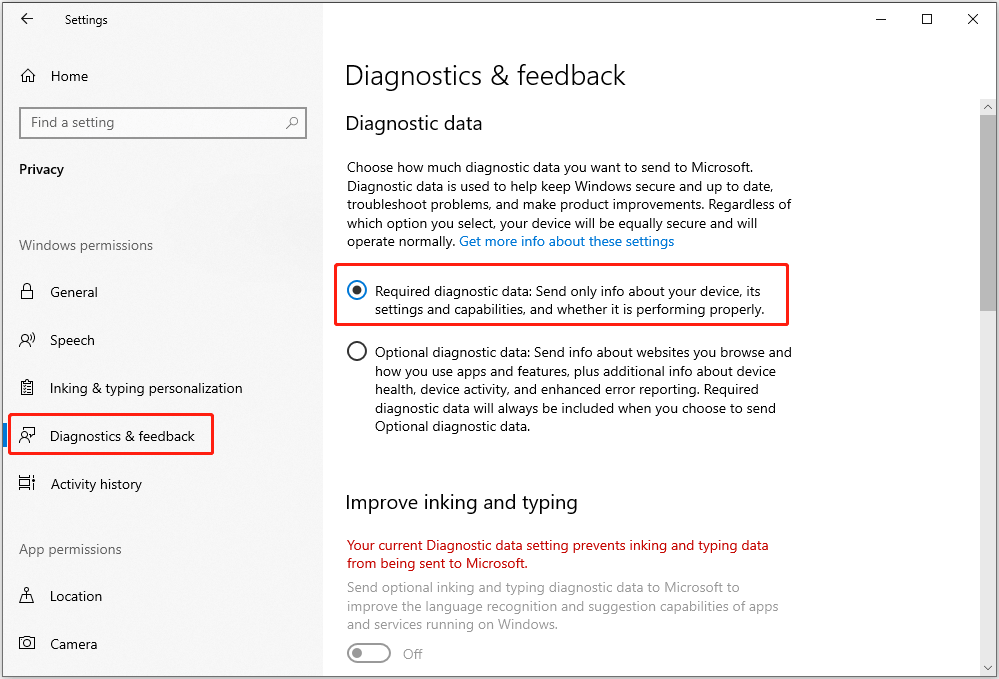
Wenn das Problem „Niedrige FPS nach Alt-Tab“ auftritt, nachdem Sie die Systemeinstellungen geändert oder das System aktualisiert haben, können Sie eine Systemwiederherstellung in Betracht ziehen. Beachten Sie, dass die Verwendung dieser Methode erfordert, dass Sie einen Systemwiederherstellungspunkt erstellt haben, bevor das Problem auftrat.
Eine Systemwiederherstellung wirkt sich nicht auf Ihre persönlichen Dateien aus, sondern stellt nur Systemdateien und Einstellungen auf einen früheren Punkt zurück. Es besteht jedoch immer die Möglichkeit, dass etwas passiert. Um Dateiverlust oder Systemfehler zu verhindern, wird empfohlen, wichtige Dateien manuell oder mit der PC-Sicherungssoftware MiniTool ShadowMaker zu sichern.
Um Ihr System wiederherzustellen, führen Sie die folgenden Schritte aus:
Schritt 1. Öffnen Sie die Systemsteuerung und stellen Sie sicher, dass die Elemente groß angezeigt werden Symbole.
Schritt 2. Wählen Sie Wiederherstellung > Systemwiederherstellung öffnen.
Schritt 3. Wenn das Fenster Systemdateien und -einstellungen wiederherstellen erscheint, wählen Sie Weiter.
Schritt 4. Wählen Sie den Wiederherstellungspunkt aus, den Sie verwenden möchten, und klicken Sie auf Weiter > Fertig stellen. Darüber hinaus können Sie auf Nach betroffenen Programmen suchen klicken, um zu erfahren, welche Software und Treiber entfernt oder auf eine frühere Version zurückgesetzt werden.
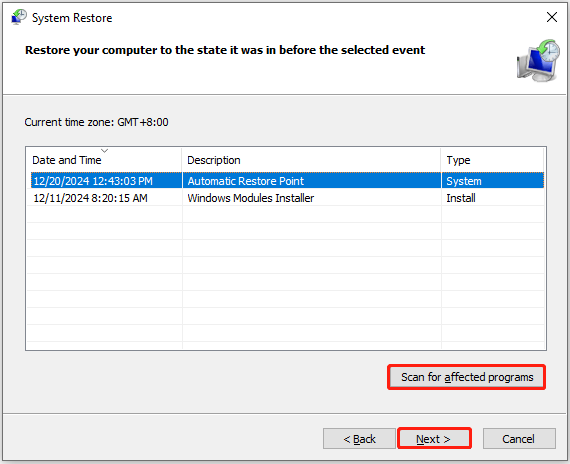
Es kann sehr frustrierend sein, wenn Sie unter dem Problem niedriger FPS nach Alt Tab leiden. Glücklicherweise glaube ich, dass die oben genannten Möglichkeiten Ihnen helfen können, dieses Problem zu verbessern oder zu lösen.
Das obige ist der detaillierte Inhalt vonGezielte Korrekturen für niedrige FPS nach Alt-Tab unter Windows 11/10. Für weitere Informationen folgen Sie bitte anderen verwandten Artikeln auf der PHP chinesischen Website!
 So lösen Sie 400 fehlerhafte Anfragen
So lösen Sie 400 fehlerhafte Anfragen
 Die Rolle dieses Zeigers in C++
Die Rolle dieses Zeigers in C++
 Was sind die GSM-Verschlüsselungsalgorithmen?
Was sind die GSM-Verschlüsselungsalgorithmen?
 Methoden zur Abwehr von Serverangriffen
Methoden zur Abwehr von Serverangriffen
 Der Unterschied zwischen Scratch und Python
Der Unterschied zwischen Scratch und Python
 Was sind die Vorteile des SpringBoot-Frameworks?
Was sind die Vorteile des SpringBoot-Frameworks?
 Allgemeine Postgresql-Befehle
Allgemeine Postgresql-Befehle
 ps Vollbild-Tastenkombination beenden
ps Vollbild-Tastenkombination beenden




