
Microsoft Excel ist möglicherweise eines der am einfachsten zu verwendenden Tools, um mit den Grundausgaben Schritt zu halten, sofern Sie bereit sind, einen stetigen Strom an Eingaben aufrechtzuerhalten. Noch wichtiger ist, dass Sie ohne große Kenntnisse oder Erfahrung in Excel viel erreichen können. Nachdem Sie eine einfache Vorlage oder Gliederung erstellt haben, können Sie mit der Bastelarbeit beginnen, um genau die Informationen zu erhalten, die Sie benötigen.
Wenn Sie von Grund auf neu arbeiten, ist es hilfreich, eine Liste der möglichen Einnahme- und Ausgabenströme zu haben, die Sie erwarten. Sie können die Liste möglichst allgemein halten, aber auch engere Kategorien verwenden.
Hier finden Sie eine grundlegende Übersicht über einige Kategorien, die Sie verwenden können. Wir haben diese Tabelle im ersten Blatt „Kategorien“ platziert.

Wählen Sie ein neues Blatt in der Arbeitsmappe und benennen Sie es in den Monat und das Jahr um, die Sie verfolgen möchten.

Erstellen Sie zwei kleinere Tabellen, um die Einnahmen und Ausgaben aufzulisten. Dieses Mal werden die Kategorien untereinander liegen.

Von hier an haben Sie mehrere Möglichkeiten. Sie können entweder Ihr Budget für jeden Monat zusammenzählen und einfach das Ergebnis eintragen, oder Sie können eine etwas kompliziertere Tabelle erstellen, in der jeder Tag oder jede Woche im Monat berücksichtigt wird.
Wir werden einen gemischten Ansatz verwenden. Beispielsweise ist es einfacher, Ihre Ausgaben zu verfolgen, wenn Sie wöchentlich vorgehen, einige obligatorische Ausgaben werden jedoch nur einmal im Monat erledigt. Daher werden wir die Kategorien „Essen“ erweitern, um bestimmte Wochen abzudecken.
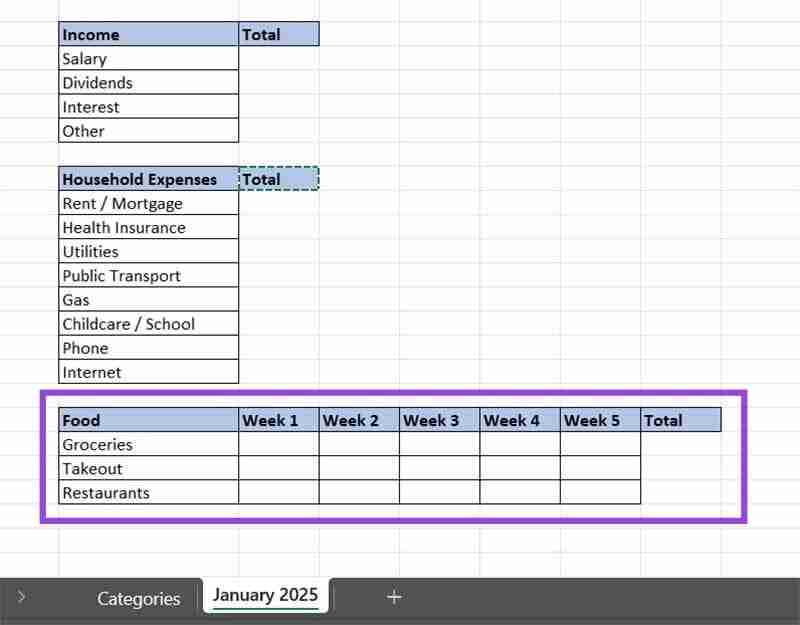
Für jede Kategorie, in der Sie wöchentliche oder tägliche Ausgaben tätigen, müssen Sie eine Zelle „Gesamt“ erstellen, in der die Werte der Zeile summiert werden. Die Grundformel lautet „=SUM(Start_Cell:End_Cell)“
Sie können die Formel in den folgenden Schritten anwenden:

Sie müssen den Vorgang für jede Kategorie wiederholen, aber Sie können auch auf den Füllpunkt der Zelle (in der unteren rechten Ecke) klicken und von einer Kategorie unten nach unten ziehen, um die Formel automatisch anzuwenden nächste Reihe.

Der Einfachheit halber können Sie jeder Unterkategorie eine weitere Zeile hinzufügen, um deren Zwischensumme aufzulisten, die für die Endabrechnung verwendet wird.
Um eine Zeile einzufügen, klicken Sie mit der rechten Maustaste auf den Zeilenkopf unter der Zeile, die Sie hinzufügen möchten, und wählen Sie dann „Einfügen“ aus. Um beispielsweise eine Zwischensumme für die Kategorie „Gehalt“ zu erstellen, klicken Sie mit der rechten Maustaste auf Zeile 7, um dort eine neue einzufügen.

Hier ist ein kleines Beispiel, wie die Tabelle aussehen sollte.

Verwenden Sie die SUMME-Formel, um die Zwischensumme für jede Kategorie zu berechnen, ähnlich wie Sie die Zwischensummen für die wöchentliche Lebensmittelzählung erstellt haben.

Erstellen Sie eine kleinere Tabelle, in der alle Kategorien und ihre Zwischensummen aufgeführt sind. Verwenden Sie einen direkten Verweis auf jede „Zwischensumme“-Kategorie. Für die Zwischensumme für das Einkommen haben wir beispielsweise die Zelle C7 als „=C7“ bezeichnet. Sie können dies tun, indem Sie eine Zelle auswählen, das Gleichheitszeichen eingeben, auf die Zelle klicken, auf die Sie verweisen möchten, und dann die Eingabetaste drücken.

Beachten Sie, dass wir eine Zusammenführungsaktion für den Namen der Kategorie angewendet haben, um ihn besser sichtbar zu machen. Die Option „Zusammenführen“ finden Sie in der Gruppe „Ausrichtung“ auf der Registerkarte „Startseite“.
Verwenden Sie die letzte Summenformel, um die Gesamtsumme für den Monat zu berechnen. Beachten Sie, dass Sie dieses Mal die Summe aller Ausgaben von der Zwischensumme der Einnahmen abziehen müssen. Um dies zu tun:
Sie können die resultierende Formelleiste der Zelle H7 sehen.

Um ein Blatt zu kopieren, klicken Sie mit der rechten Maustaste auf seinen Namen in der unteren Leiste und wählen Sie „Verschieben oder Kopieren“.

Aktivieren Sie im sich öffnenden Dialogfenster „Kopie erstellen“ und klicken Sie auf „OK“.

Benennen Sie das neue Blatt um (klicken Sie mit der rechten Maustaste und wählen Sie „Umbenennen“), und wiederholen Sie dann den Vorgang, bis Sie so viele Blätter haben, wie Sie benötigen.
Dein Tracker ist fertig und du kannst nach Belieben Daten eingeben.
Das obige ist der detaillierte Inhalt von11 Schritte zum Erstellen eines monatlichen Budget-Trackers mit Microsoft Excel. Für weitere Informationen folgen Sie bitte anderen verwandten Artikeln auf der PHP chinesischen Website!
 Welche Software ist Soul?
Welche Software ist Soul?
 So stellen Sie den Computer so ein, dass er automatisch eine WLAN-Verbindung herstellt
So stellen Sie den Computer so ein, dass er automatisch eine WLAN-Verbindung herstellt
 Verwendung von Wechselstromschützen
Verwendung von Wechselstromschützen
 Welche Rolle spielt die Kafka-Verbrauchergruppe?
Welche Rolle spielt die Kafka-Verbrauchergruppe?
 Mcafee-Upgrade-Paket
Mcafee-Upgrade-Paket
 Top 10 Währungsbörsen
Top 10 Währungsbörsen
 Was sind die Lebenszyklen von vue3?
Was sind die Lebenszyklen von vue3?
 Einführung in die Lightning-Schnittstelle
Einführung in die Lightning-Schnittstelle




