Der Fehlercode 0x80070005 – 0xA001B ist eines der häufigsten Probleme, auf die Benutzer stoßen, wenn sie mit dem Media Creation Tool ein bootfähiges USB-Laufwerk für die Windows-Installation erstellen. Der Fehler tritt normalerweise während des Schreibvorgangs der Installationsdateien auf das USB-Gerät auf, der plötzlich anhält und den Vorgang nicht mit der Erstellung des Installationsmediums fortsetzen kann. Benutzer haben berichtet, dass dieser Fehler normalerweise direkt nach der Auswahl des USB-Laufwerks als Ziel für die Installationsdateien auftritt, nur um mitten im Prozess mit der Fehlermeldung konfrontiert zu werden.
Zu den Hauptursachen für den Fehler 0x80070005 – 0xA001B gehören:
-
Inkompatibilität des Dateisystems
Das USB-Laufwerk ist möglicherweise im FAT32-Dateisystem formatiert, das eine maximale Dateigröße von 4 GB hat. Wenn die Installationsdateien größer sind, kann es zu Fehlern kommen.
-
Unzureichende Berechtigungen
Wenn das Media Creation Tool ohne Administratorrechte ausgeführt wird, hat es möglicherweise keinen Zugriff auf alle Teile, daher der Fehler.
-
Antivirus-Interferenz
Die Sicherheitssoftware kann einige der Vorgänge des Medienerstellungstools verhindern, wodurch der Prozess vorzeitig abgebrochen wird.
-
Beschädigtes USB-Laufwerk
Es gibt Fälle, in denen dieser Fehler aufgrund des USB-Sticks selbst auftritt, möglicherweise aufgrund beschädigter Sektoren oder eines falschen Partitionsschemas.
Eine der Voraussetzungen zur Vermeidung des Fehlers 0x80070005 – 0xA001B ist, dass der USB auf einem kompatiblen Dateisystem NTFS formatiert sein muss, das auch größere Dateien zulässt. Darüber hinaus kann die Ausführung des Media Creation Tools mit Administratorrechten dazu beitragen, berechtigungsbezogene Hindernisse zu überwinden.
Eine vorübergehende Deaktivierung der Antivirensoftware während des Erstellungsprozesses kann unnötige Störungen verhindern. Wenn der Fehler 0x80070005 – 0xA001B weiterhin besteht, sollten Sie alternative Tools wie Rufus verwenden, um das bootfähige USB-Laufwerk zu erstellen, da einige Benutzer mit dieser Methode Erfolg hatten.
Für eine automatisiertere Lösung zur Behebung interner Systemprobleme, die zu diesem Fehler führen können, versuchen Sie es mit dem PC-Reparaturtool FortectMac Washing Machine X9 zur Diagnose und Behebung häufiger Windows-Probleme Probleme schnell.
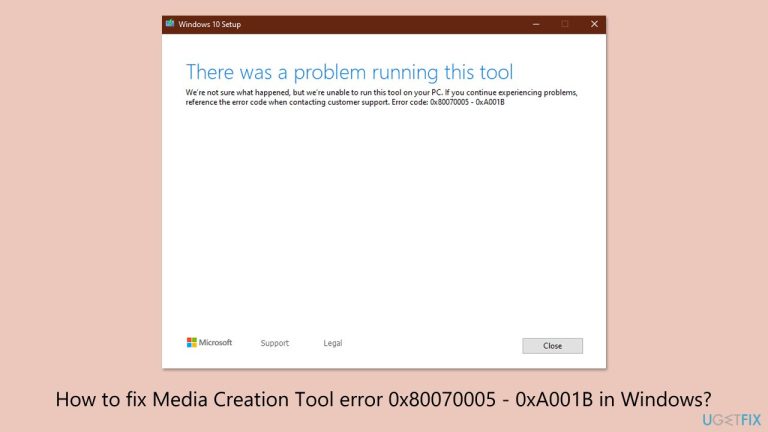
Lösung 1. Führen Sie das Media Creation Tool als Administrator aus
Durch die Ausführung des Tools mit Administratorrechten wird sichergestellt, dass es ohne Einschränkungen auf alle erforderlichen Dateien zugreifen und auf das USB-Laufwerk schreiben kann.
- Besuchen Sie die offizielle Microsoft-Seite, um das Media Creation Tool (Windows 11-Version) herunterzuladen
-
Rechtsklick auf das Installationsprogramm und wählen SieAls Administrator ausführen.
- Wenn Benutzerkontensteuerung erscheint, klicken Sie auf Ja
- Fahren Sie mit den Anweisungen auf dem Bildschirm fort.
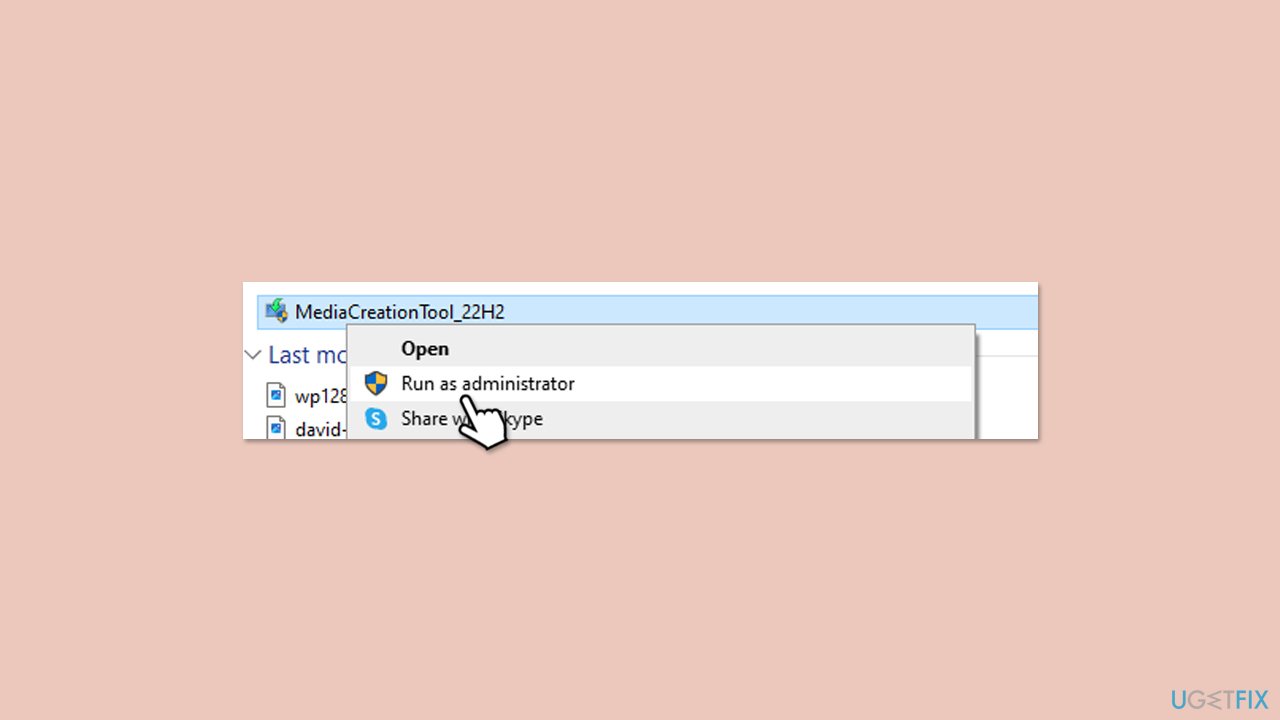
Lösung 2. Deaktivieren Sie die Antivirensoftware vorübergehend
Antivirenprogramme können den Betrieb des Media Creation Tools stören und verhindern, dass es Dateien auf das USB-Laufwerk schreibt.
- Öffnen Sie Ihre Antivirenanwendung.
- Suchen Sie nach einer Option zum vorübergehenden Deaktivieren des Schutzes.
- Alternativ können Sie es deinstallieren.
- Versuchen Sie erneut, das Media Creation Tool auszuführen.
Lösung 3. Reinigen Sie Ihren USB-Stick und stellen Sie ihn auf den NTFS-Typ ein
Das Formatieren Ihres USB-Laufwerks auf NTFS behebt Probleme im Zusammenhang mit Dateigrößenbeschränkungen und Partitionierungsfehlern.
-
Steckendas USB-Laufwerk in Ihren Computer.
- ÖffnenDatei-Explorer, klicken Sie mit der rechten Maustaste auf das USB-Laufwerk und wählen Sie Formatieren.
- Wählen Sie NTFS aus dem Dropdown-Menü „Dateisystem“.
- Aktivieren Sie Schnellformatierung und klicken Sie auf Starten.
- Geben Sie cmd in die Windows-Suche ein, klicken Sie mit der rechten Maustaste auf die Eingabeaufforderung und wählen Sie Als Administrator ausführen.
Die Eingabeaufforderung -
Benutzerkontensteuerung fordert Sie auf, Änderungen vorzunehmen – klicken Sie auf Ja
- Geben Sie im neuen Fenster die folgenden Befehle ein und drücken Sie nach jedem die Eingabetaste:
diskpart
list Festplatte
- Beachten Sie, welches USB-Laufwerk zu welchem Datenträger passt – nehmen wir an, es ist Datenträger 1 (passen Sie ihn nach Bedarf an). Die nächsten Befehle wären also wie folgt:
Wählen Sie Datenträger 1 aus
sauber
- Versuchen Sie erneut, das Media Creation Tool auszuführen.
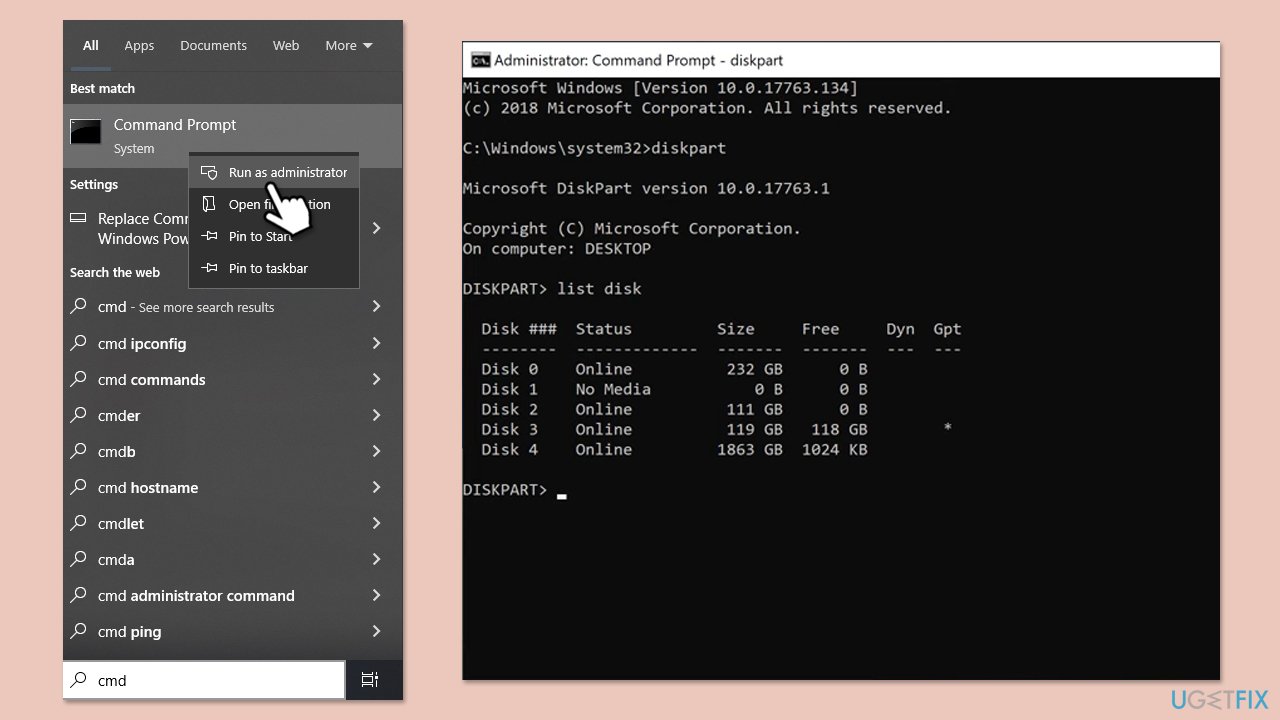
Fix 4. Reparieren Sie beschädigte Systemdateien
Beschädigte Systemdateien können die Funktionalität des Media Creation Tools beeinträchtigen, sodass das Problem möglicherweise durch eine Reparatur behoben werden kann.
- Geben Sie cmd in die Windows-Suche ein.
- Klicken Sie mit der rechten Maustaste auf Eingabeaufforderung und wählen Sie Als Administrator ausführen.
- Wenn das Fenster Benutzerkontensteuerung angezeigt wird, klicken Sie auf Ja.
- Fügen Sie den folgenden Befehl in das neue Fenster ein:
sfc /scannow
- Drücken Sie Enter und warten Sie, bis der Scan ausgeführt wird.
- Wenn Sie fertig sind, führen Sie diesen Befehlssatz aus und drücken Sie nach jedem die Eingabetaste:
DISM /Online /Cleanup-Image /CheckHealth
DISM /Online /Cleanup-Image /ScanHealth
DISM /Online /Cleanup-Image /RestoreHealth
(Hinweis: Wenn beim Ausführen dieses letzten Befehls eine Fehlermeldung angezeigt wird, fügen Sie /Source:C:RepairSourceWindows /LimitAccess hinzu und versuchen Sie es erneut).
-
Starten SieIhren Computer neu.
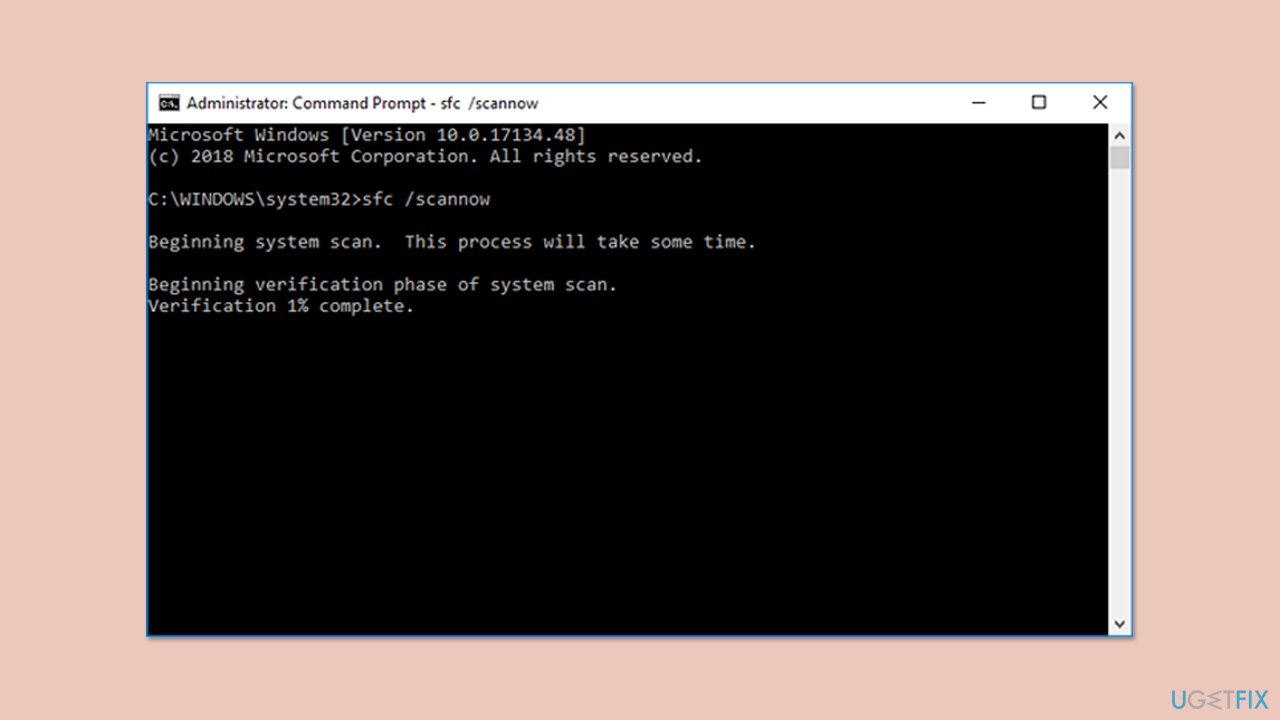
Fix 5. Windows Update-Komponenten zurücksetzen
Durch das Zurücksetzen von Update-Komponenten können Probleme behoben werden, die sich möglicherweise auf das Media Creation Tool auswirken.
- Öffnen Sie die Eingabeaufforderung als Administrator,wie zuvor erklärt
- Kopieren Sie jeden dieser Befehle, fügen Sie ihn ein und drücken Sie jedes Mal die Eingabetaste:
Net Stop Bits
net stop wuauserv
net stop appidsvc
net stop cryptsvc
Entfernen Sie „%ALLUSERSPROFILE%Application DataMicrosoftNetworkDownloader*.*“
rmdir %systemroot%SoftwareDistribution /S /Q
rmdir %systemroot%system32catroot2 /S /Q
regsvr32.exe /S atl.dll
regsvr32.exe /s urlmon.dll
regsvr32.exe /s mshtml.dll
netsh winsock Zurücksetzen
Netsh Winsock Reset Proxy
Nettostartbits
Nettostart wuauserv
net start appidsvc
net start cryptsvc
-
Starten Sie Ihren Computer neu.
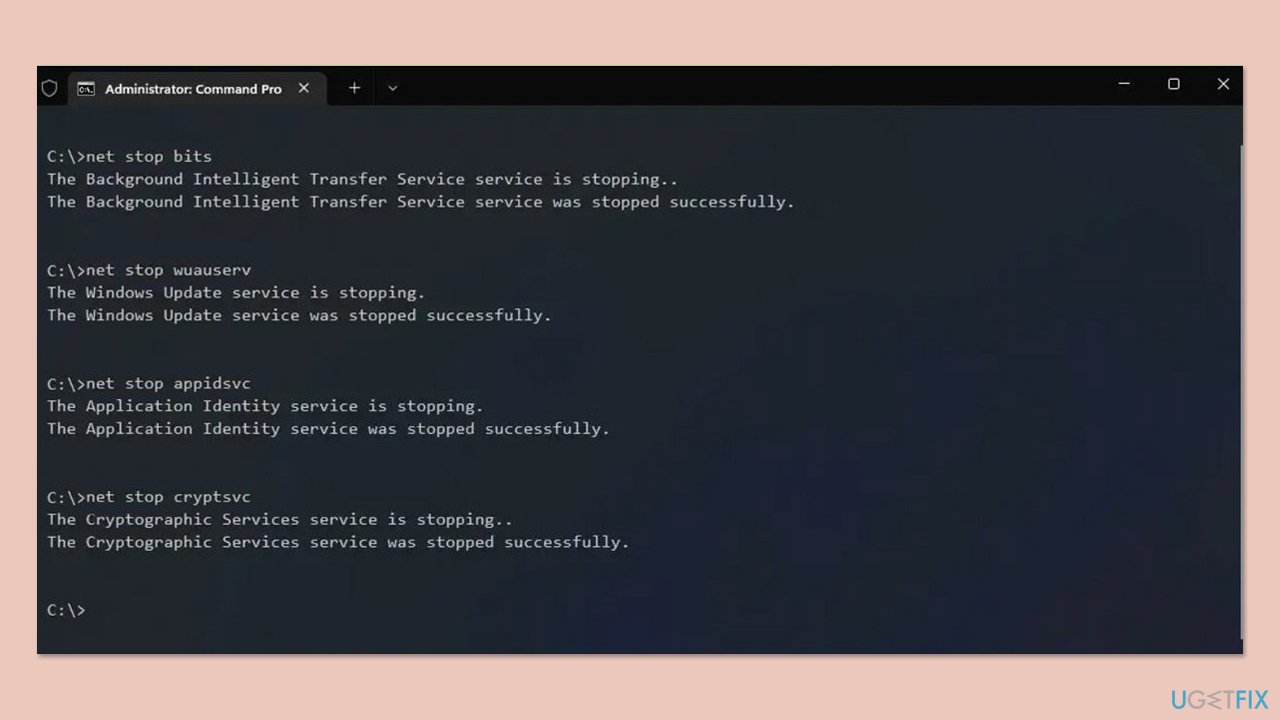
Fix 6. WUServer- und WIStatusServer-Einträge im Registrierungseditor löschen
Durch das Entfernen dieser Registrierungseinträge können falsche Update-Konfigurationen beseitigt werden, die den Fehler verursachen können.
- Geben Sie regedit in die Windows-Suche ein und drücken Sie die Eingabetaste.
-
Benutzerkontensteuerung fragt Sie, ob Sie Änderungen zulassen möchten. Klicken Sie auf Ja.
- Navigieren Sie zum folgenden Speicherort:
HKEY_LOCAL_MACHINESOFTWAREPoliciesMicrosoftWindowsWindowsUpdate
- Suchen Sie im rechten Bereich nach den Einträgen WUServer und WIStatusServer.
-
Klicken Sie mit der rechten Maustaste auf jeden Eintrag und wählen Sie Löschen.
- Schließen Sie den Registrierungseditor und starten SieIhren Computer neu.
Fix 7. Clean Boot verwenden
Ein sauberer Neustart eliminiert Dienste von Drittanbietern, die das Media Creation Tool beeinträchtigen könnten.
- Geben Sie msconfig in das Windows-Suchfeld ein und drücken Sie die Eingabetaste.
- Wählen Sie die Registerkarte Dienste.
- Markieren Sie Alle Microsoft-Dienste ausblenden und wählen Sie Alle deaktivieren.
- Wählen Sie die Registerkarte Starten und klicken Sie aufTask-Manager öffnen.

Fix 8. Verwenden Sie stattdessen ein direktes Upgrade
Wenn das Erstellen eines USB-Laufwerks weiterhin fehlschlägt, kann das Problem mithilfe der In-Place-Upgrade-Methode vollständig umgangen werden.
- Laden Sie Windows-Installationsmedien herunter.
- Doppelklicken Sie auf das Installationsprogramm, wählen Sie Ja aus, wenn UAC angezeigt wird, und stimmen Sie den Bedingungen zu.
- Wählen SieDiesen PC jetzt aktualisieren und klicken Sie auf Weiter.
- Windows beginnt mit dem Herunterladen der benötigten Dateien.
- Stimmen Sie den Bedingungen noch einmal zu und klicken Sie auf Weiter.
- Stellen Sie vor der Installation sicher, dass Sie mit Ihrer Auswahl zufrieden sind (andernfalls können Sie auf die Option Ändern, was beibehalten werden soll klicken).
- Klicken Sie abschließend auf Installieren, um den Upgrade-Vorgang zu starten.
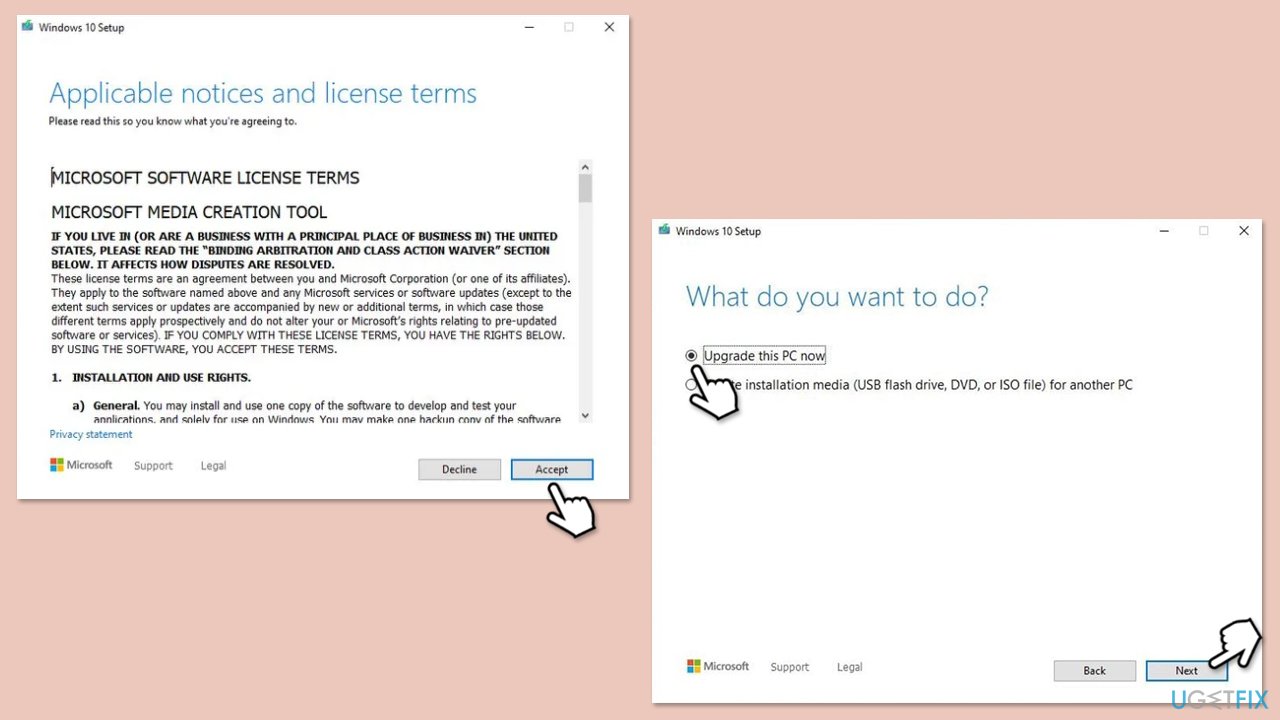
Das obige ist der detaillierte Inhalt vonWie behebe ich den Media Creation Tool-Fehler 0x80070005 – 0xA001B in Windows?. Für weitere Informationen folgen Sie bitte anderen verwandten Artikeln auf der PHP chinesischen Website!

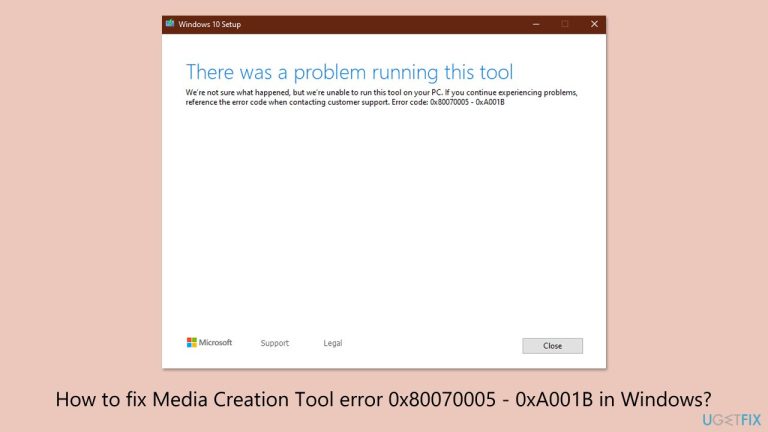
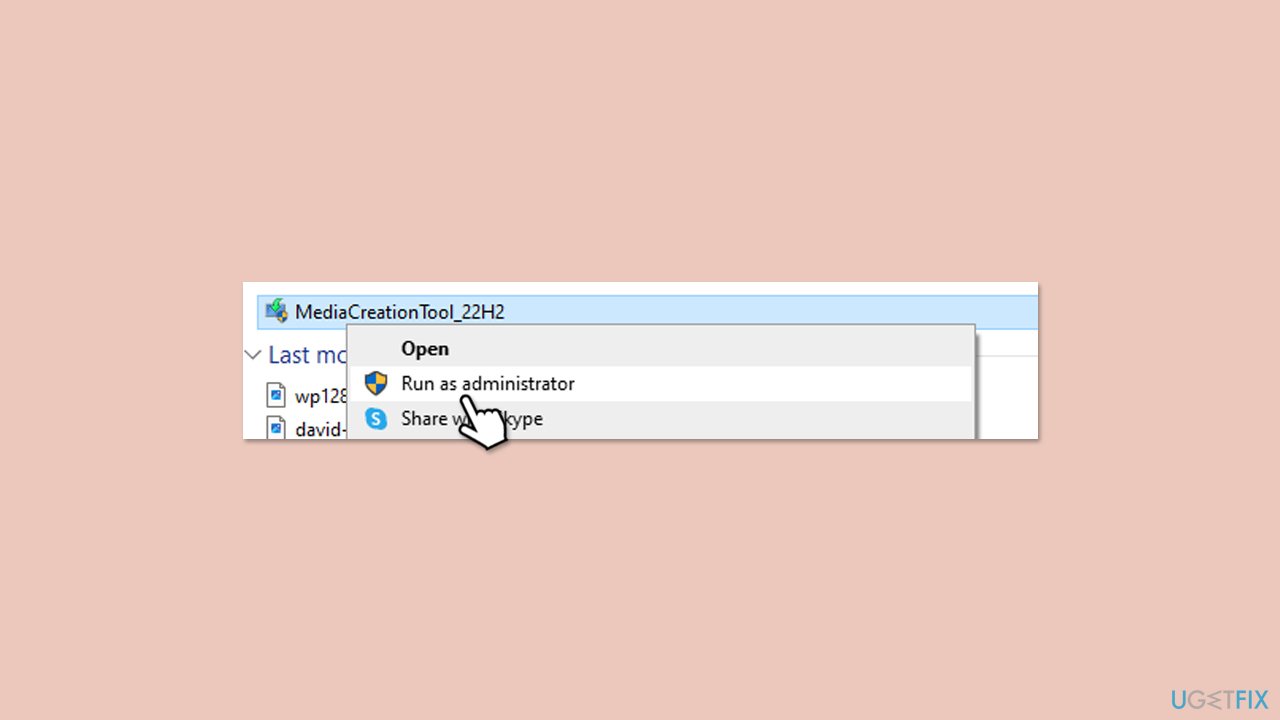
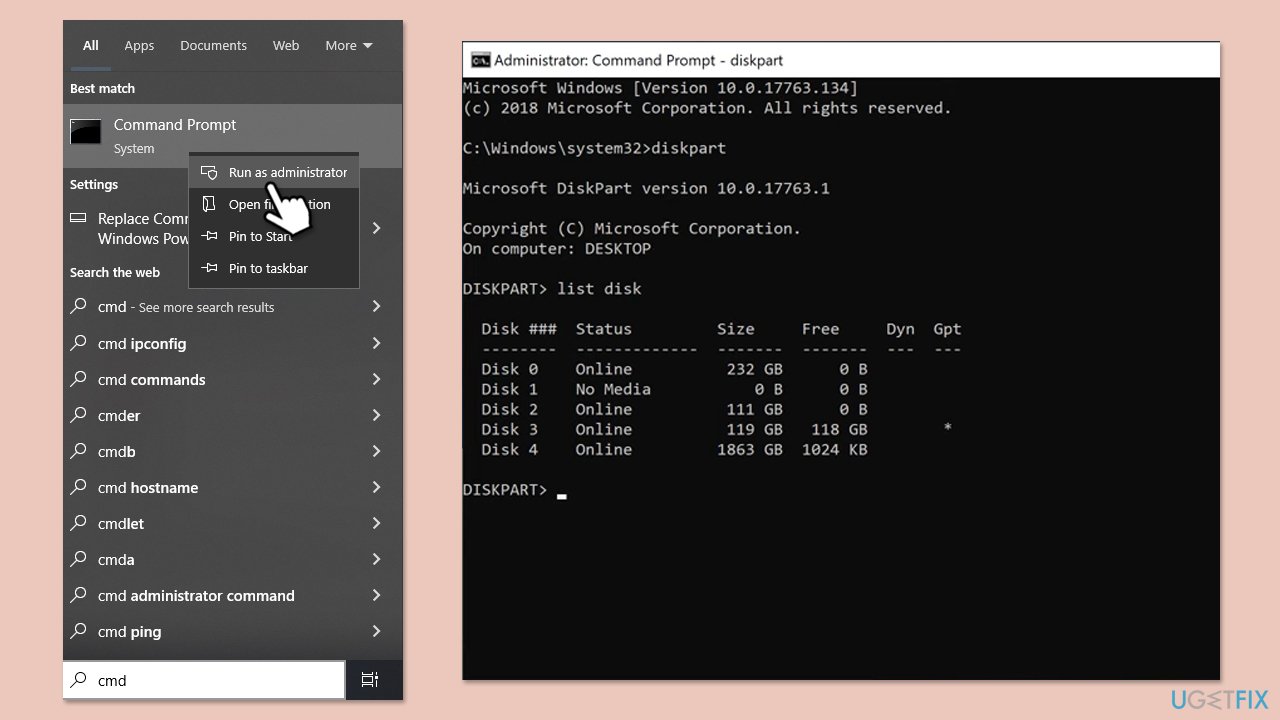
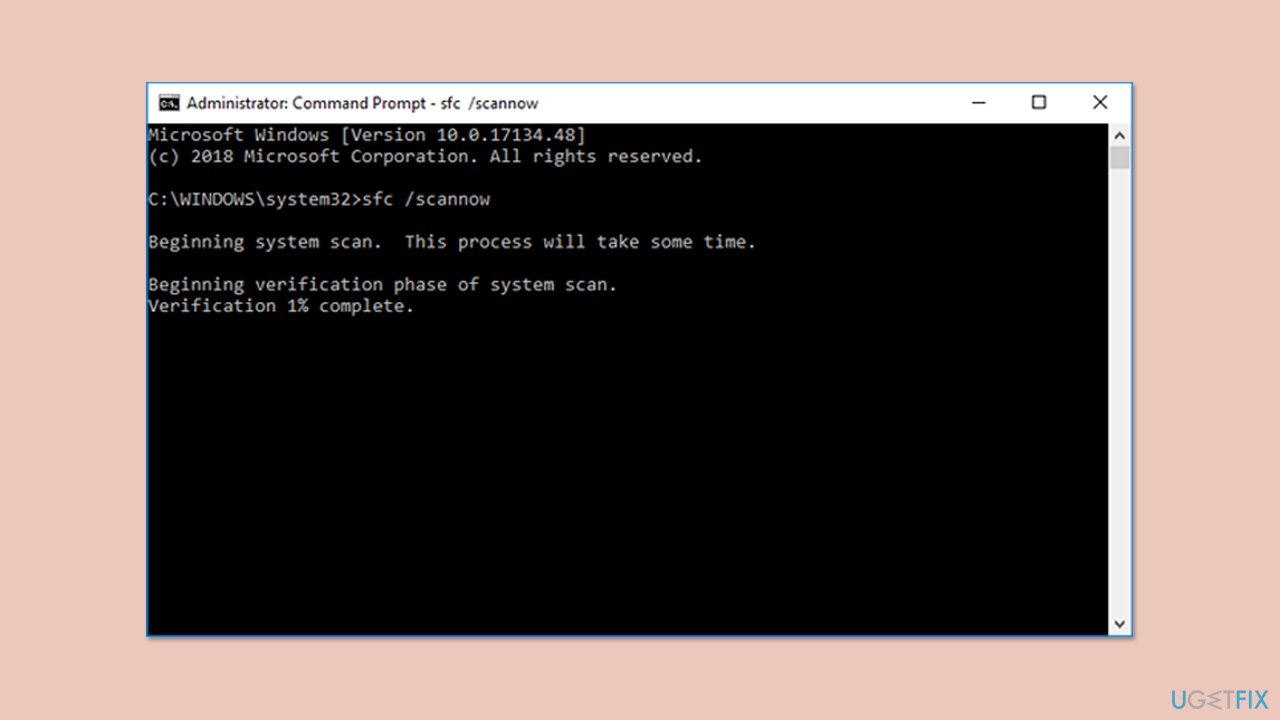
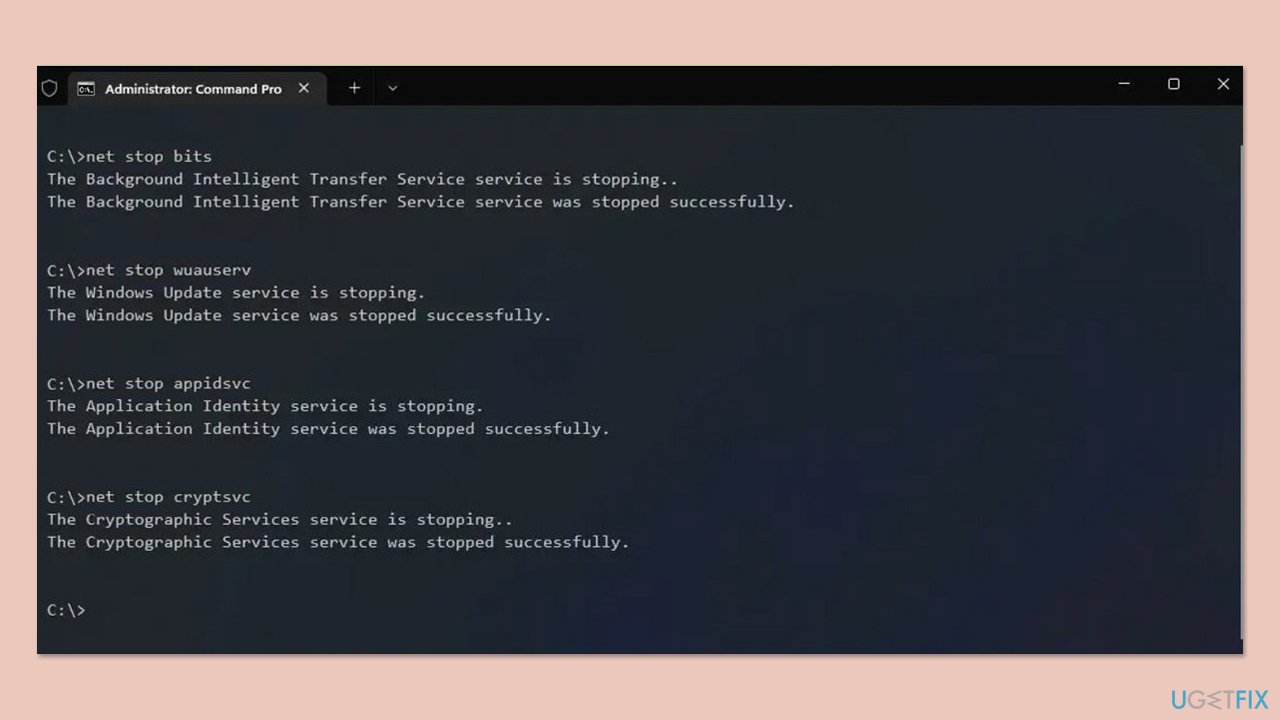

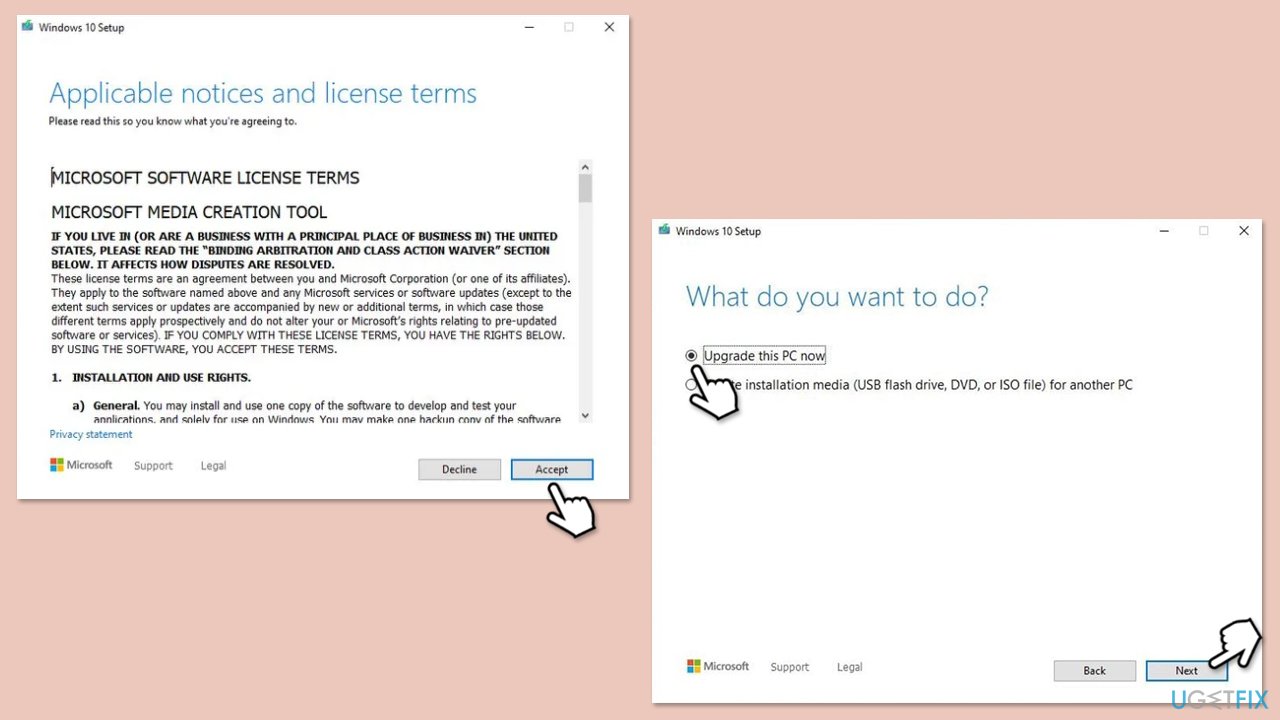
 Was ist ein Index?
Was ist ein Index?
 Einführung in häufig verwendete Windows-Registrierungsbefehle
Einführung in häufig verwendete Windows-Registrierungsbefehle
 Deaktivieren Sie die automatischen Win10-Updates
Deaktivieren Sie die automatischen Win10-Updates
 Welche Plattform ist Kuai Tuan Tuan?
Welche Plattform ist Kuai Tuan Tuan?
 Vue allgemeine Anweisungen
Vue allgemeine Anweisungen
 Welche Kerntechnologien sind für die Java-Entwicklung erforderlich?
Welche Kerntechnologien sind für die Java-Entwicklung erforderlich?
 Einführung in das Dokument in JS
Einführung in das Dokument in JS
 CSS-Bildlaufleistenstil
CSS-Bildlaufleistenstil




