
Lesen Sie unsere Offenlegungsseite, um herauszufinden, wie Sie MSPoweruser dabei helfen können, das Redaktionsteam aufrechtzuerhalten. Lesen Sie mehr

Beheben Sie alle Ihre Treiberprobleme mit PC HelpSoft Driver Updater:
Aktualisieren und beheben Sie Treiberprobleme auf Ihrem PC ganz einfach in nur drei Schritten mit dem PC HelpSoft Driver Updater:
Wenn Sie bemerken, dass Ihr zweiter Monitor unter Windows 11 verzögert ist, geraten Sie nicht in Panik. Es handelt sich um ein ziemlich häufiges Problem, das durch veraltete Treiber, Probleme mit der Systemleistung oder falsche Anzeigeeinstellungen verursacht wird. Glücklicherweise gibt es mehrere Schritte, die Sie unternehmen können, um das Problem zu diagnostizieren und zu beheben.
Schnelle Lösungen
Anzeige- und Monitortreiber aktualisieren



Alternativ können Sie PC HelpSoft Driver Updater verwenden, um den Vorgang automatisch abzuwickeln und Ihnen im Vergleich zu manuellen Updates Zeit zu sparen.
Starten Sie Ihren Computer neu, um zu sehen, ob das Problem behoben ist.Wenn das Problem nach einem kürzlich durchgeführten Update aufgetreten ist, müssen Sie möglicherweise auf eine frühere Version Ihrer Grafik- oder Monitortreiber zurücksetzen. Manchmal führen neue Treiber zu Kompatibilitätsproblemen, die zu Verzögerungen oder anderen Anzeigeproblemen führen. Befolgen Sie die folgenden Schritte:


Wenn die Option ausgegraut ist, bedeutet das, dass keine frühere Version verfügbar ist. Fahren Sie mit dem nächsten Fix fort.
Alternativ kann die Deinstallation und Neuinstallation der Anzeige- und Monitortreiber hilfreich sein, wenn diese beschädigt sind. Hier sind die Schritte, die Sie befolgen müssen:


Starten Sie Ihren Computer neu. Windows sollte beim Neustart automatisch die erforderlichen Treiber neu installieren.
Andernfalls können Sie die neuesten Versionen manuell von der Website des Herstellers herunterladen und installieren.
Beschädigte Systemdateien können verschiedene Leistungsprobleme verursachen, einschließlich Verzögerungen auf externen Monitoren. Das Ausführen des System File Checker (SFC) und des Deployment Imaging Service and Management Tool (DISM) kann dabei helfen, sie zu identifizieren und zu reparieren. So geht's:



Nachdem die Scans abgeschlossen sind, starten Sie Ihren PC neu und prüfen Sie, ob das Verzögerungsproblem weiterhin besteht.
Ein sauberer Neustart startet Windows nur mit den wesentlichen Diensten und Treibern. Dies kann dabei helfen, festzustellen, ob Anwendungen oder Dienste von Drittanbietern die Monitorverzögerung verursachen. Befolgen Sie die folgenden Schritte:



Überprüfen Sie, ob die Verzögerung immer noch vorhanden ist. Wenn das Problem im Clean-Boot-Modus behoben wird, können Sie Dienste und Startelemente nacheinander aktivieren, um den Schuldigen zu identifizieren.
Manchmal werden die Aktualisierungsrateneinstellungen zwischen Ihrem primären und sekundären Monitor möglicherweise nicht korrekt synchronisiert, was zu Verzögerungen oder Stottern führt. Um es anzupassen:
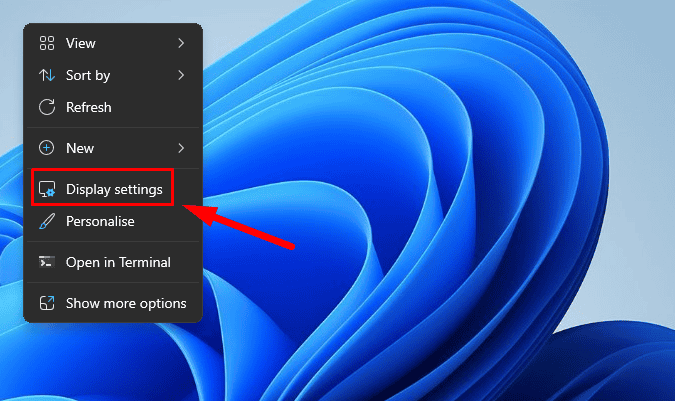


Viele moderne Anwendungen, einschließlich Webbrowser und Videoplayer, nutzen Hardwarebeschleunigung, um die Leistung zu verbessern. Dies kann jedoch manchmal zu Problemen mit der Darstellung führen, insbesondere bei Verwendung eines zweiten Monitors. So deaktivieren Sie es:


Windows 11 verfügt über eine integrierte Fehlerbehebung, die Probleme im Zusammenhang mit Hardware und Geräten, einschließlich Anzeige- und Monitorproblemen, automatisch erkennen und beheben kann. Führen Sie die folgenden Schritte aus, um es auszuführen:


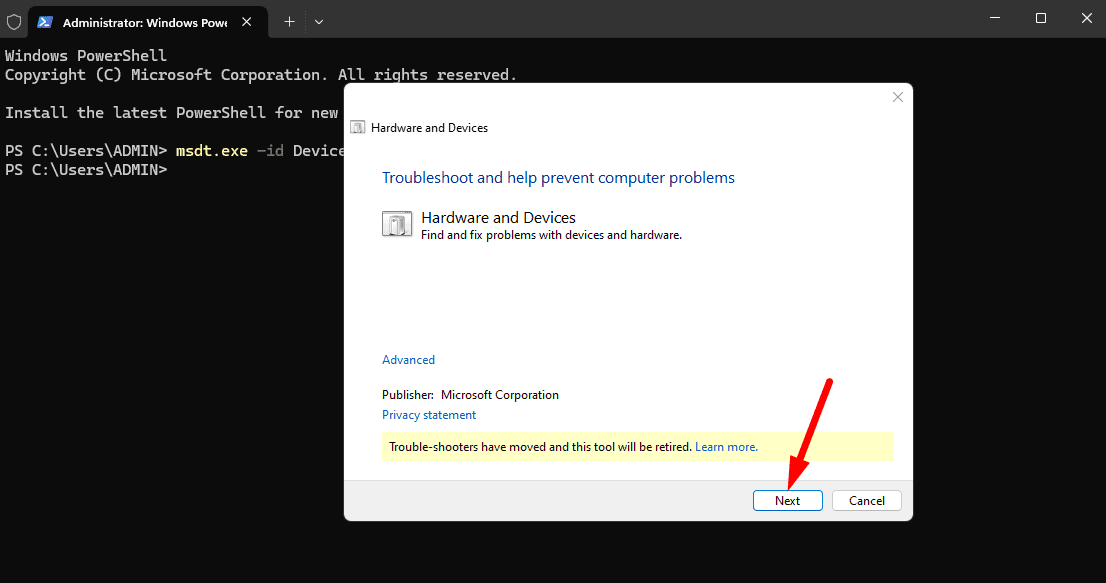
Der Troubleshooter sucht nach Problemen und versucht, diese zu beheben. Befolgen Sie die Anweisungen auf dem Bildschirm.
Wenn keiner der vorherigen Schritte geholfen hat, ist möglicherweise eine Reparaturinstallation von Windows 11 erforderlich. Dadurch wird das Betriebssystem neu installiert, ohne dass sich dies auf Ihre Dateien, Apps oder Einstellungen auswirkt.



Jetzt wissen Sie also, wie Sie Ihren zweiten Monitor reparieren können, wenn er unter Windows 11 verzögert ist. Mit den oben genannten Schritten können Sie das Problem beheben und dafür sorgen, dass Ihr Display wieder reibungslos funktioniert. Probieren Sie die schnellen Lösungen aus, bevor Sie zu den komplexen übergehen.
Erfahren Sie außerdem, wie Sie mit ähnlichen Problemen umgehen können, z. B. wenn sich Ihr zweiter Monitor wiederholt ein- und ausschaltet oder nach dem Anschließen kein Ton zu hören ist.
Das obige ist der detaillierte Inhalt vonVerzögerung des zweiten Monitors unter Windows 11? Hier erfahren Sie, wie Sie das Problem beheben können. Für weitere Informationen folgen Sie bitte anderen verwandten Artikeln auf der PHP chinesischen Website!
 Wie man den Douyin-Moment mit engen Freunden zum Leuchten bringt
Wie man den Douyin-Moment mit engen Freunden zum Leuchten bringt
 Vorteile des Herunterladens der offiziellen Website der Yiou Exchange App
Vorteile des Herunterladens der offiziellen Website der Yiou Exchange App
 So geben Sie das Laufwerk D mit cmd ein
So geben Sie das Laufwerk D mit cmd ein
 Was soll ich tun, wenn mein QQ-Konto gestohlen wird?
Was soll ich tun, wenn mein QQ-Konto gestohlen wird?
 Daten vom Android-Telefon auf das Apple-Telefon migrieren
Daten vom Android-Telefon auf das Apple-Telefon migrieren
 Sortierfunktion Python-Nutzung
Sortierfunktion Python-Nutzung
 Einführung in die Hauptarbeitsinhalte von Frontend-Ingenieuren
Einführung in die Hauptarbeitsinhalte von Frontend-Ingenieuren
 Fotoanzeigezeit
Fotoanzeigezeit




