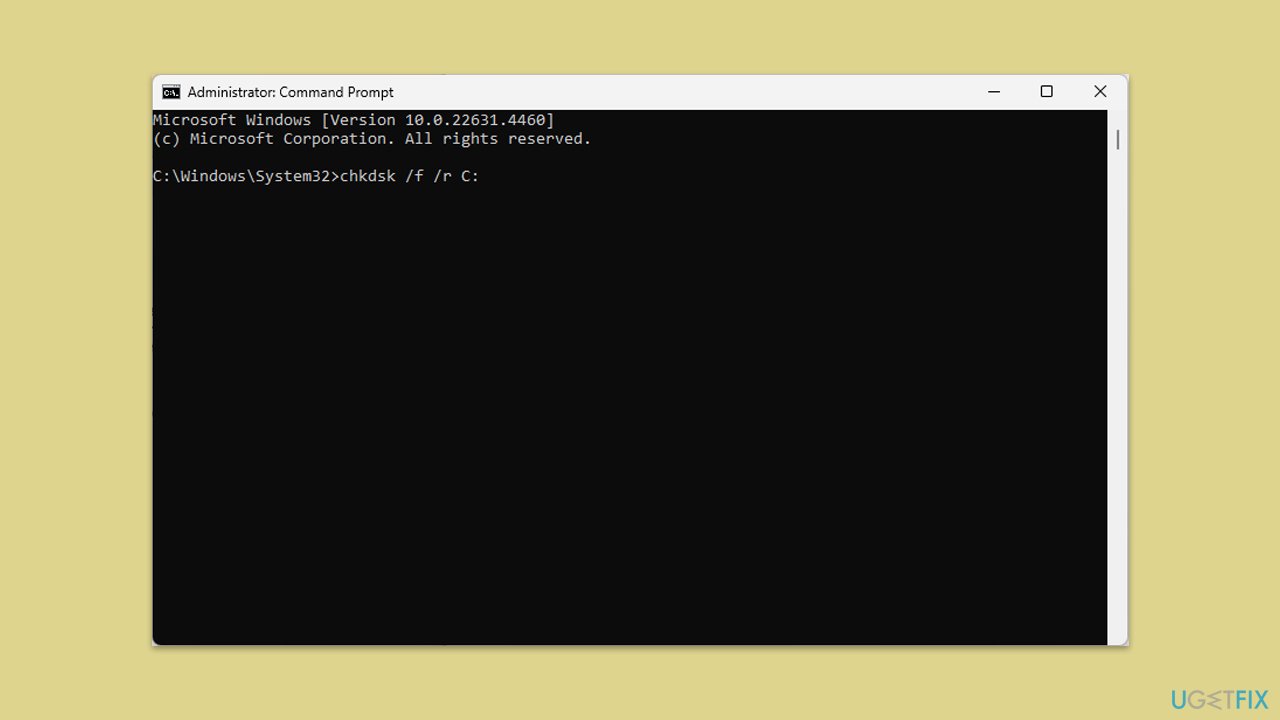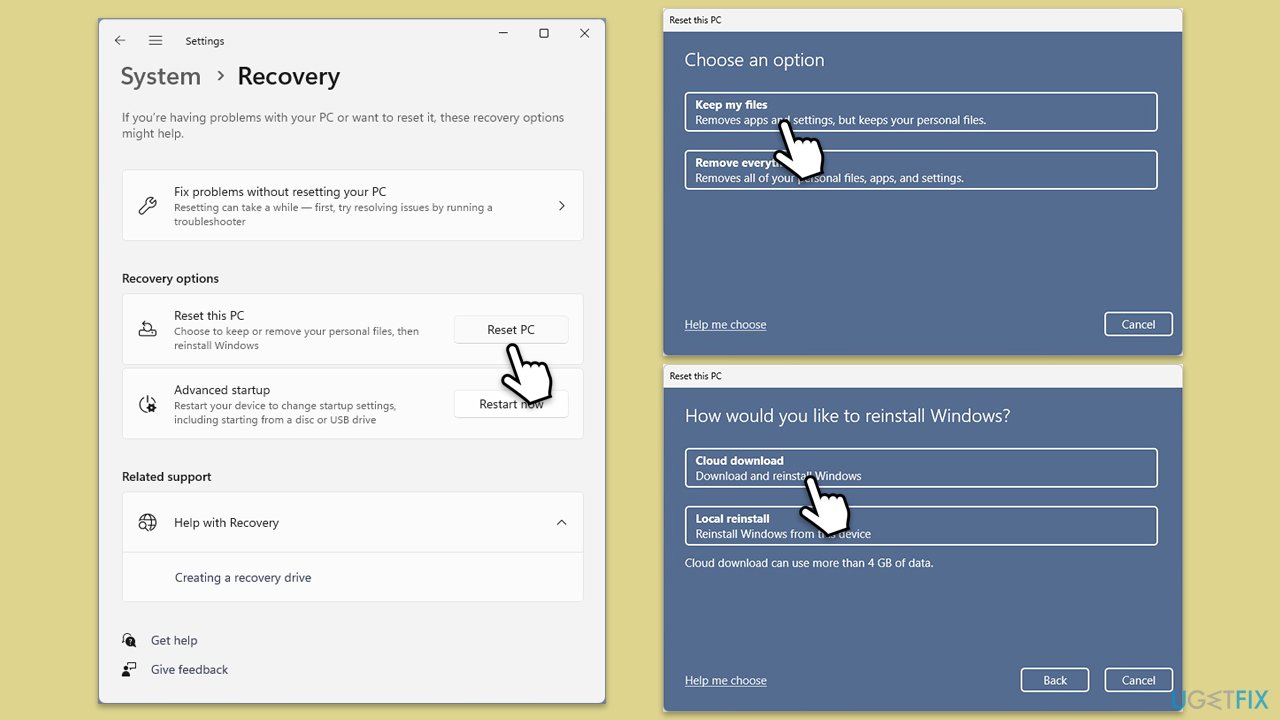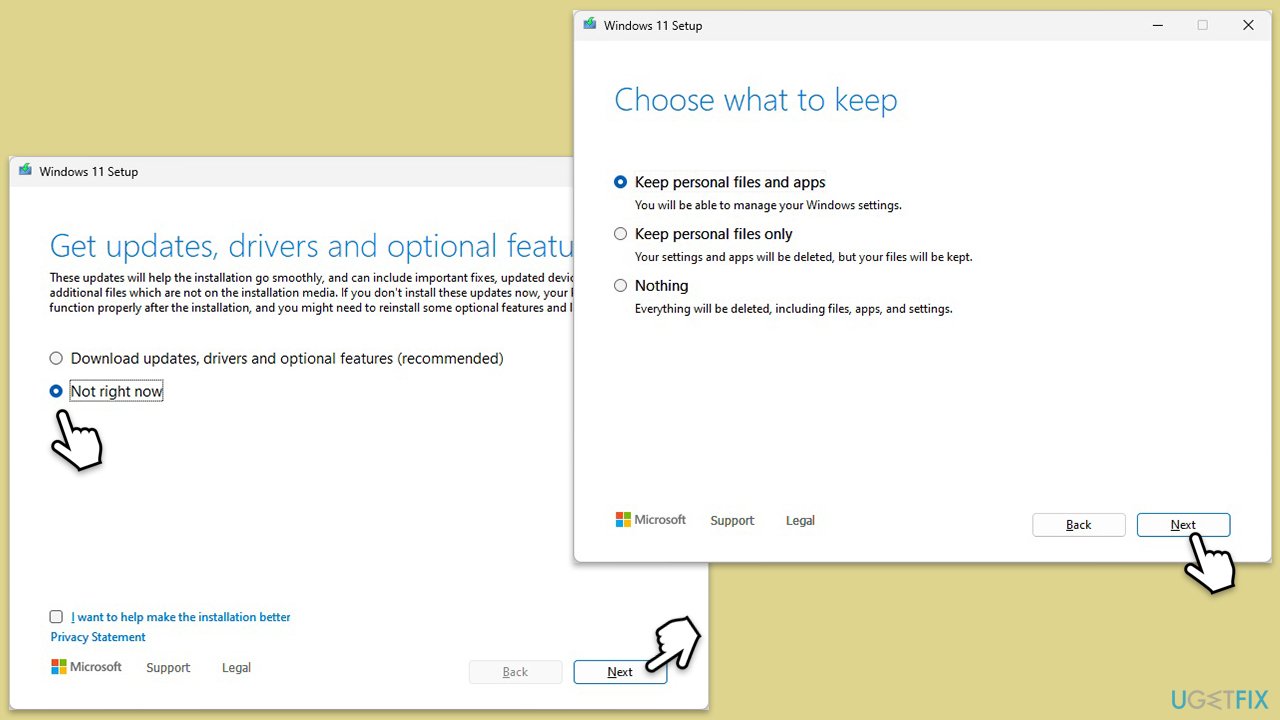Der Fehler „Boot Device Not Found“ ist ein häufiges Problem, das den normalen Start von Windows verhindert. Dieser Fehler tritt hauptsächlich auf, wenn das System das Laufwerk, auf dem das Betriebssystem installiert ist, nicht erkennen kann. Dieses Problem kann verschiedene Ursachen haben, darunter Probleme mit der Festplattenverbindung, beschädigte Partitionen, beschädigte Laufwerke, falsche Einstellungen im BIOS oder ein fehlerhafter MBR.
Eine sehr häufige Ursache ist ein falsch eingestelltes BIOS und das System versucht, vom falschen Gerät zu booten. Weitere häufige Ursachen sind ein Problem mit der physischen Festplatte, beispielsweise eine lose Verbindung oder ein ausgefallenes Laufwerk. Der Fehler kann auch auftreten, wenn die Startreihenfolge im System so eingestellt ist, dass das Betriebssystem nicht versucht, vom entsprechenden Gerät zu starten.
Einige Benutzer haben einen Hard-Reset durchgeführt, um den Fehler „Boot-Gerät nicht gefunden“ zu beheben. Dies bedeutet, dass die Stromquelle getrennt, die Restladung abgelassen und alles wieder angeschlossen werden muss, um die Hardware-Verbindungen zurückzusetzen. In anderen Fällen war eine MBR-Reparatur oder ein Zurücksetzen der BIOS-Einstellungen auf die Standardeinstellungen wirksam.
Falls diese Schritte nicht funktionieren, müssen Sie möglicherweise überprüfen, ob die Festplatte beschädigt oder beschädigt ist. Das Ausführen von Tools wie CHKDSK hilft dabei, fehlerhafte Sektoren zu identifizieren und beschädigte Dateien zu reparieren. Falls keine dieser Methoden funktioniert, kann eine Neuinstallation oder Reparatur des Betriebssystems mithilfe eines bootfähigen Mediums durchgeführt werden. Dabei kann es zu einem Großteil der Datenverluste kommen. Es wird daher empfohlen, die Dateien nach Möglichkeit zu sichern, bevor Sie daran arbeiten.
Dieses Problem kann an der Hardware liegen, wenn es auch nach der Fehlerbehebung weiterhin besteht, z. B. bei einer fehlerhaften Festplatte, was möglicherweise professionelle Hilfe oder den Einsatz von Datenwiederherstellungsdienstprogrammen erfordert.
Sie können weitere Unterstützung von FortectMac Washing Machine X9 Repair in Anspruch nehmen, um diesen Fehler zu beheben und möglicherweise zu beheben.

Lösung 1. Führen Sie einen Hard-Reset durch
Manchmal kann das Problem durch einen einfachen Reset behoben werden, da dadurch die Verbindung zwischen der Hardware und dem BIOS wiederhergestellt werden kann. Dieser Vorgang kann kleinere Konfigurationsprobleme oder fehlerhafte Stromanschlüsse beheben und möglicherweise den Fehler „Boot-Gerät nicht gefunden“ beheben.
-
Schalten SieIhren PC aus und trennenSie das Netzteil.
-
Entfernenalle Peripheriegerätes, die mit dem System verbunden sind.
-
Drücken und halten Siedie Ein-/Aus-Taste 15 Sekunden lang um eventuelle Restenergie abzulassen.
- Drücken Sie die Einschalttaste erneut, um das System neu zu starten.
- Sobald das Startmenü angezeigt wird, wählen Sie mit den Pfeiltasten Windows normal starten aus und drücken Sie Eingabetaste.
Lösung 2. Überprüfen Sie die Festplattenverbindungen
Lockere oder beschädigte Verbindungen sind ein häufiger Grund für den Fehler, insbesondere wenn Sie Ihre Systemhardware kürzlich umgezogen oder aktualisiert haben. Das erneute Anschließen der Festplatte könnte das Problem beheben, wenn die Verbindung das Problem war.
-
Schalten Sie Ihren PC aus und ziehen Sie das Netzkabel ab.
- Öffnen Sie das Gehäuse (falls zutreffend) und prüfen Sie, ob die Festplatte/Solid-State-Drive sicher angeschlossen ist.
-
SchließenSie die Festplatten-Kabel wieder an und stellen sicher, dass sowohl die Daten- als auch die Stromanschlüsse fest sitzen.
-
Starten Sie den PC neu, um zu prüfen, ob das Problem behoben ist.
Fix 3. Setzen Sie das BIOS auf die Standardeinstellungen zurück
Ein falsch konfiguriertes BIOS kann den Fehler verursachen, insbesondere wenn die Startreihenfolge falsch ist. Durch das Zurücksetzen der BIOS-Einstellungen auf die Standardeinstellungen wird das Problem häufig behoben.
-
Starten Sie Ihren PC neu und drücken Sie die BIOS-Zugriffstaste (normalerweise F2, F10, Entf oder eine andere Taste), um das BIOS-Setup aufzurufen.
- Gehen Sie zu einem der Abschnitte, der eine Option zum BIOS-Zurücksetzen enthält (variiert je nach Motherboard).
- Wählen Sie Optimierte Standardeinstellungen laden oder ähnliches.
- Drücken Sie F10, um die Änderungen zu speichern und zu beenden.
-
Starten Sie den PC neu und prüfen Sie, ob er normal startet.

Lösung 4. Führen Sie CHKDSK aus, um die Festplatte zu reparieren
Beschädigte Sektoren oder beschädigte Dateien auf der Festplatte können zum Fehler „Boot Device Not Found“ führen. Das Ausführen von CHKDSK zum Scannen und Reparieren der Festplatte kann zur Behebung dieses Problems beitragen.
-
BootenIhren PC von einem Windows-Installationsmedium (USB/DVD).
- Wählen Sie Reparieren Sie Ihren Computer und navigieren Sie dann zu Fehlerbehebung > Erweiterte Optionen > Eingabeaufforderung.
- Geben Sie im Eingabeaufforderungsfenster Folgendes ein:
chkdsk /f /r C:
- Ersetzen Sie „C:“ bei Bedarf durch den Buchstaben Ihrer Festplatte.
- Drücken Sie die Eingabetaste und warten Sie, bis der Vorgang abgeschlossen ist.

Fix 5. Erstellen Sie den MBR neu
Wenn der MBR beschädigt ist, kann dies dazu führen, dass Ihr System nicht ordnungsgemäß startet. Durch die Neuerstellung des MBR kann der Startvorgang wiederhergestellt werden.
- Booten Sie von einem Windows-Installationsmedium (USB/DVD).
- Gehen Sie zu Reparieren Sie Ihren Computer und wählen Sie Fehlerbehebung > Erweiterte Optionen > Eingabeaufforderung.
- Geben Sie in der Eingabeaufforderung die folgenden Befehle ein und drücken Sie nach jedem die Eingabetaste:
bootrec /fixmbr
bootrec /fixboot
bootrec /rebuildbcd
- Starten Sie den Computer neu, um zu überprüfen, ob der Fehler behoben ist.
Fix 6. Setzen Sie den PC zurück
Wenn keine der vorherigen Korrekturen funktioniert, müssen Sie möglicherweise Ihren PC zurücksetzen. Dies kann über ein bootfähiges Windows-Installationsmedium erfolgen, beachten Sie jedoch, dass dies zu Datenverlust führen kann.
- Klicken Sie auf Start und wählen Sie Einstellungen.
- Gehen Sie zuWindows Update/Update & Sicherheit.
- Wählen Sie Erweiterte Optionen.
- Wählen Sie unter Zusätzliche Optionen Wiederherstellung.
aus
- Klicken Sie unter Wiederherstellungsoptionen auf PC zurücksetzen.
- Wählen Sie die Option zumBehalten Ihrer Dateien und drücken Sie dann Cloud-Download.
- Folgen Sie den Anweisungen auf dem Bildschirm um den Vorgang abzuschließen.

Fix 7. Verwenden Sie das Media Creation Tool, um Windows zu reparieren und zu installieren
Wenn die vorherige Methode nicht geholfen hat oder Sie keine Möglichkeit haben, den PC zurückzusetzen, können Sie versuchen, Windows neu zu installieren, ohne Ihre Dateien zu verlieren.
- Besuchen Sie die offizielle Microsoft-Website und laden Sie Windows 10-Installationsmedien (Windows 11-Version) herunter.
- Doppelklicken Sie auf das Installationsprogramm (MediaCreationTool_WinXX_XX.exe), wählen Sie Ja, wenn UAC angezeigt wird, und stimmen Sie den Bedingungen zu.
- Starten Sie das Installationsprogramm.
- Klicken Sie auf Ja, wenn UAC angezeigt wird.
- Akzeptieren Sie die Bedingungen und klicken Sie auf Weiter.
- Wählen Sie die richtige Sprache und Edition von Windows aus, oder drücken Sie einfach Empfohlene Optionen für diesen PC verwenden und drücken Sie Weiter.
- Wählen Sie die ISO-Datei und klicken Sie auf Weiter.
- Wählen Sie den Speicherort – wählen Sie einen, der leicht zu finden ist, zum Beispiel den Ordner Downloads.
- Warten Sie, bis alle erforderlichen Dateien heruntergeladen wurden und Windows-Installationsmedien erstellt wurden.
- Wenn Sie fertig sind, klicken Sie auf Fertig stellen.
Als nächstes müssen Sie die ISO mounten und mit den folgenden Anweisungen fortfahren:
- Gehen Sie zu dem Speicherort, an dem Sie zuvor die ISO gespeichert haben.
- Klicken Sie mit der rechten Maustaste auf Windows.ISO und wählen Sie Mount.
- Führen Sie die Datei setup.exe aus.
- Wählen Sie Ändern, wie Setup Updates herunterlädt.
- Wählen Sie Im Moment nicht und klicken Sie auf Weiter.
-
Akzeptieren Sie die Lizenzbedingungen erneut.
Klicken Sie auf - Ändern, was behalten werden soll.
Hier haben Sie mehrere Möglichkeiten:- Dateien und Apps behalten, Nur Dateien behalten oder Nichts behalten – wählen Sie, was am besten zu Ihnen passt. Klicken Sie auf Weiter.
Klicken Sie abschließend auf - Installieren, um den Installationsvorgang zu starten.

Das obige ist der detaillierte Inhalt vonWie behebt man den Fehler „Startgerät nicht gefunden' in Windows?. Für weitere Informationen folgen Sie bitte anderen verwandten Artikeln auf der PHP chinesischen Website!