
Wenn Sie beim Versuch, Ihre Kamera unter Windows zu verwenden, die Meldung „Kein Kameraeingang verfügbar“ erhalten, bedeutet dies normalerweise einfach, dass das Betriebssystem oder die Anwendung keinen Zugriff auf die Kamera hat. Dieser Fehler kann Aufgaben stören, die Videoanrufe oder das Aufnehmen von Fotos beinhalten. Daher ist dies eine Unannehmlichkeit. Häufige Ursachen sind Systemberechtigungen, Treiberprobleme oder Hardwareprobleme.
Einer der bekannteren Gründe hat mit den Datenschutzeinstellungen zu tun. Es gibt Steuerelemente in Windows, die den Zugriff auf die Kamera für Apps aktivieren oder einschränken können. Wenn Berechtigungen nicht aktiviert sind, blockiert das Betriebssystem möglicherweise die Kamera. Möglicherweise ist die Kamera auch im Geräte-Manager deaktiviert, entweder absichtlich oder aufgrund eines Systemfehlers.
In diesem Fall funktioniert die Kamera nicht richtig, wenn die Treiber veraltet oder beschädigt sind; Manchmal können Antiviren- und Drittanbietersoftware aus Sicherheitsgründen den Zugriff auf die Kamera blockieren. Deutlich seltener kommt es zu physischen Schäden an der Kamera-Hardware, etwa durch fehlerhafte Verbindungen.
Der Fehler „Kein Kameraeingang verfügbar“ kann durch die Datenschutzeinstellungen der Kamera behoben werden – indem der Zugriff auf die relevanten Apps überprüft und zugelassen wird. Dadurch würde auch sichergestellt, dass das Gerät im Geräte-Manager aktiviert ist. Ein weiterer wichtiger Schritt wird die Aktualisierung des Kameratreibers sein, da die Möglichkeit einer Inkompatibilität aufgrund der Verwendung veralteter Software besteht.
Wenn Antiviren-Interferenzen das Problem sind, kann eine vorübergehende Deaktivierung oder Änderung der Antiviren-Einstellungen das Kameraproblem lösen. Wenn die Kamera immer noch nicht richtig funktioniert, kann eine weitere Fehlerbehebung in der Hardware erforderlich sein. Wenn das Problem auch nach diesem Vorgang nicht behoben ist, kann die Verwendung von FortectMac Washing Machine X9-Reparatur effizient sein.
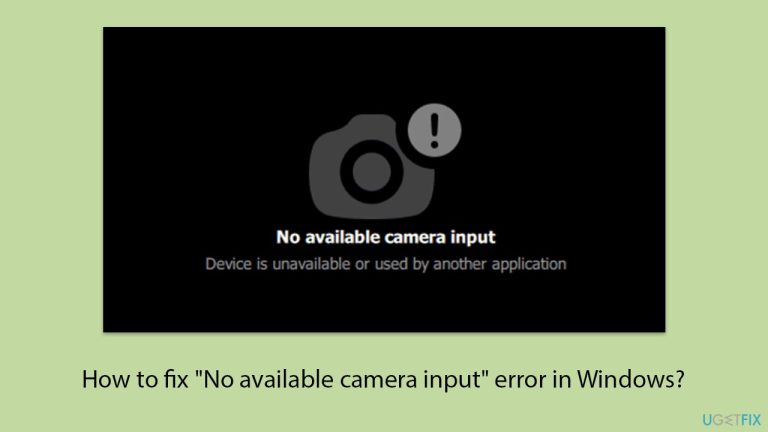
Windows-Datenschutzeinstellungen können den Kamerazugriff für bestimmte Apps oder das gesamte System einschränken. Durch Anpassen dieser Einstellungen wird sichergestellt, dass die Funktion der Kamera nicht blockiert wird, wodurch möglicherweise das Problem „Kein Kameraeingang verfügbar“ behoben wird.

Vorübergehende Störungen im System können dazu führen, dass sich die Kamera unerwartet verhält. Durch einen Neustart werden diese Störungen behoben und die Hardwareverbindungen zurückgesetzt.
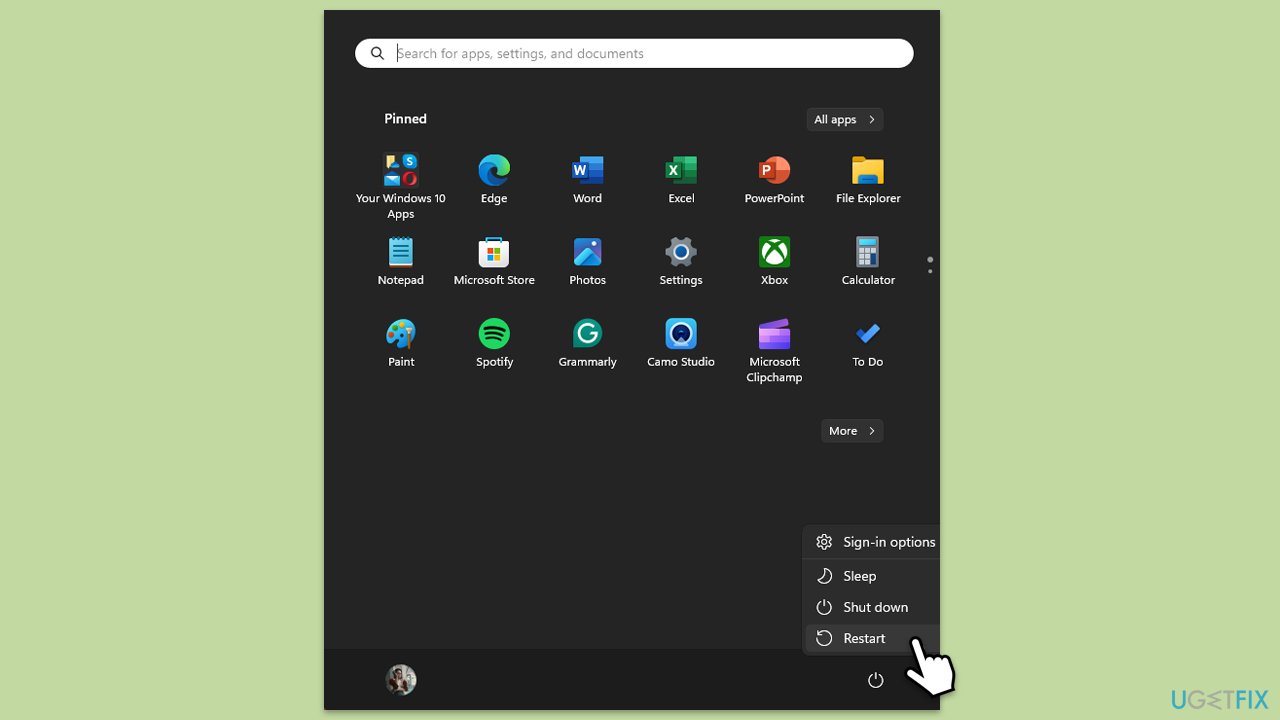
Einige Laptops oder externe Kameras verfügen über physische Verschlüsse oder Abdeckungen, die das Objektiv blockieren.

Veraltete oder beschädigte Treiber führen häufig zu Fehlern in der Hardwarefunktionalität, einschließlich der Kamera. Durch die Aktualisierung des Treibers können Kompatibilitätsprobleme behoben werden.

Systemaktualisierungen umfassen häufig Fehlerbehebungen und Treiberaktualisierungen, die erforderlich sind, damit Hardware wie Kameras ordnungsgemäß funktionieren.

Manchmal verwenden andere Anwendungen die Kamera im Hintergrund, was zu einem Konflikt führt.
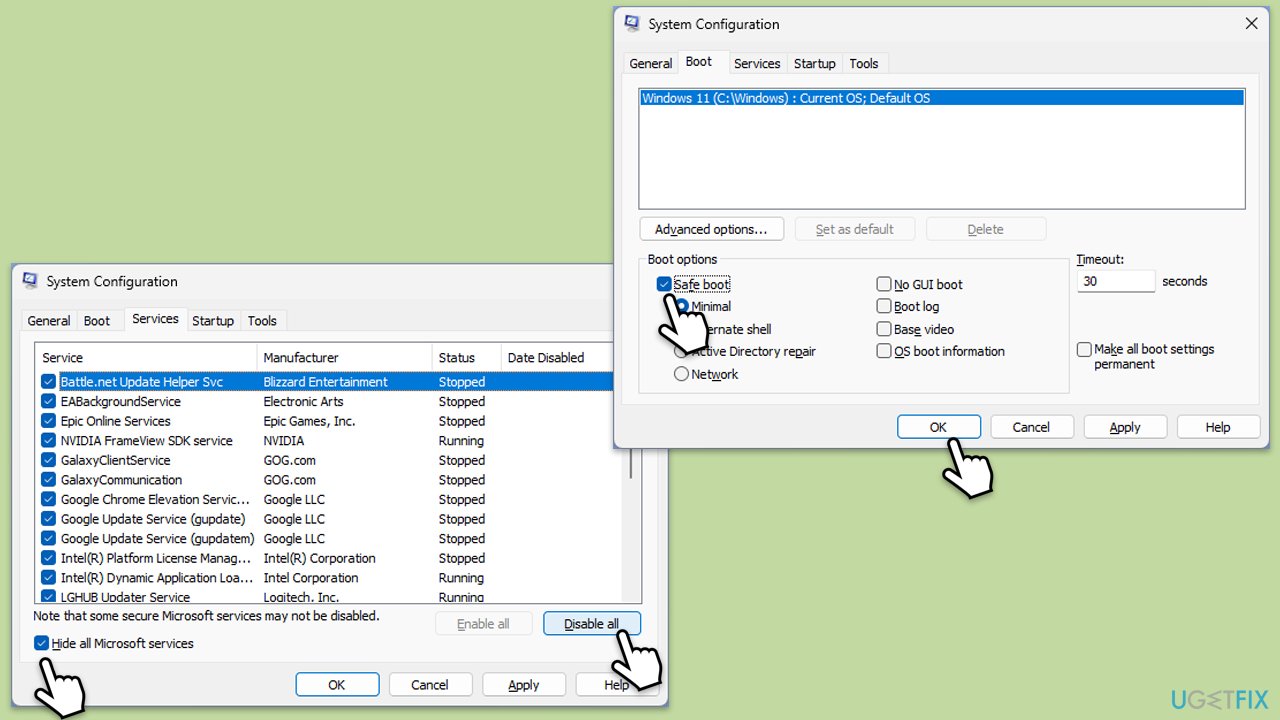
Wenn der Kameratreiber beschädigt ist, kann eine Neuinstallation die ordnungsgemäße Funktionalität wiederherstellen.
Falsche Einstellungen innerhalb der App oder der Windows-Kamerakonfiguration können den Zugriff blockieren. Durch Zurücksetzen kann das Problem behoben werden.
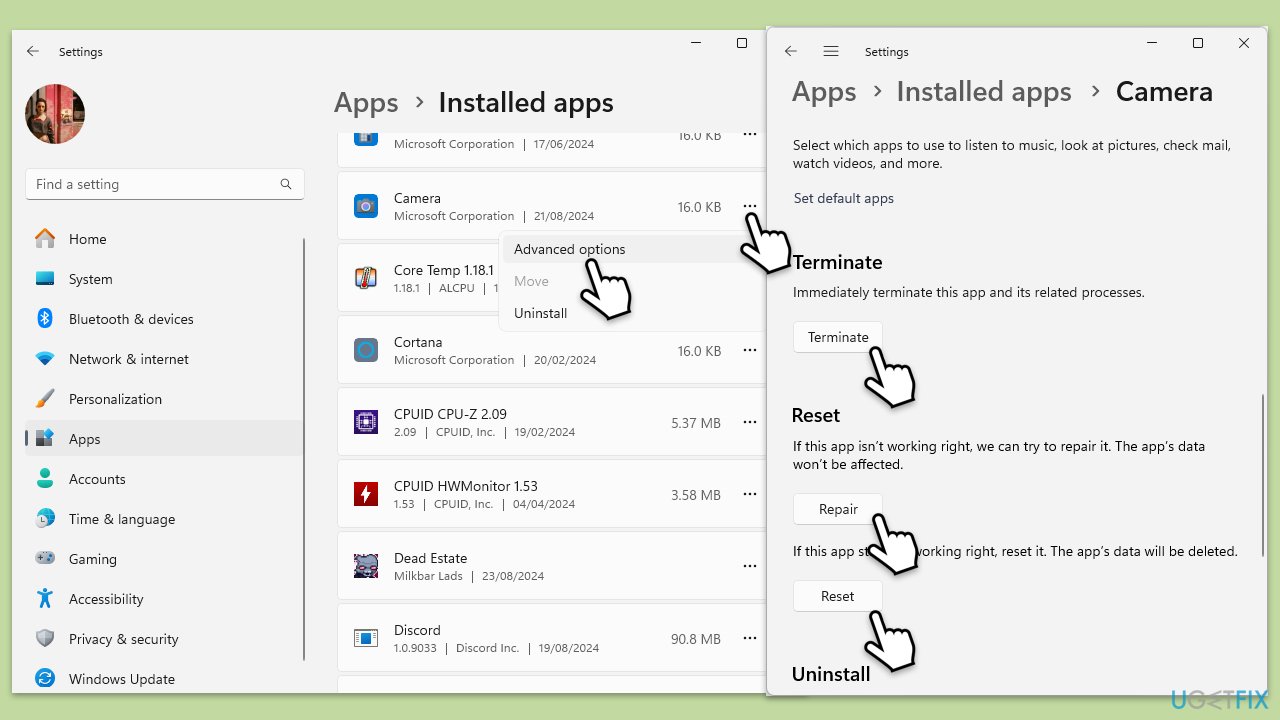
Das obige ist der detaillierte Inhalt vonWie behebt man den Fehler „Kein Kameraeingang verfügbar' in Windows?. Für weitere Informationen folgen Sie bitte anderen verwandten Artikeln auf der PHP chinesischen Website!
 So erstellen Sie eine GIF-Animation in PS
So erstellen Sie eine GIF-Animation in PS
 So verwenden Sie die Filterfunktion
So verwenden Sie die Filterfunktion
 Git macht den eingereichten Commit rückgängig
Git macht den eingereichten Commit rückgängig
 So schalten Sie die Firewall aus
So schalten Sie die Firewall aus
 Win10-Upgrade-Patch-Methode
Win10-Upgrade-Patch-Methode
 So fügen Sie Seitenzahlen in ppt ein
So fügen Sie Seitenzahlen in ppt ein
 Welche Version des Linux-Systems ist einfach zu verwenden?
Welche Version des Linux-Systems ist einfach zu verwenden?
 Was sind die Unterschiede zwischen Weblogic und Tomcat?
Was sind die Unterschiede zwischen Weblogic und Tomcat?




