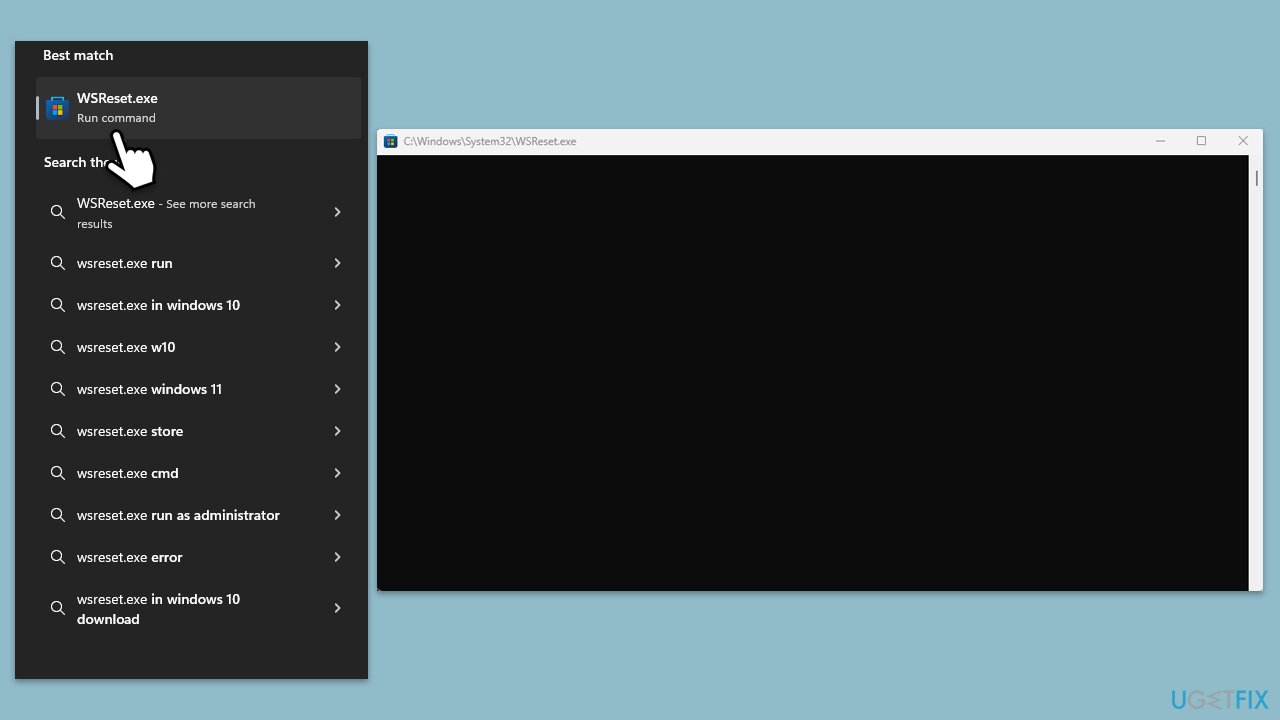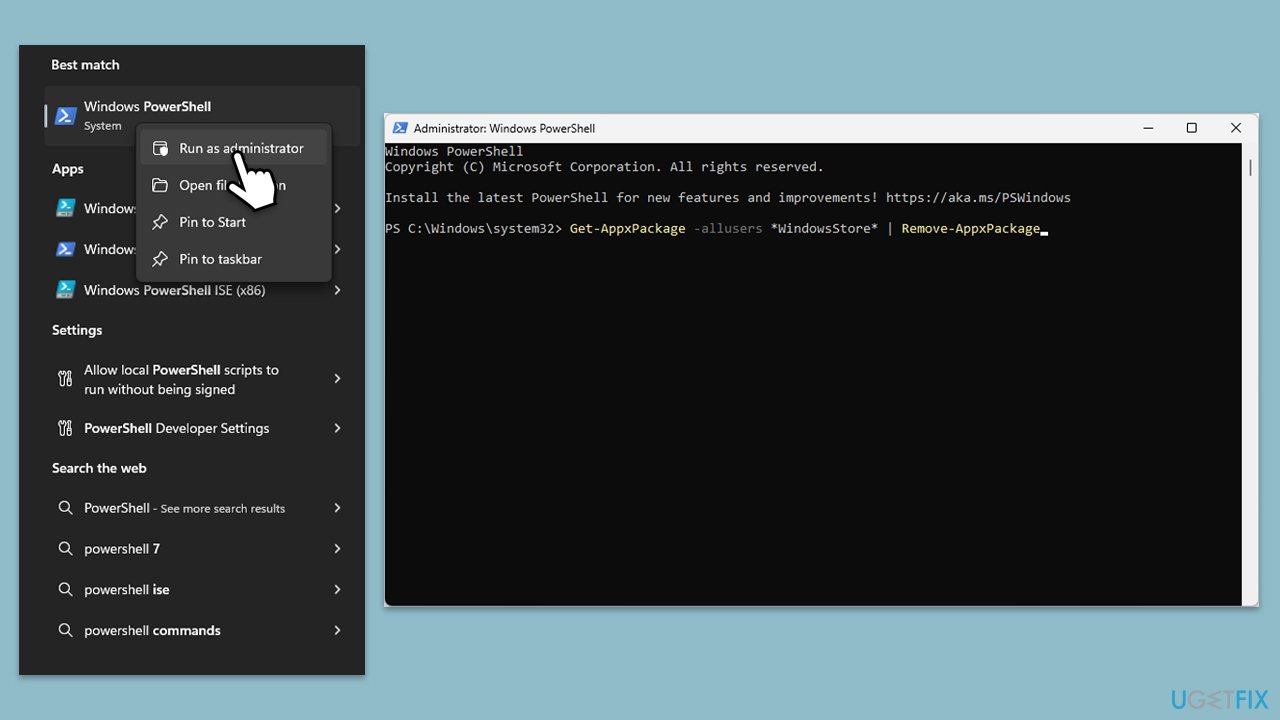Microsoft Store ist eine integrierte App, die Benutzern großen Komfort bietet. Es ermöglicht nicht nur die Aktualisierung vorhandener Anwendungen, sondern auch die Erkennung und Installation neuer Anwendungen. Diese Funktionalität ist von Vorteil, da sie den Besuch von Websites Dritter zum Herunterladen von Software überflüssig macht und so das Risiko von Malware und anderen potenziellen Bedrohungen minimiert.
Fehler im Microsoft Store sind jedoch keine Seltenheit, und der Fehlercode 0x00000191 ist einer, mit dem Benutzer möglicherweise konfrontiert werden, wenn sie versuchen, neue Apps herunterzuladen oder bestehende zu aktualisieren. Die von Windows angezeigte Fehlermeldung ist eher vage und lautet einfach:
Versuchen Sie es noch einmal. Bei uns ist etwas passiert. Ein bisschen warten könnte helfen. Code 0x00000191
Die meisten Benutzer folgen diesem Vorschlag, indem sie ihr Gerät neu starten und erneut versuchen, es herunterzuladen oder zu aktualisieren. Leider löst dies das Problem für viele nicht und führt dazu, dass sie nach Möglichkeiten suchen, den Fehlercode 0x00000191 im Microsoft Store zu beheben.
Dieses Problem kann sich auf verschiedene Apps auswirken – von Produktivitätstools bis hin zu beliebten Videospielen wie Minecraft. Dies kann für Benutzer besonders problematisch sein, insbesondere wenn diese Apps für Aufgaben wie Remote-Arbeit unerlässlich sind.
Es gibt zahlreiche mögliche Ursachen für diesen Fehler, die von beschädigten Speicherdateien bis hin zu einer instabilen Internetverbindung reichen. Daher gibt es mehrere Methoden, um dieses Problem anzugehen, und wir stellen im Folgenden eine Reihe von Lösungen vor.
Bitte probieren Sie jedes einzelne aus, um herauszufinden, welches das Problem für Sie löst. Wenn Sie eine viel effizientere Lösung für Ihre Windows-Probleme ausprobieren möchten, können Sie sich immer auf das Reparaturprogramm FortectMac Washing Machine X9 verlassen.

Lösung 1. Microsoft Store-Cache zurücksetzen
Beginnen Sie mit dem Zurücksetzen des Microsoft Store-Cache, was ein häufiger Grund für Fehler wie 0x00000191 ist.
- Geben Sie in der Windows-Suche wsreset.exe ein und drücken Sie die Eingabetaste.
- Warten Sie, bis ein schwarzes Fenster angezeigt wird – schließen Sie es nicht.
- Sobald es verschwunden ist, Microsoft Store sollte neu gestartet werden.
- Versuchen Sie erneut, den Store zu nutzen.
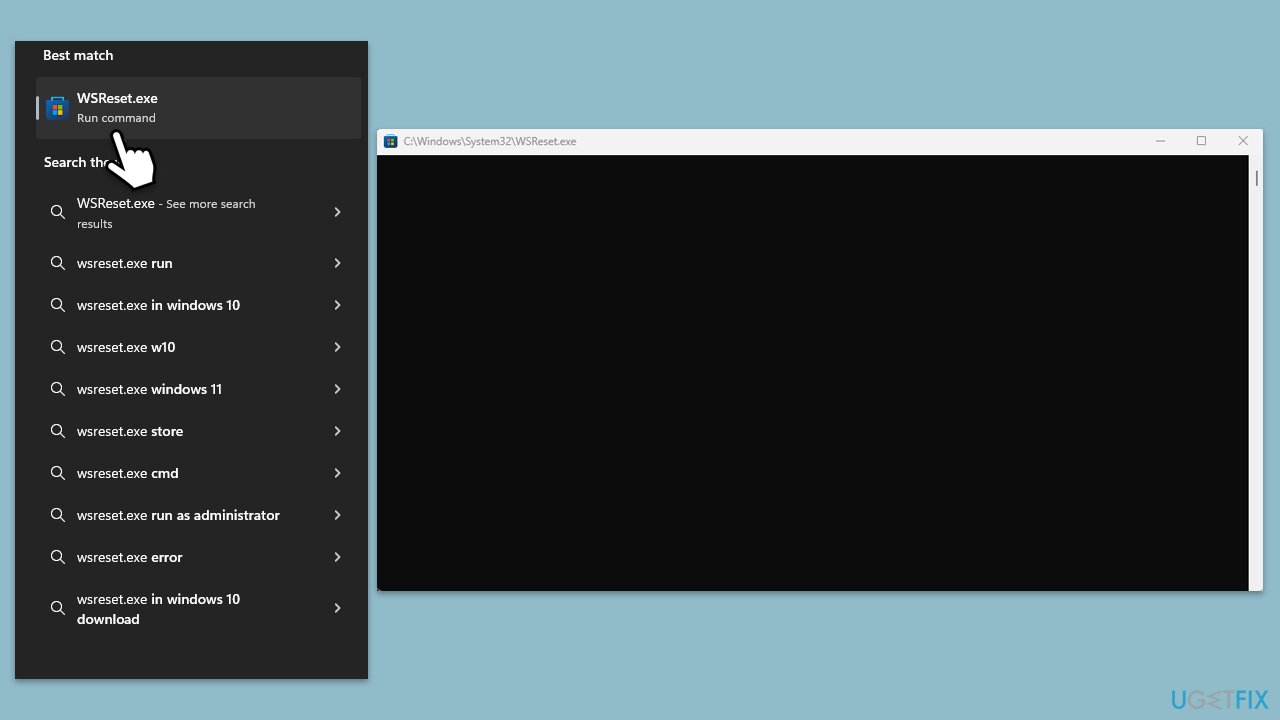
Lösung 2. Führen Sie die Fehlerbehebung für Windows Store-Apps aus
- Geben Sie Fehlerbehebung in die Windows-Suche ein und drücken Sie die Eingabetaste.
- Klicken Sie auf Zusätzliche Fehlerbehebungen/Andere Fehlerbehebungen.
- Scrollen Sie nach unten, um Windows Store-Apps zu finden, und wählen Sie sie aus.
- Klicken Sie auf Fehlerbehebung ausführen/Ausführen.
- Warten Sie, bis der Vorgang abgeschlossen ist, und wenden Sie die Korrekturen an. Versuchen Sie dann erneut, die Aktualisierung durchzuführen.

Fix 3. Administrator über die Eingabeaufforderung aktivieren
- Geben Sie cmd in die Windows-Suche ein.
- Klicken Sie mit der rechten Maustaste auf Eingabeaufforderung und wählen Sie Als Administrator ausführen.
- Wenn Benutzerkontensteuerung (UAC) Sie fragt, ob Sie Änderungen zulassen möchten, klicken Sie auf Ja.
- Geben Sie im Eingabeaufforderungsfenster Folgendes ein und drücken Sie die Eingabetaste:
Net User Administrator /active:yes
-
Schließendas Eingabeaufforderungsfenster.
-
Melden Sie sichvon Ihrem aktuellenKonto ab.
-
Melden Sie sich beim Administratorkonto an, das jetzt auf dem Begrüßungsbildschirm angezeigt wird.
Fix 4. Dienste prüfen
Bestimmte Dienste müssen funktionieren, damit der Microsoft Store erfolgreich funktioniert.
- Geben Sie „Dienste“ in die Windows-Suche ein und drücken Sie die Eingabetaste.
- Suchen Sie Windows Update, Windows Installer, Speicherdienst undWindows-Firewall in der Liste.
- Klicken Sie jeweils mit der rechten Maustaste und wählen Sie Eigenschaften.
- Stellen Sie den Starttyp auf Automatisch ein – wählen Sie ihn aus dem Dropdown-Menü aus.
- Klicken Sie auf Starten, wenn der Dienst nicht ausgeführt wird.
- Klicken Sie auf Übernehmen und OK.
Fix 5. Reparieren oder setzen Sie den Microsoft Store zurück
- Klicken Sie mit der rechten Maustaste auf Start und wählen Sie Apps & Funktionen/Installierte Apps.
- Scrollen Sie nach unten, um Microsoft Store zu finden, und klicken Sie auf Erweiterte Optionen oder gehen Sie zu Einstellungen > System > Systemkomponenten > Erweiterte Optionen.
- Scrollen Sie erneut nach unten und klicken Sie auf Beenden und Reparieren.
- Wenn das nicht funktioniert, versuchen Sie es mit Zurücksetzen.

Fix 6. Registrieren Sie alle Microsoft Store-Apps erneut
- Geben Sie PowerShell in die Windows-Suche ein.
-
Rechtsklick auf PowerShell und wählen Sie Als Administrator ausführen.
- Wenn UAC angezeigt wird, klicken Sie auf Ja.
- Geben Sie Folgendes ein und drücken Sie die Eingabetaste:
ren %localappdata%PackagesMicrosoft.WindowsStore_8wekyb3d8bbweLocalState cache.old
- Dann geben Sie Folgendes ein und drücken Sie die Eingabetaste:
powershell -ExecutionPolicy Unrestricted
Get-AppXPackage -AllUsers | Foreach {Add-AppxPackage -DisableDevelopmentMode -Register „$($_.InstallLocation)AppXManifest.xml“}
-
Starten SieIhr Gerät neu.

Fix 7. Microsoft Store über PowerShell neu installieren
- Öffnen Sie PowerShell als Administrator.
- Geben Sie den folgenden Befehl ein und drücken Sie die Eingabetaste:
Get-AppxPackage WindowsStore | Remove-AppxPackage
- Verwenden Sie dann den folgenden Befehl, um den Store neu zu installieren:
Get-AppxPackage -allusers WindowsStore | Foreach {Add-AppxPackage -DisableDevelopmentMode -Register „$($_.InstallLocation)AppXManifest.xml“}
-
Starten SieIhren Computer neu.
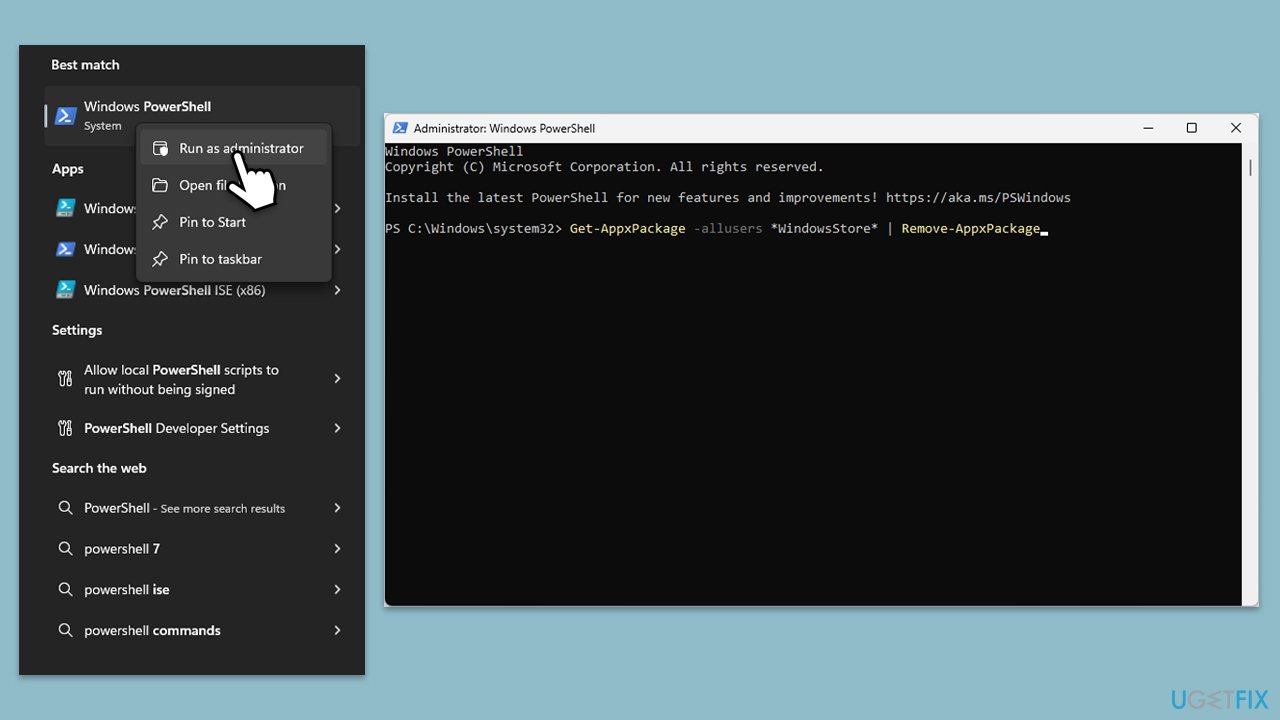
Fix 8. Beschädigte Dateien reparieren
Wenn die Probleme mit dem Store mit beschädigten Systemdateien zusammenhängen,
- ÖffnenEingabeaufforderung als Administrator.
- Fügen Sie den folgenden Befehl in das neue Fenster ein:
sfc /scannow
- Drücken Sie Enter und warten Sie, bis der Scan abgeschlossen ist
- Wenn Sie fertig sind, führen Sie diesen Befehlssatz aus und drücken Sie jedes Mal die Eingabetaste:
DISM /Online /Cleanup-Image /CheckHealth
DISM /Online /Cleanup-Image /ScanHealth
DISM Online /Cleanup-Image /RestoreHealth /Source:C:RepairSourceWindows /LimitAccess
-
Starten Sie Ihren Computer neu.

Das obige ist der detaillierte Inhalt vonWie behebe ich den Microsoft Store-Fehler 0x00000191?. Für weitere Informationen folgen Sie bitte anderen verwandten Artikeln auf der PHP chinesischen Website!