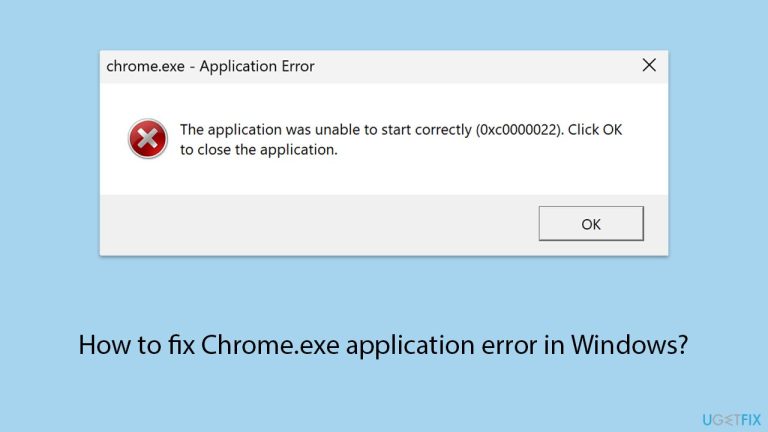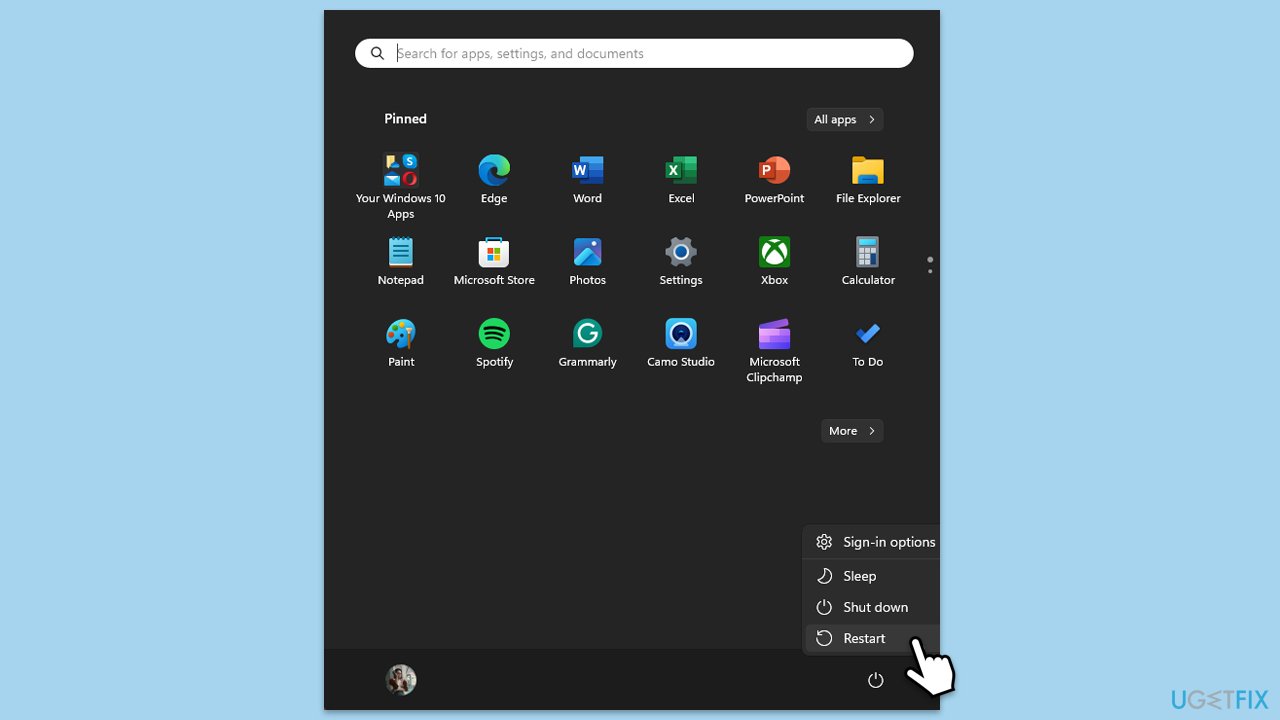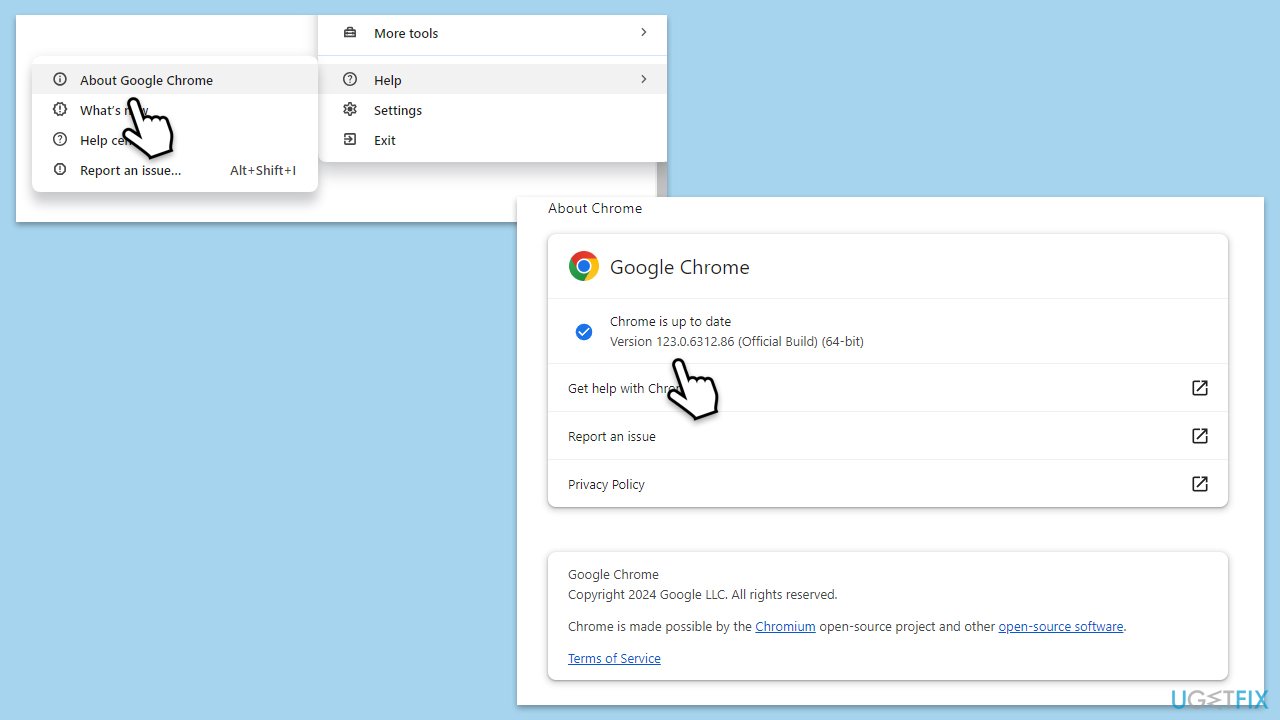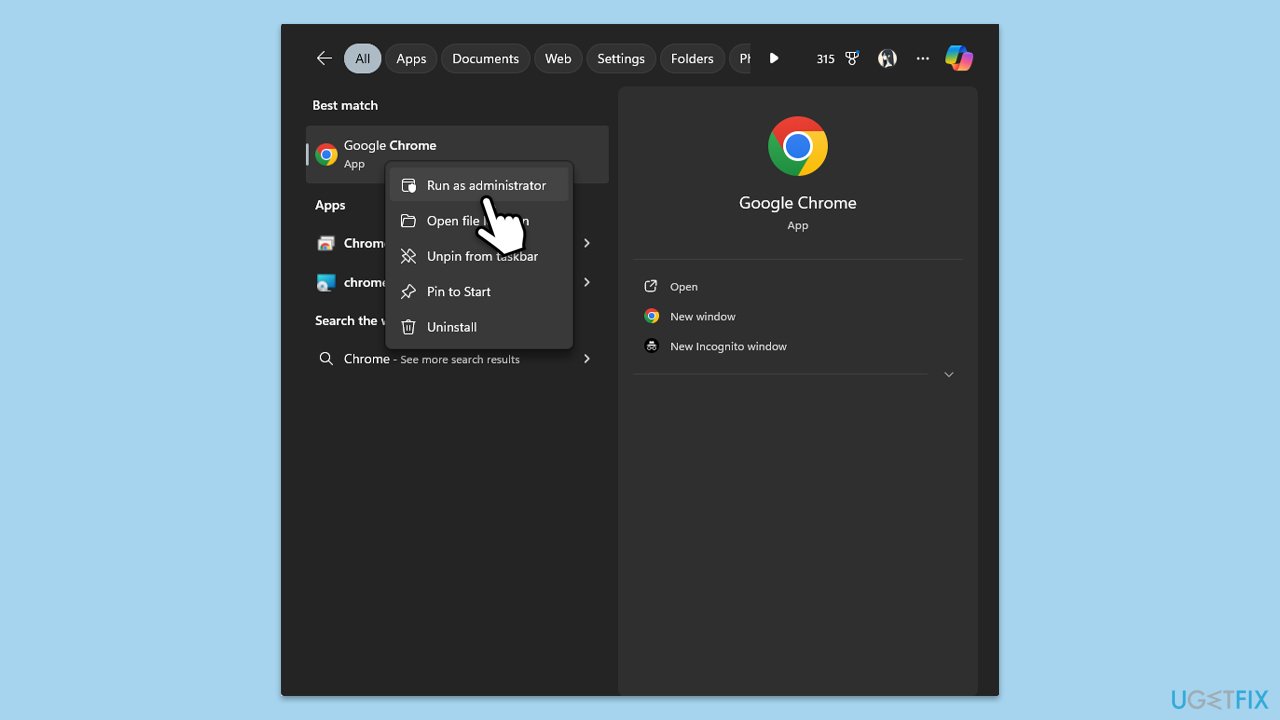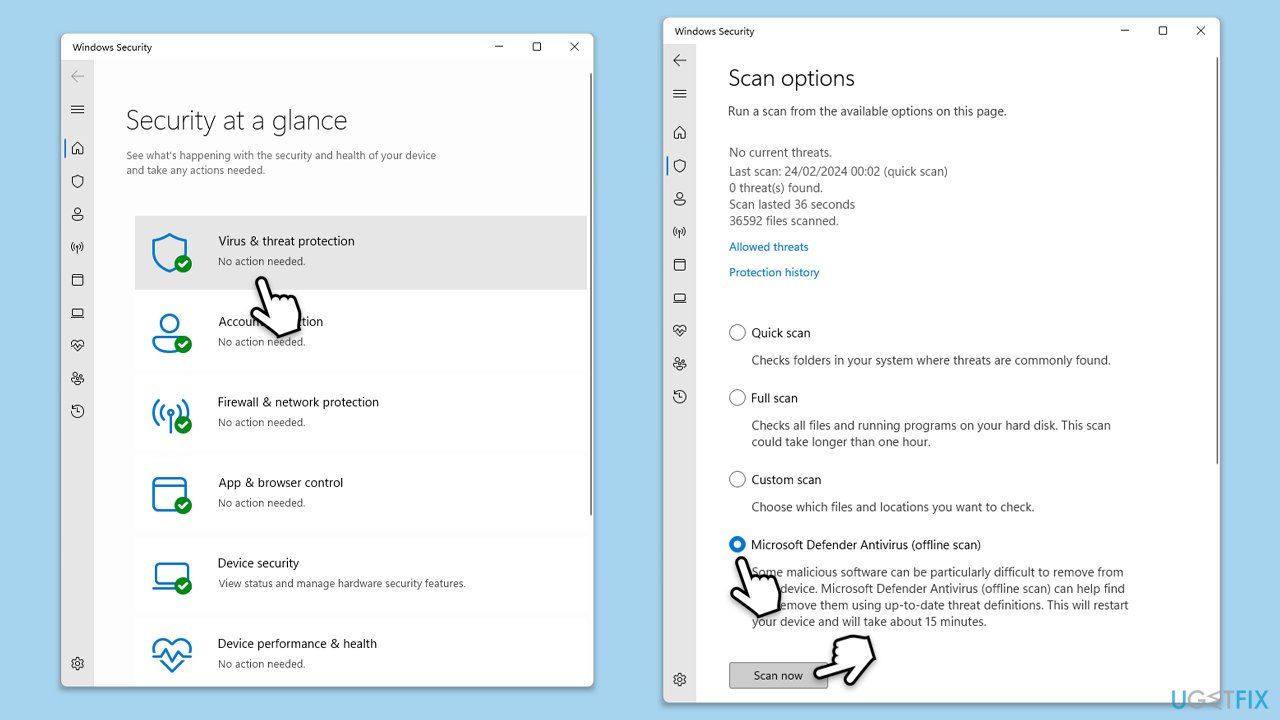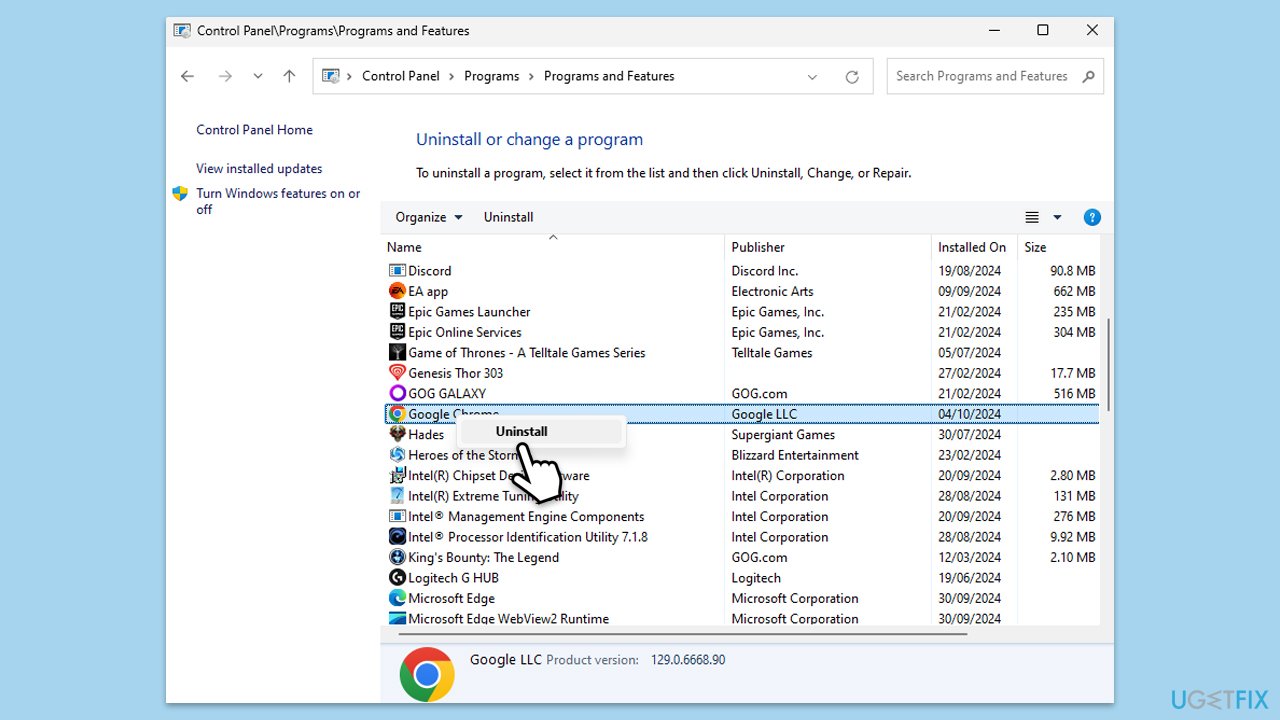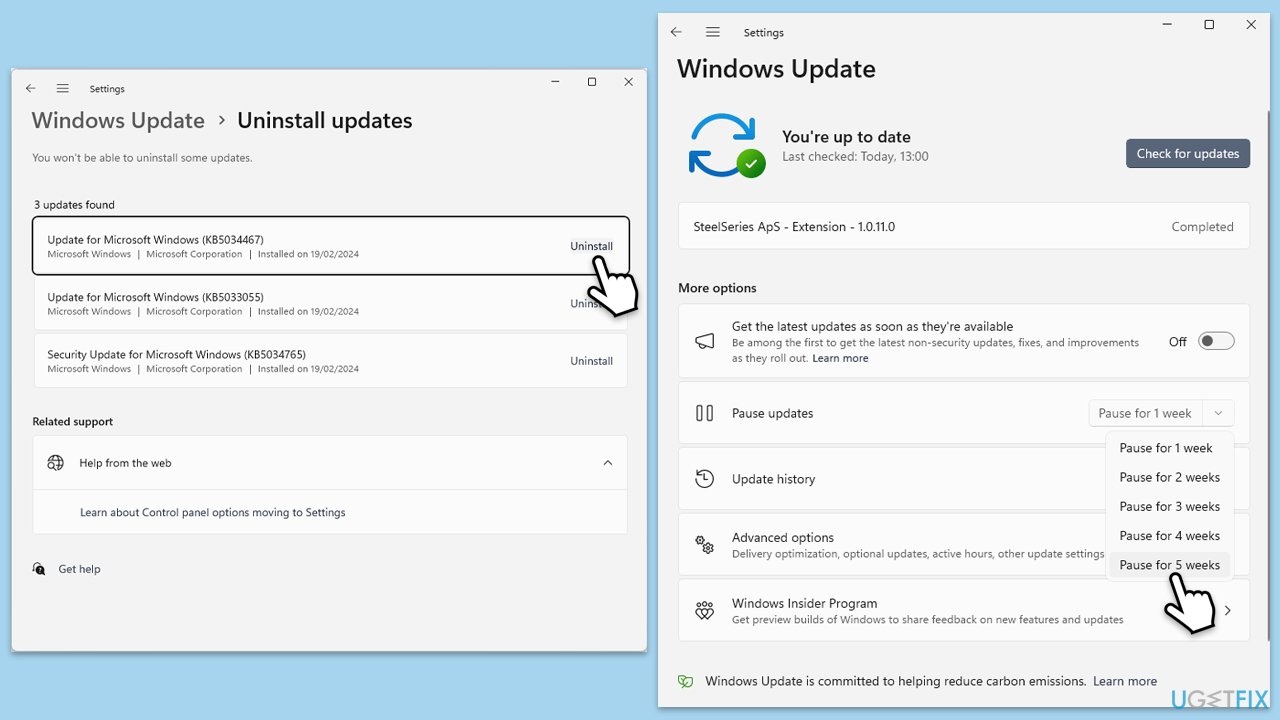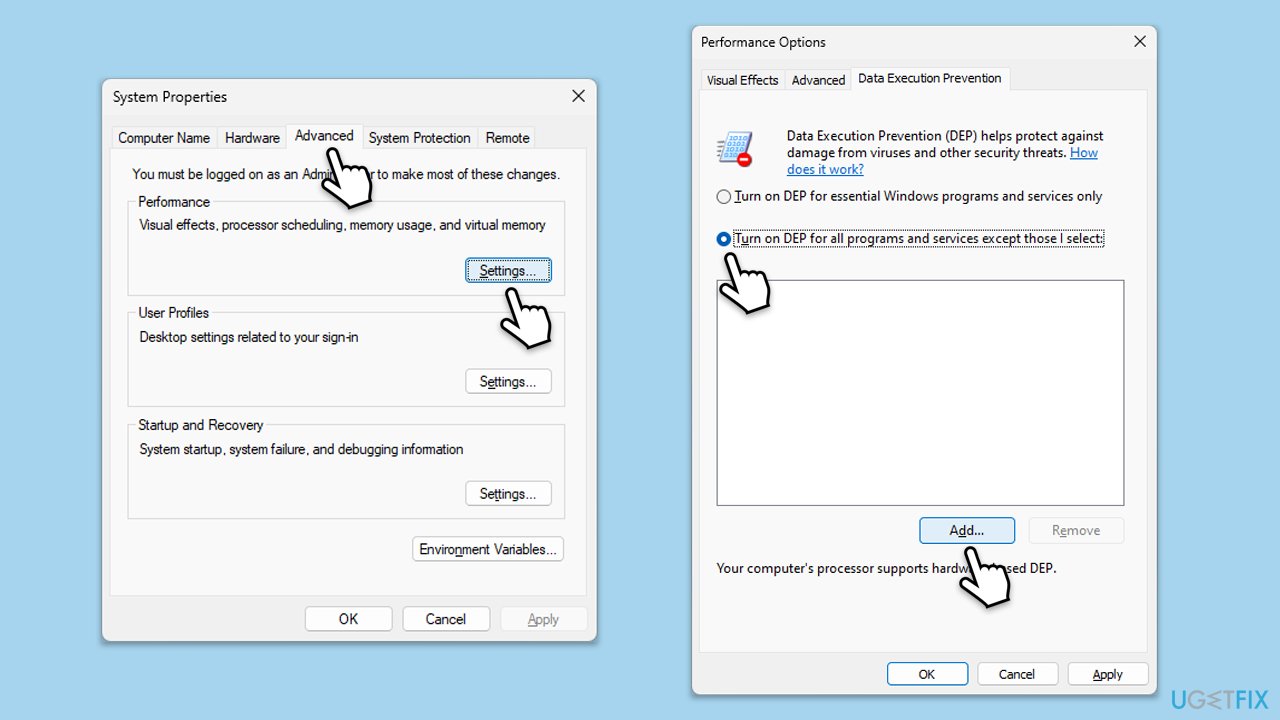Der Chrome.exe-Anwendungsfehler in Windows ist eines dieser Probleme, die Ihr Surferlebnis beeinträchtigen und Ihre Produktivität verringern können. Dieser Fehler tritt im Allgemeinen immer dann auf, wenn versucht wird, Google Chrome zu öffnen oder darauf zuzugreifen, und kann dazu führen, dass die Anwendung nicht gestartet werden kann oder beim Ausführen zum Absturz kommt.
Viele Benutzer haben davon berichtet und sind frustriert, da es ihre Fähigkeit beeinträchtigt, reibungslos auf das Internet zuzugreifen. Manchmal kann dieser Chrome.exe-Anwendungsfehler mit einem Fehlercode wie 0xc0000022 oder 0xc0000005 auftreten, der einen Hinweis auf das jeweilige Problem einer Anwendung gibt.
Es kann mehrere Ursachen im Zusammenhang mit dem Chrome.exe-Anwendungsfehler geben. Am häufigsten handelt es sich hierbei um beschädigte Chrome-Dateien, Inkompatibilität mit anderer Software auf Ihrem System oder ein Problem mit dem Windows-Betriebssystem.
Eine Malware-Infektion ist neben unerwünschten Programmen, die die laufenden Prozesse von Chrome stören, ebenfalls eines der Probleme, die einen Fehler verursachen können. Veraltete Treiber und Systemdateien können eine weitere Ursache dafür sein, dass Chrome nicht wie gewohnt ausgeführt werden kann.
Obwohl es sich um einen ziemlich ärgerlichen Fehler handelt, gibt es immer eine Möglichkeit, ihn zu beheben. Die allgemeinen Lösungen für dieses Problem sind die Suche nach Chrome-Updates, das Freihalten Ihres Systems von Malware und das Reparieren oder Neuinstallieren des Browsers. Zu den weiteren Möglichkeiten gehören das Aktualisieren der Treiber und die Überprüfung, ob die Systemdateien intakt sind und ordnungsgemäß funktionieren.
Es ist auch möglich, mit dem Dienstprogramm namens FortectMac Washing Machine exe-Anwendungsfehler.
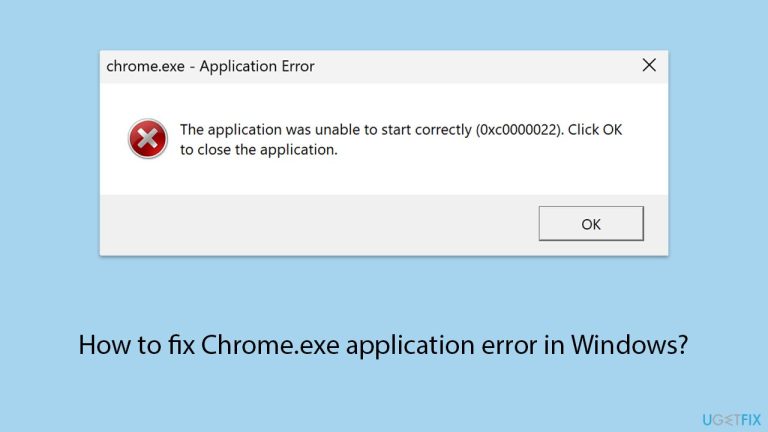
Lösung 1. Starten Sie Ihren Computer neu
Ein einfacher Neustart kann häufig vorübergehende Probleme beheben, die den Chrome.exe-Anwendungsfehler verursachen.
Schließen Sie alle Anwendungen.-
Klicken Sie auf das Menü - Start.
Wählen Sie - Neustart.
Warten Sie, bis Ihr PC - neu gestartet wird.
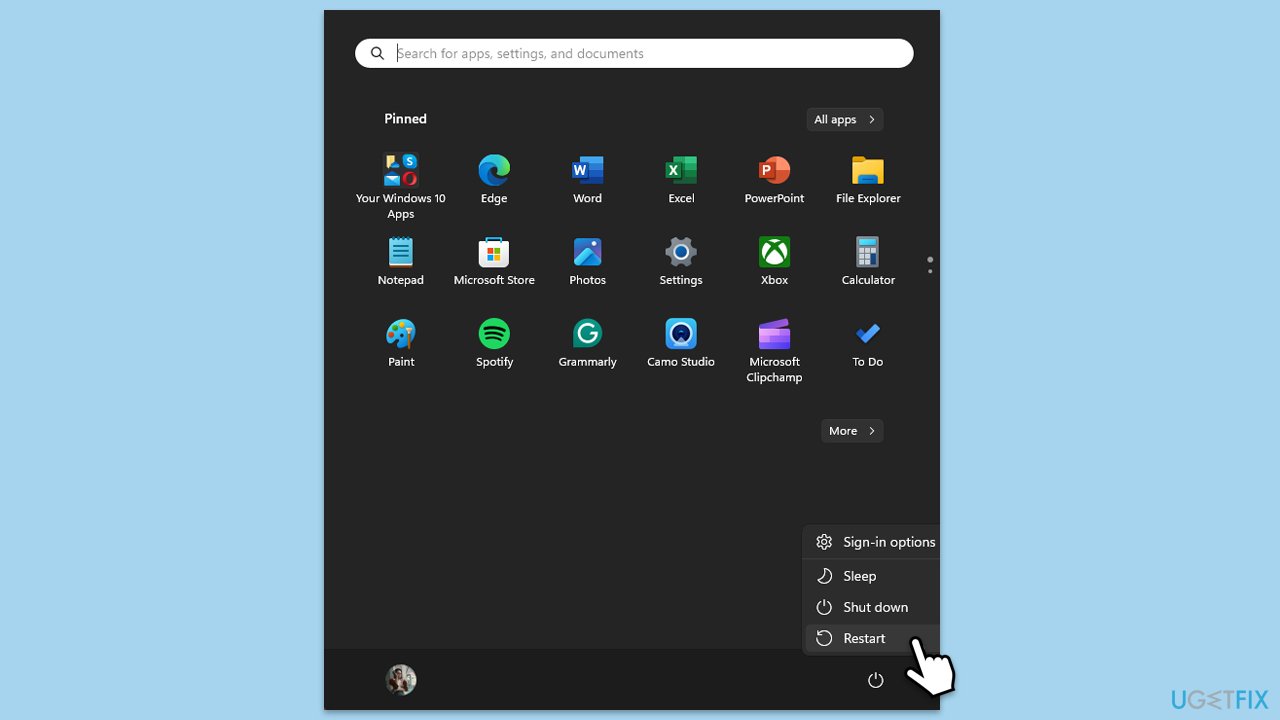
Lösung 2. Google Chrome aktualisieren
Das Ausführen einer veralteten Version von Chrome kann zu Anwendungsfehlern führen.
Öffnen Sie - Google Chrome.
Klicken Sie auf die - drei Punkte in der oberen rechten Ecke, um das Menü zu öffnen.
Wählen Sie - Hilfe und dann Über Google Chrome.
Chrome wird - nach Updates suchen.
Wenn welche gefunden werden, werden sie automatisch - installiert.
Zum Schluss - Starten Sieden Browser neu.
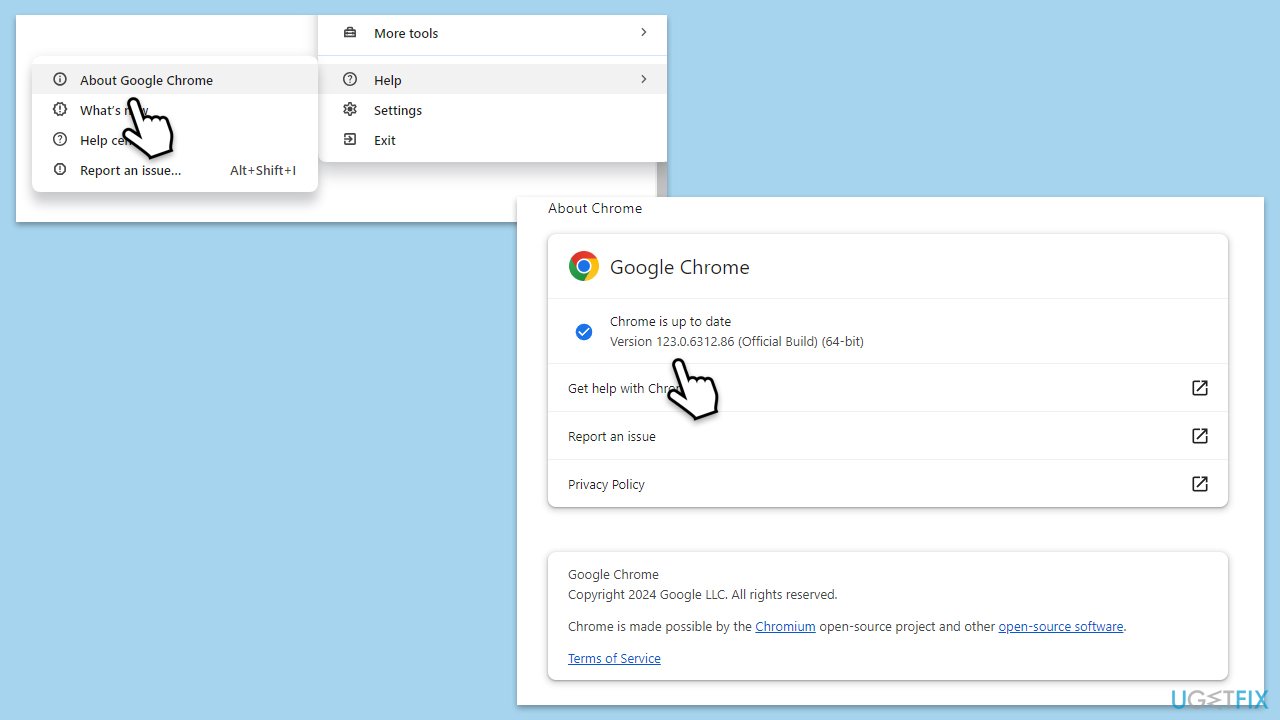
Lösung 3. Führen Sie Chrome als Administrator aus
Durch die Ausführung von Chrome mit Administratorrechten können bestimmte Berechtigungsprobleme umgangen werden.
-
Klicken Sie mit der rechten Maustaste auf die Chrome-Verknüpfung auf Ihrem Desktop oder im Startmenü.
- Wählen Sie Als Administrator ausführen.
- Überprüfen Sie, ob Chrome ohne Anwendungsfehler gestartet wird.
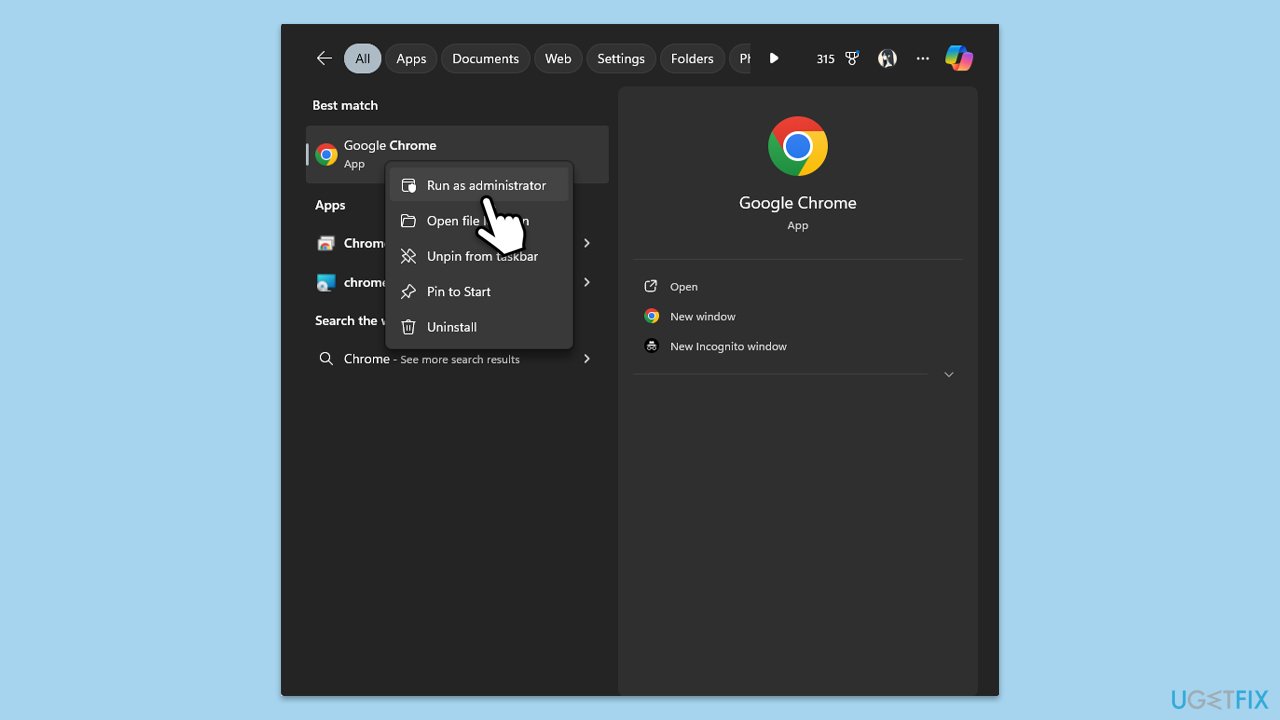
Fix 4. Auf Malware prüfen
Malware kann die Prozesse von Chrome stören und Fehler auslösen. Sie können jede zuverlässige Anti-Malware von Drittanbietern verwenden, Microsoft Safety Scanner verwenden oder einfach Windows Defender verwenden:
- Geben Sie Windows-Sicherheit in die Windows-Suchleiste ein und drücken Sie die Eingabetaste.
- Wählen Sie Viren- und Bedrohungsschutz.
- Wählen Sie Scanoptionen.
- Wählen Sie Microsoft Defender Offline-Scan und klicken Sie auf Jetzt scannen.
- Ihr Computer wird sofort neu gestartet, um einen Tiefenscan zu starten.
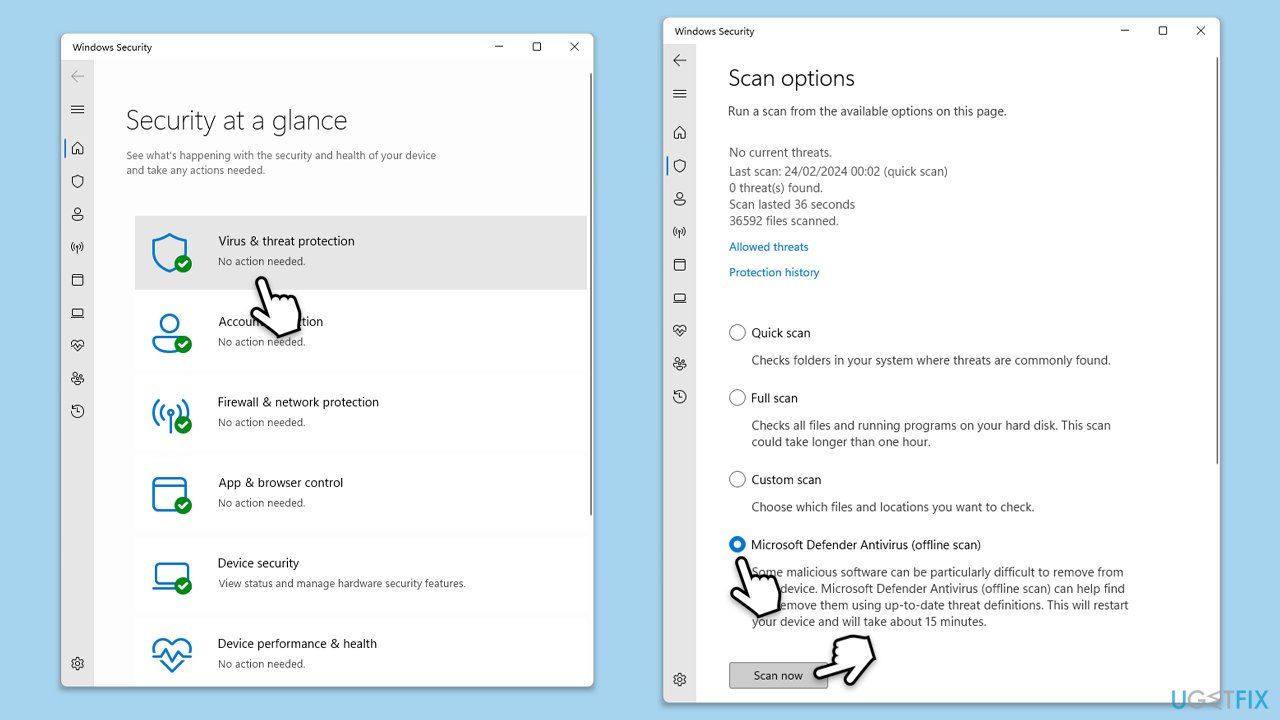
Lösung 5. Google Chrome neu installieren
Eine Neuinstallation von Chrome kann beschädigte Dateien ersetzen und Probleme beheben.
- Chrome schließen.
- Geben Sie Systemsteuerung in die Windows-Suche ein und drücken Sie die Eingabetaste.
- Klicken Sie unter Programme auf Programm deinstallieren
- Suchen Sie Google Chrome in der Liste der installierten Programme, klicken Sie darauf und dann auf Deinstallieren.
- Folgen Sie den Anweisungen, um die Deinstallation abzuschließen
-
Starten Sie Ihren Computer neu und installieren Sie Chrome neu.
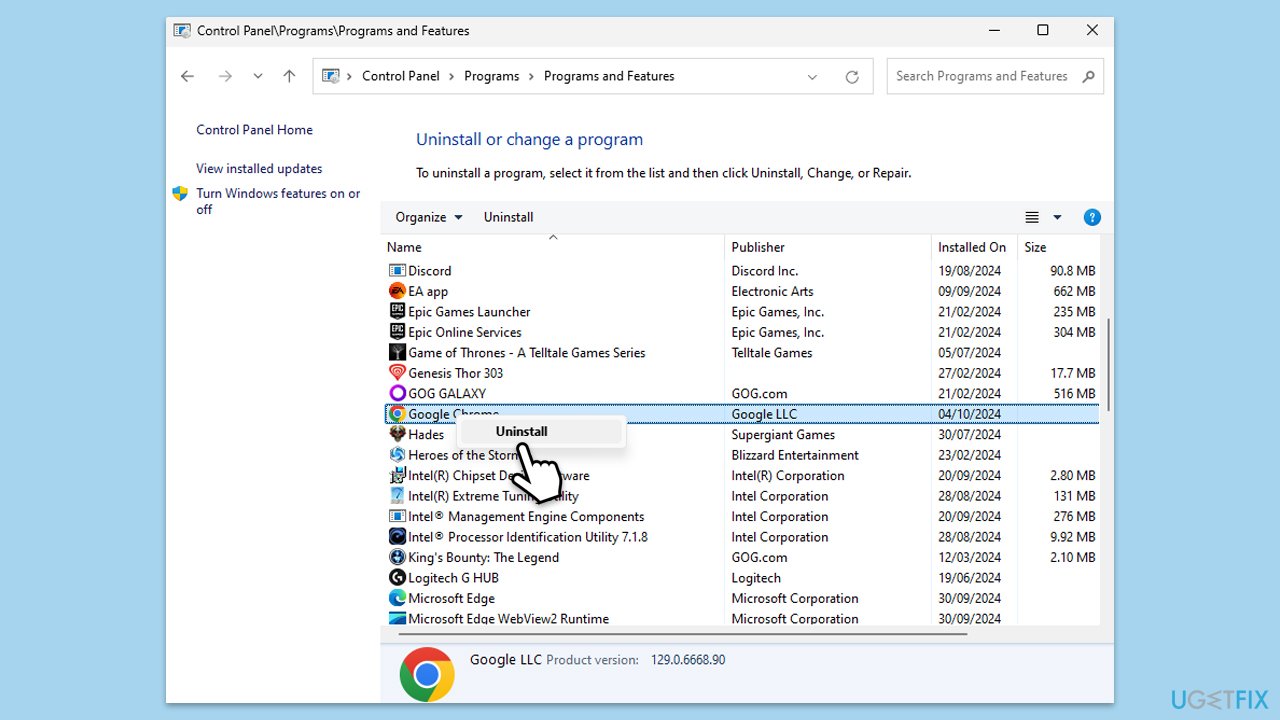
Fix 6. Deinstallieren Sie das neueste Windows-Update
Wenn der Chrome.exe-Anwendungsfehler bei der Installation von Windows-Updates aufgetreten ist, sollten Sie diese deinstallieren, bis Microsoft das Problem behoben hat.
- Geben Sie Systemsteuerung in die Windows-Suche ein und drücken Sie die Eingabetaste.
- Wählen Sie Programme > Deinstallieren Sie ein Programm.
- Klicken Sie auf der linken Seite des Fensters auf Installierte Updates anzeigen.
- Alle Updates nach Datum sortieren.
- Klicken Sie mit der rechten Maustaste auf das letzte Update und wählen Sie Deinstallieren.
- Fahren Sie mit den Anweisungen auf dem Bildschirm fort.
- Geben Sie dann Updates in die Windows-Suche ein und drücken Sie die Eingabetaste.
- Klicken Sie auf Updates für 7 Tage pausieren (in Windows 11 können Sie einen anderen Zeitraum auswählen).
- Installieren Sie Updates erst, wenn das Problem von Microsoft behoben wurde.
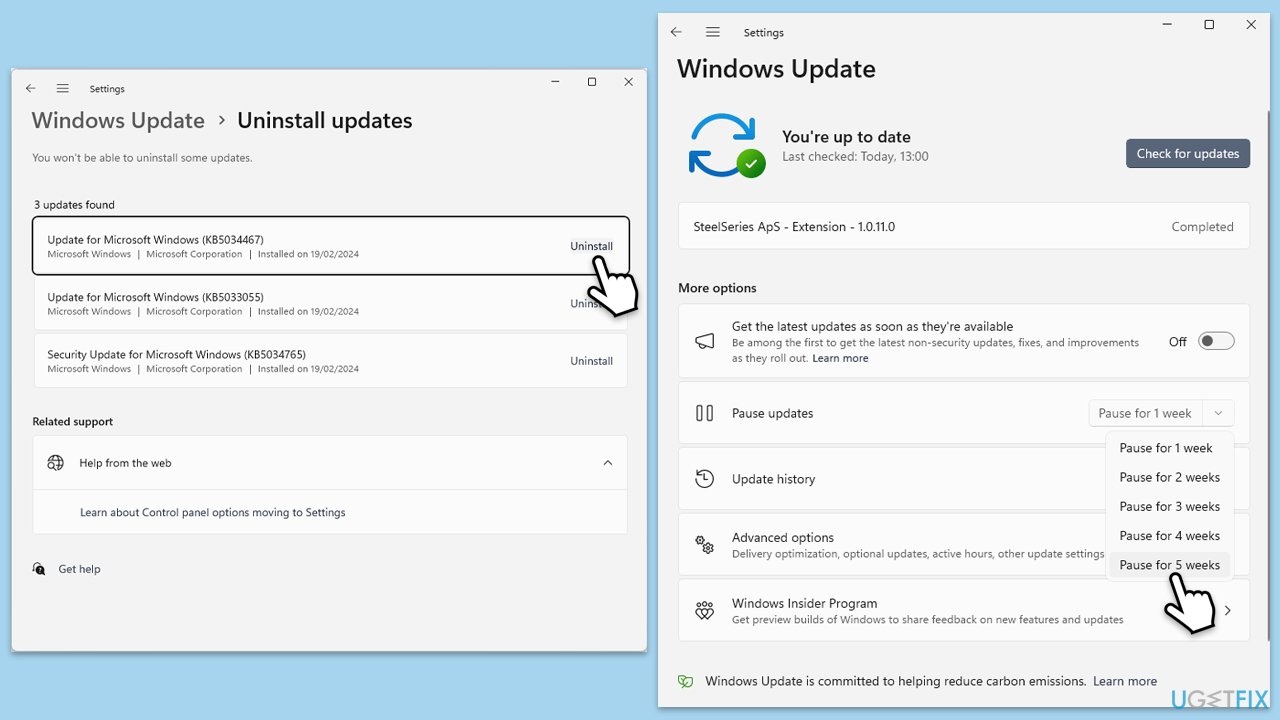
Fix 7. Überprüfen Sie die Systemdateien auf Beschädigung
Beschädigte Systemdateien können zu Anwendungsfehlern führen.
- Geben Sie cmd in die Windows-Suche ein.
- Klicken Sie mit der rechten Maustaste auf Eingabeaufforderung und wählen Sie Als Administrator ausführen.
- Wenn Benutzerkontensteuerung angezeigt wird, klicken Sie auf Ja.
- Kopieren Sie den folgenden Befehl und fügen Sie ihn ein. Drücken Sie anschließend die Eingabetaste:
sfc /scannow
- Warten Sie, bis der Scan abgeschlossen ist. Wenn Windows Verletzungen der Systemdateiintegrität feststellt, versucht es, diese zu beheben. Danach verwenden Sie die folgenden Befehle und drücken jedes Mal die Eingabetaste:
DISM /Online /Cleanup-Image /CheckHealth
DISM /Online /Cleanup-Image /ScanHealth
DISM /Online /Cleanup-Image /RestoreHealth
-
(Hinweis: Wenn beim Ausführen dieses letzten Befehls ein Fehler auftritt, fügen Sie /Source:C:RepairSourceWindows /LimitAccess hinzu es und versuchen Sie es erneut).
-
Starten SieIhr Gerät neu.

Fix 8. Passen Sie die DEP-Einstellungen (Data Execution Prevention) an
DEP-Einstellungen blockieren möglicherweise die ordnungsgemäße Ausführung von Chrome.exe.
- Drücken Sie Win R, geben Sie sysdm.cpl ein und drücken Sie Eingabetaste.
- Gehen Sie zur Registerkarte Erweitert und klicken Sie unter Leistung auf Einstellungen.
- Wählen Sie die RegisterkarteDatenausführungsverhinderung aus.
- Wählen Sie DEP aktivieren für alle Programme und Dienste außer denen, die ich auswähle.
- Klicken Sie auf Hinzufügennavigieren Sie zur Chrome.exe-Datei und wählen Sie sie aus.
-
Übernehmendie Änderungen und starten Sie Ihren Computer neu.
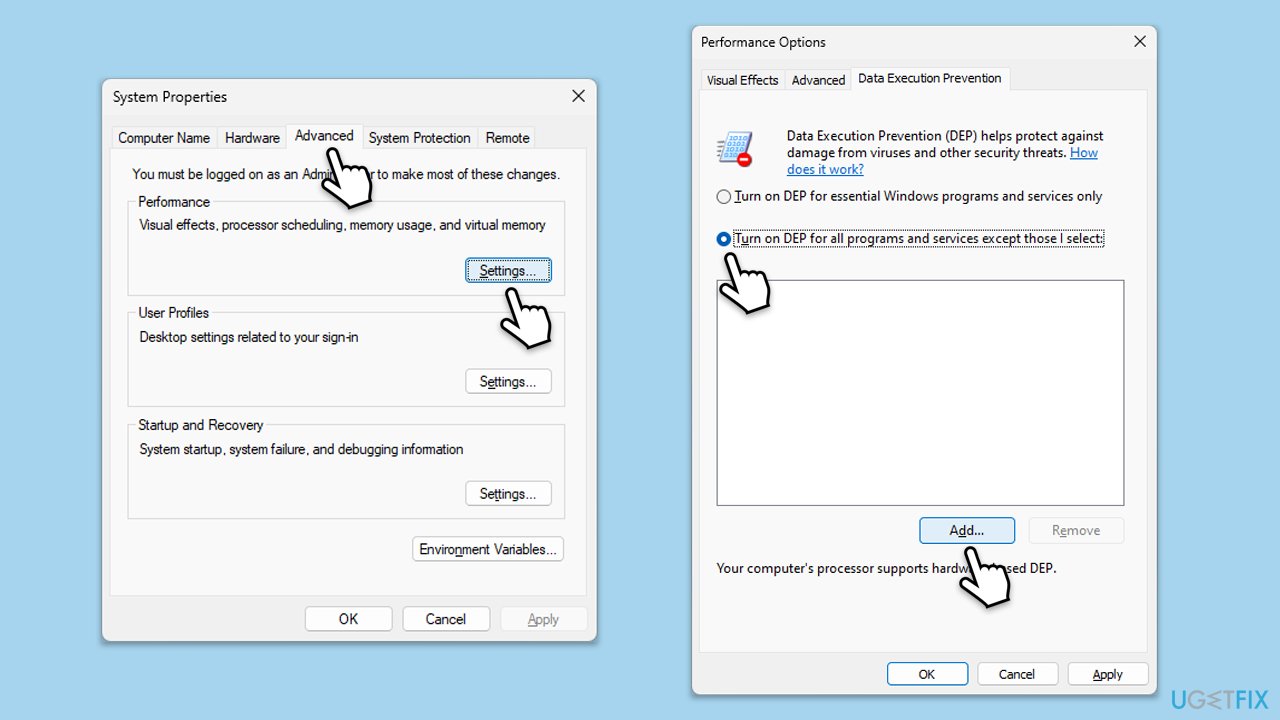
Das obige ist der detaillierte Inhalt vonWie behebe ich den Chrome.exe-Anwendungsfehler in Windows?. Für weitere Informationen folgen Sie bitte anderen verwandten Artikeln auf der PHP chinesischen Website!