
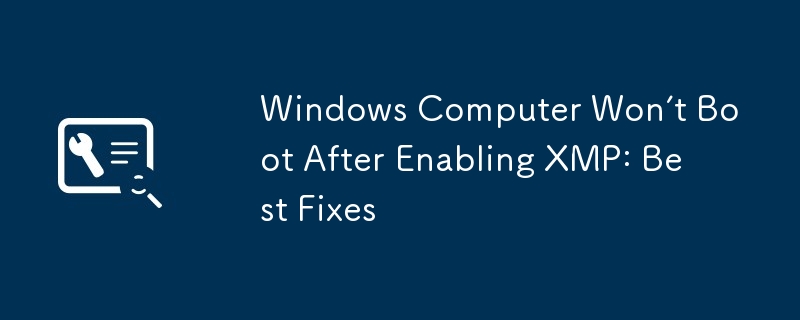
XMP, vollständiger Name Extreme Memory Profile, ist eine von Intel entwickelte High-End-Computertechnologie. Nach der Aktivierung im BIOS wird Ihre Speicherleistung am meisten verbessert, ohne dass Frequenz, Spannung und andere komplexe Speichereinstellungen manuell angepasst werden müssen. Dadurch wird die Geschwindigkeit der Computerdatenübertragung verbessert und die Latenz verringert, sodass Sie ein flüssigeres und stabileres Computererlebnis erhalten.
Die XMP-Funktion ist sehr nützlich für Benutzer, die häufig große Spiele ausführen müssen. Bearbeiten oder Rendern von Videos usw.
reddit.com
Um Ihnen bei der Behebung dieses Problems und der Wiederherstellung des Betriebszustands Ihres Computers zu helfen, haben wir mehrere bewährte Fehlerbehebungen zusammengestellt und sie unten aufgeführt. Sie können sie einzeln ausprobieren, bis das Problem verschwindet.Fix: Windows-Computer startet nach der Aktivierung von XMP nichtFix 1. Trennen Sie alle USB-Geräte von Ihrem Computer An Ihren Computer angeschlossene USB-Geräte können manchmal den Systemstart beeinträchtigen. Wenn Ihr Windows-Computer nach der Aktivierung von XMP nicht startet, sollten Sie als Erstes alle USB-Geräte von Ihrem Computer entfernen, einschließlich Drucker, USB-Flash-Laufwerke usw. Danach können Sie versuchen, Ihren PC neu zu starten und zu prüfen, ob er normal läuft.Lösung 2. Ändern Sie einen RAM-SteckplatzWenn nach der Aktivierung von XMP keine Anzeige erfolgt, kann dies auch an der möglichen Ursache liegen mit dem falschen Steckplatz zusammenhängen. Normalerweise gibt es auf Ihrem Motherboard verschiedene RAM-Steckplätze, meist mit unterschiedlichen Farben oder Nummern, um sie zu unterscheiden. Um sicherzustellen, dass Ihr RAM ordnungsgemäß funktioniert, müssen Sie den RAM in Steckplätze mit derselben Farbe oder Nummer einbauen. Möglicherweise funktioniert auch das Ändern eines Satzes der RAM-Steckplätze.Lösung 3. Setzen Sie das CMOS zurück„Der Windows-Computer startet nach der Aktivierung von XMP nicht“ kann auch durch Inkompatibilität oder Fehler verursacht werden BIOS-Einstellungen. In diesem Fall können Sie das CMOS zurücksetzen, um das BIOS auf die Standardeinstellungen zurückzusetzen. Hier zeigen wir Ihnen am Beispiel von HP, wie Sie das CMOS zurücksetzen. Hinweis:
Hier sind die wichtigsten Schritte zum Zurücksetzen des CMOS auf HP-Computern:
Schritt 1. Starten Sie Ihren Computer neu. Halten Sie während des Startvorgangs die Umschalttaste gedrückt, bis Sie die WinRE-Umgebung aufrufen.
Schritt 2. Wählen Sie Fehlerbehebung > Erweiterte Optionen > UEFI-Firmware-Einstellungen > Neu starten.
Schritt 3. Suchen Sie nach Optionen wie Setup-Standardeinstellungen laden oder Standardoptionen laden. Anschließend können Sie es mit den Pfeiltasten auswählen und den Anweisungen auf dem Bildschirm folgen, um den Rücksetzvorgang abzuschließen.
BIOS-Updates können Kompatibilitätsprobleme beheben. Wenn Ihr Windows-Computer nach der Aktivierung von XMP aufgrund von BIOS-Inkompatibilitäten nicht startet, können Sie das BIOS aktualisieren und prüfen, ob es hilft. Außerdem wird empfohlen, vor der BIOS-Aktualisierung eine Datensicherung durchzuführen, da Fehler während dieses Vorgangs zu weiteren Schäden an Ihrem Computer führen können.
Um das BIOS zu aktualisieren, müssen Sie die offizielle Website Ihres Computerherstellers besuchen und das neueste BIOS herunterladen Version, die zu Ihrem Computermodell passt. Kopieren Sie dann die heruntergeladenen Dateien auf ein leeres USB-Laufwerk. Schließen Sie als Nächstes das USB-Laufwerk an Ihren Computer an, starten Sie den PC neu, rufen Sie das BIOS auf und befolgen Sie die Anweisungen auf dem Bildschirm, um den Aktualisierungsvorgang abzuschließen.
Wenn alle oben genannten Ansätze fehlschlagen Damit Ihr Computer normal startet, müssen Sie möglicherweise Windows neu installieren oder Ihren Computer zur Hilfe an ein Computer-Reparaturzentrum schicken. Zuvor wird jedoch dringend empfohlen, zunächst Ihre Daten zu übertragen. Wie können Sie Dateien von einem nicht bootfähigen Computer wiederherstellen? Sie können MiniTool Power Data Recovery Bootable Edition verwenden, das Ihnen die Funktion Bootable Media Builder zum Erstellen eines bootfähigen Mediums bietet. Dann können Sie dieses Medium verwenden, um auf Ihre Dateien zuzugreifen und sie wiederherzustellen.
Beachten Sie, dass die Nutzung der Bootable Media Builder-Funktion nicht kostenlos ist. Sie können die kostenlose Edition dieser Software herunterladen und sie dann aktualisieren.
Sehen Sie sich dieses Tutorial an: So stellen Sie Daten wieder her, wenn der PC nicht startet (funktioniert zu 100 %)
Wenn Ihr Windows-Computer nach der Aktivierung von XMP nicht startet, können Sie die oben genannten Lösungsansätze anwenden. Danach können Sie Ihr Gerät normal verwenden.
Das obige ist der detaillierte Inhalt vonWindows-Computer startet nach der Aktivierung von XMP nicht: Beste Lösungen. Für weitere Informationen folgen Sie bitte anderen verwandten Artikeln auf der PHP chinesischen Website!




