
Einführung
Nachdem Sie nun Ihr erstes JavaScript-Programm in der Browserkonsole geschrieben haben, ist es an der Zeit, eine geeignete Entwicklungsumgebung einzurichten. Dies wird Ihnen im Verlauf des Kurses dabei helfen, komplexeren Code effizient zu schreiben und zu testen.
In diesem Beitrag führe ich Sie durch die Einrichtung einer Entwicklungsumgebung mit Visual Studio Code (VS Code) – einem der beliebtesten Code-Editoren unter Entwicklern.
Visual Studio Code (VS Code) ist ein leichter, aber leistungsstarker Code-Editor. Es ist kostenlos, einfach zu verwenden und funktioniert gut mit JavaScript.
Öffnen Sie nach der Installation Visual Studio Code. Es sollte ungefähr so aussehen:
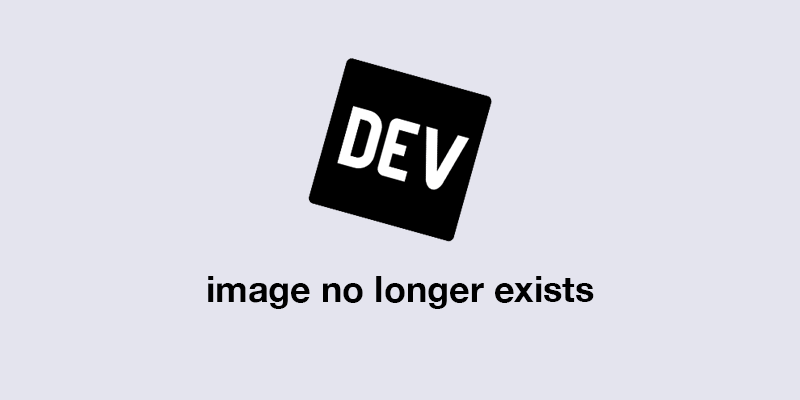
(Dies ist ein Beispielbild der VS-Code-Schnittstelle)
Obwohl JavaScript im Browser ausgeführt wird, können Sie durch die Installation von Node.js JavaScript außerhalb des Browsers ausführen, wodurch Ihre Entwicklungsumgebung vielseitiger wird.
Öffnen Sie nach der Installation die Eingabeaufforderung (Windows) oder Terminal (macOS/Linux) und geben Sie den folgenden Befehl ein, um zu überprüfen, ob Node.js installiert ist:
node -v
Dies sollte die Versionsnummer von Node.js zurückgeben und die Installation bestätigen.
Nachdem Sie VS Code installiert haben, erstellen wir Ihre erste JavaScript-Datei.
Jetzt schreiben wir etwas grundlegendes JavaScript in Ihre neue script.js-Datei.
Schreiben Sie in script.js den folgenden Code:
node -v
Um diese JavaScript-Datei auszuführen, haben Sie einige Möglichkeiten:
console.log("Hello, World from VS Code!");
<!DOCTYPE html>
<html lang="en">
<head>
<meta charset="UTF-8">
<meta http-equiv="X-UA-Compatible" content="IE=edge">
<meta name="viewport" content="width=device-width, initial-scale=1.0">
<title>JavaScript Test</title>
</head>
<body>
<script src="script.js"></script>
</body>
</html>
Hello, World from VS Code!
cd path/to/javascript-learning
Sie sollten die Meldung sehen:
node script.js
Jetzt, da Ihre Entwicklungsumgebung eingerichtet ist und Sie JavaScript sowohl im Browser als auch mit Node.js erfolgreich ausgeführt haben, sind Sie bereit, tiefer in die JavaScript-Programmierung einzutauchen! Im nächsten Beitrag werden wir Variablen in JavaScript untersuchen und wie Sie sie zum Speichern von Daten verwenden können.
Bleiben Sie dran für weitere spannende Lektionen!
Profi-Tipp:
Sobald Sie sich mit VS Code vertraut gemacht haben, können Sie Ihren Workflow verbessern, indem Sie Erweiterungen wie ESLint für Code-Linting und Live Server für das automatische Neuladen Ihres Browsers installieren, wenn Sie Änderungen vornehmen.
Besuchen Sie meine Website – Ridoy hat ein Portfolio
Besuchen Sie mein LinkedIn-Profil – Ridoy Hasan
Das obige ist der detaillierte Inhalt vonSo richten Sie Ihre JavaScript-Entwicklungsumgebung ein. Für weitere Informationen folgen Sie bitte anderen verwandten Artikeln auf der PHP chinesischen Website!
 Der Unterschied zwischen MATE60 und MATE60PRO
Der Unterschied zwischen MATE60 und MATE60PRO
 Verwendung von Instanceof in Java
Verwendung von Instanceof in Java
 Die Rolle des Applet-Tags in HTML
Die Rolle des Applet-Tags in HTML
 Detaillierte Erläuterung der Linux-Fork-Funktion
Detaillierte Erläuterung der Linux-Fork-Funktion
 Der Unterschied zwischen i5 und i7
Der Unterschied zwischen i5 und i7
 Mul-Anweisungsverwendung
Mul-Anweisungsverwendung
 So registrieren Sie sich für Firmen-Alipay
So registrieren Sie sich für Firmen-Alipay
 WLAN zeigt an, dass keine IP zugewiesen ist
WLAN zeigt an, dass keine IP zugewiesen ist




