
Als nativer Dateimanager auf Windows-PCs erleichtert der Datei-Explorer den Zugriff und die Änderung von System- und persönlichen Dateien auf internen Speicherlaufwerken und angeschlossenen USB-Laufwerken. Wenn man bedenkt, wie oft wir darauf angewiesen sind, zeige ich Ihnen einige einfache Möglichkeiten, den Datei-Explorer unter Windows zu öffnen.
Die Verwendung von Windows-Tastenkombinationen ist eine der einfachsten Möglichkeiten Öffnen Sie eine beliebige App auf Ihrem Windows 11-PC. Das Betriebssystem bietet mehrere Tastenkombinationen, mit denen Sie häufig verwendete Apps wie das Dialogfeld „Befehl ausführen“, die App „Einstellungen“, den Task-Manager usw. starten können.
Um über eine Tastenkombination schnell auf den Datei-Explorer zuzugreifen, drücken Sie einfach „Win“. E.
Eine weitere einfache Möglichkeit, ein Datei-Explorer-Fenster mit einem einzigen Klick zu starten, ist die Windows-Taskleiste. Sie sollten es standardmäßig in der Taskleiste sehen. Wenn nicht, können Sie über das Startmenü darauf zugreifen.
Das Datei-Explorer-Symbol finden Sie standardmäßig im Abschnitt „Angeheftet“ des Startmenüs. Sie können auf das App-Symbol klicken, um ein neues Datei-Explorer-Fenster zu öffnen. Oder Sie können mit der rechten Maustaste darauf klicken und „An Taskleiste anheften“ wählen, um den Zugriff zu erleichtern.
Wenn Sie das Symbol nicht im Startmenü finden, können Sie auf den Datei-Explorer zugreifen, indem Sie einfach „Datei-Explorer“ in die Suchleiste eingeben und klicken Sie auf das erste Ergebnis.

Das Windows-X-Menü (oder Power-User-Menü) enthält direkte Links zum Starten nützlicher System-Apps und Tools wie Terminal- oder Datenträgerverwaltung. So öffnen Sie den Datei-Explorer über das Windows-X-Menü:
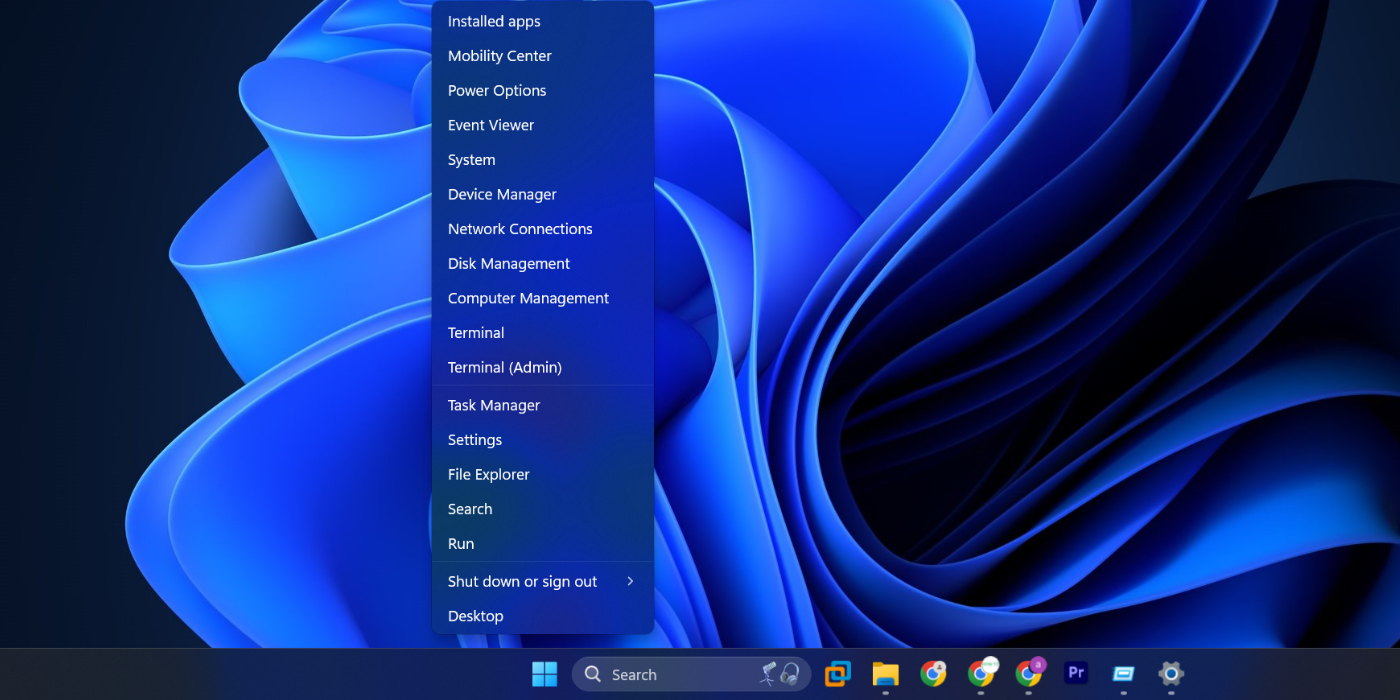
Das Dialogfeld „Ausführen“ ist ein altes Dienstprogramm zum Starten jeder App auf Ihrem Windows 11-PC. Solange Sie den richtigen App-Shortcode kennen, können Sie eine App starten, ohne Ihre Maus zu verwenden. So geht's:

Wie Sie wahrscheinlich inzwischen wissen, ist der Datei-Explorer sofort über eine Tastenkombination oder das Taskleistensymbol zugänglich. Wenn Sie dieses integrierte Tool jedoch wie ein Profi öffnen möchten, können Sie stattdessen das Windows-X-Menü oder das Dialogfeld „Ausführen“ verwenden.
Das obige ist der detaillierte Inhalt von4 einfache Möglichkeiten, den Windows-Datei-Explorer zu öffnen. Für weitere Informationen folgen Sie bitte anderen verwandten Artikeln auf der PHP chinesischen Website!




