So fügen Sie Live-Übersetzungen zu Folien in PowerPoint hinzu
Wenn Sie gebeten werden, eine Live-Präsentation mit PowerPoint zu halten, besteht eine gute Chance, dass nicht jeder im Publikum Englisch als Muttersprache hat. Sie können Ihre Präsentation wirkungsvoller und zugänglicher gestalten, indem Sie während der Präsentation eine Live-Übersetzung hinzufügen. In dieser Anleitung erfahren Sie, wie Sie Folien in PowerPoint Live-Übersetzungen hinzufügen, damit niemand eine Folie, einen Kommentar oder eine Erklärung verpasst. Und Sie können diese Untertitel jederzeit hinzufügen, da die Einrichtung nur wenige Minuten dauert.
Schritt für Schritt: So fügen Sie Live-Übersetzung zu Folien in PowerPoint hinzu
Schritt 1: Öffnen Sie eine PowerPoint-Präsentation und klicken Sie auf die Registerkarte „Diashow“.
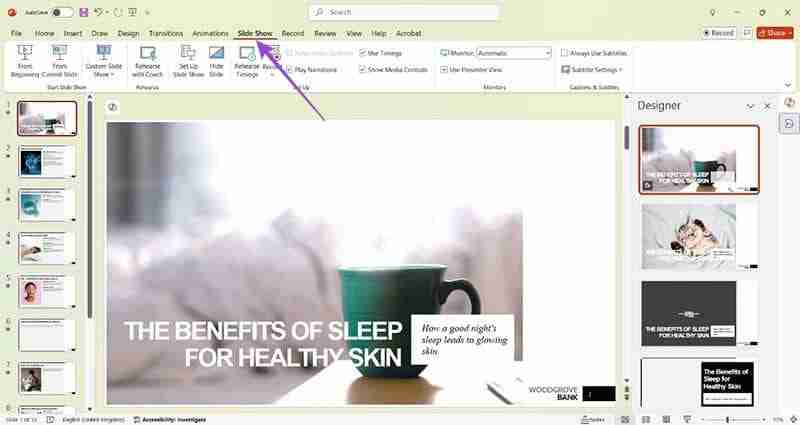
Schritt 2: Suchen Sie nach den Untertiteleinstellungen und überprüfen Sie, ob die standardmäßige gesprochene Sprache korrekt ist.
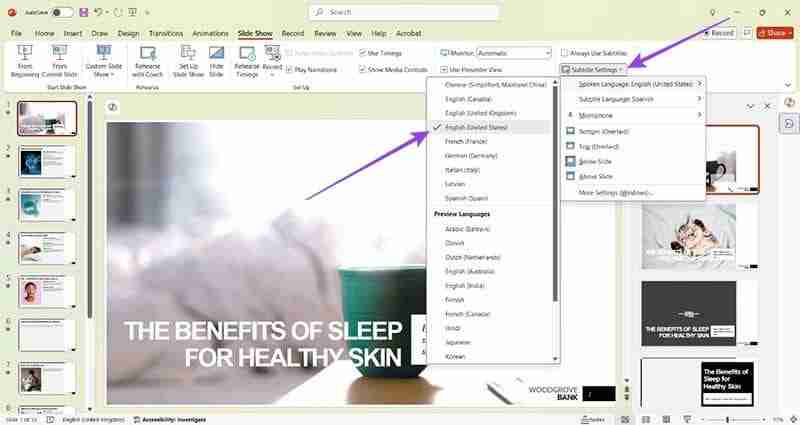
Schritt 3:Wählen Sie eine Sprache aus, in die Sie in der Untertitelsprache übersetzen möchten, zum Beispiel Spanisch.
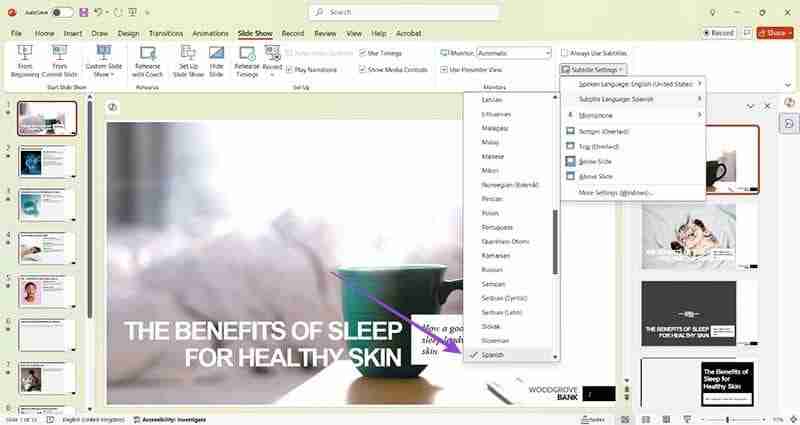
Schritt 4:Überprüfen Sie, ob ein Mikrofon verfügbar ist, und wählen Sie das richtige aus, wenn es mehr als eine Option gibt.
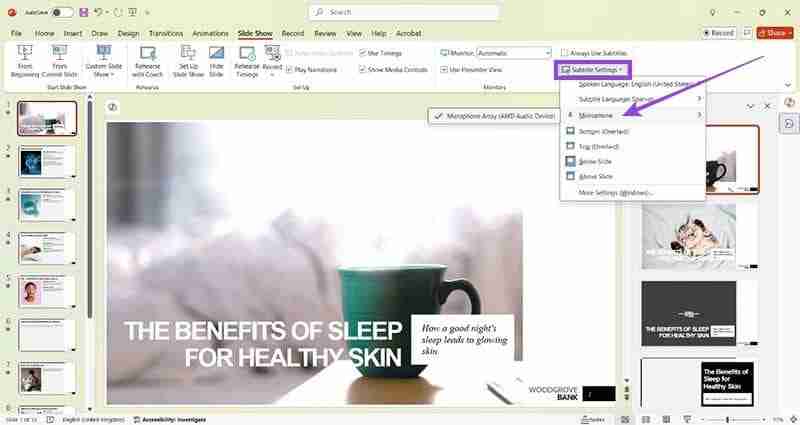
Schritt 5: Entscheiden Sie, wo Ihre Untertitel angezeigt werden sollen, und wählen Sie diese Option im selben Menü „Untertiteleinstellungen“ aus.
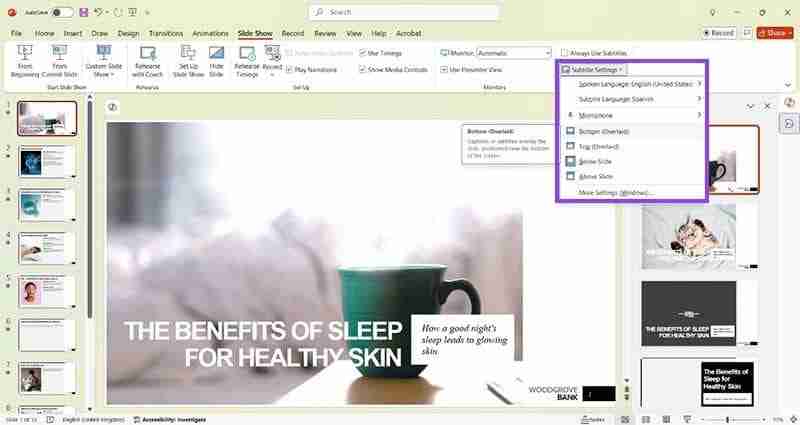
Schritt 6: Suchen Sie ganz links auf der Registerkarte „Diashow“ nach der Schaltfläche „Von Anfang an“ und klicken Sie darauf.
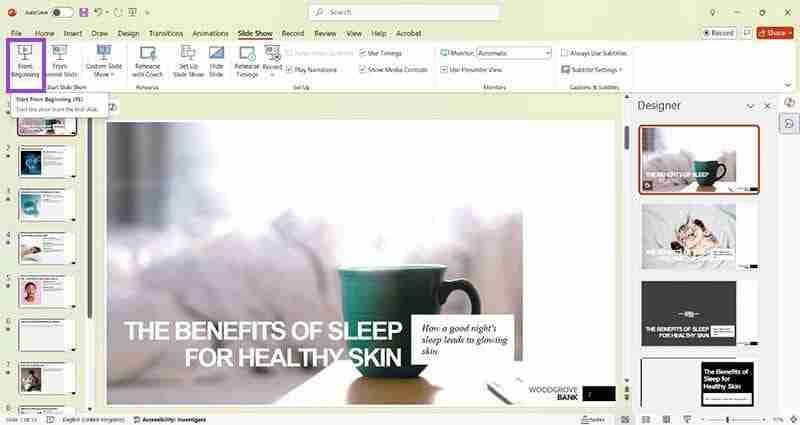
Schritt 7: Suchen Sie unten links nach dem Untertitelsymbol, das wie eine kleine Tastatur aussieht.

Schritt 8: Sprechen Sie in Ihr Mikrofon und die Live-Übersetzung sollte an der von Ihnen gewählten Position erscheinen.

Schritt 9: Während Sie durch Ihre Folien klicken, werden Ihre Untertitel weiterhin alles übersetzen, was Sie sagen.
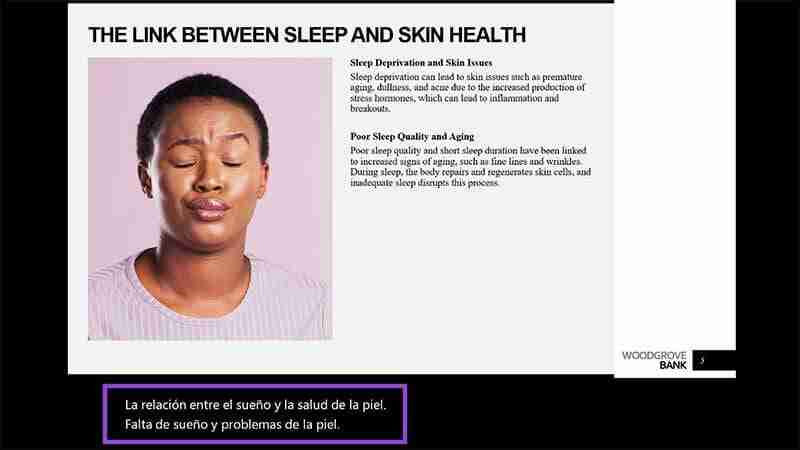
Bonus-Tipps: Holen Sie das Beste aus der Live-Präsentationsübersetzung heraus
Da Sie nun wissen, wie Sie Folien in PowerPoint eine Live-Übersetzung hinzufügen, können Sie Ihre Präsentationstechnik mit diesen Tipps weiter verbessern:
- Verwenden Sie ein hochwertiges Mikrofon, um eine korrekte Übersetzung sicherzustellen und zu vermeiden, dass Wörter übersehen werden.
- Verlassen Sie sich nicht auf die eingebauten Mikrofone von PCs oder Mobilgeräten, da diese zu Fehlübersetzungsproblemen führen können – sie sind oft nicht empfindlich genug, um jedes Wort zu erfassen.
- Ein Headset-Mikrofon ist hilfreich, wenn Sie planen, sich während der Präsentation viel zu bewegen.
- Wenn Sie ein Handmikrofon verwenden, denken Sie daran, es nah an Ihrem Mund zu halten, aber nicht so nah, dass es die Worte verzerrt.
- Testen Sie Ihr Mikrofon und andere Audiogeräte vor jeder Präsentation, um Peinlichkeiten zu vermeiden.
- Geben Sie Ihrer gesamten Präsentation einen Durchlauf, um sicherzustellen, dass die Übersetzung für jede Folie funktioniert. Wenn möglich, lassen Sie es von einem Muttersprachler überprüfen.
- Sie können die oben genannten Schritte auch verwenden, um englische Untertitel hinzuzufügen, um Ihre Präsentation für gehörlose oder hörgeschädigte Menschen zugänglicher zu machen. Dies ist auch hilfreich für alle, die unter Hörverarbeitungsstörungen leiden.
Das obige ist der detaillierte Inhalt vonSo fügen Sie Live-Übersetzungen zu Folien in PowerPoint hinzu. Für weitere Informationen folgen Sie bitte anderen verwandten Artikeln auf der PHP chinesischen Website!

Heiße KI -Werkzeuge

Undress AI Tool
Ausziehbilder kostenlos

Undresser.AI Undress
KI-gestützte App zum Erstellen realistischer Aktfotos

AI Clothes Remover
Online-KI-Tool zum Entfernen von Kleidung aus Fotos.

Clothoff.io
KI-Kleiderentferner

Video Face Swap
Tauschen Sie Gesichter in jedem Video mühelos mit unserem völlig kostenlosen KI-Gesichtstausch-Tool aus!

Heißer Artikel

Heiße Werkzeuge

Notepad++7.3.1
Einfach zu bedienender und kostenloser Code-Editor

SublimeText3 chinesische Version
Chinesische Version, sehr einfach zu bedienen

Senden Sie Studio 13.0.1
Leistungsstarke integrierte PHP-Entwicklungsumgebung

Dreamweaver CS6
Visuelle Webentwicklungstools

SublimeText3 Mac-Version
Codebearbeitungssoftware auf Gottesniveau (SublimeText3)
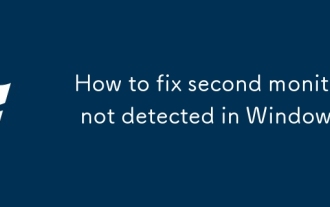 Wie repariere ich den zweiten Monitor, der in Windows nicht erkannt wird?
Jul 12, 2025 am 02:27 AM
Wie repariere ich den zweiten Monitor, der in Windows nicht erkannt wird?
Jul 12, 2025 am 02:27 AM
Wenn Windows keinen zweiten Monitor erkennen kann, prüfen Sie zunächst, ob die physische Verbindung normal ist, einschließlich der Kompatibilität von Netzteil, Kabelplug-In und Schnittstellen, und versuchen Sie, das Kabel oder Adapter zu ersetzen. Zweitens aktualisieren oder installieren Sie den Grafikkartentreiber über den Geräte -Manager und rollen Sie die Treiberversion bei Bedarf zurück. Klicken Sie dann manuell in den Anzeigeeinstellungen auf "Erkennung", um den Monitor zu identifizieren, um zu bestätigen, ob er vom System korrekt identifiziert wird. Überprüfen Sie schließlich, ob die Eingangsquelle der Überwachung auf die entsprechende Schnittstelle umgestellt ist, und bestätigen Sie, ob der an das Kabel angeschlossene Grafikkartenausgangsanschluss korrekt ist. Befolgen Sie die oben genannten Schritte, um nacheinander zu prüfen, die meisten Probleme mit der Dual-Screen-Erkennung können normalerweise gelöst werden.
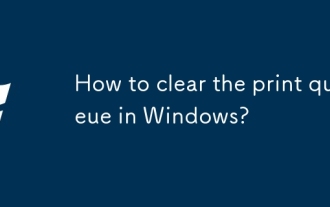 Wie lösche ich die Druckwarteschlange in Windows?
Jul 11, 2025 am 02:19 AM
Wie lösche ich die Druckwarteschlange in Windows?
Jul 11, 2025 am 02:19 AM
Bei der Begegnung mit dem Problem der Druckaufgabe ist es eine effektive Lösung, die Druckwarteschlange zu löschen und den Printspooler -Dienst neu zu starten. Öffnen Sie zunächst die Schnittstelle "Gerät und Drucker", um den entsprechenden Drucker zu ermitteln, klicken Sie mit der rechten Maustaste auf die Aufgabe und wählen Sie "Abbrechen", um eine einzelne Aufgabe zu löschen, oder klicken Sie auf "Alle Dokumente abbrechen", um die Warteschlange gleichzeitig zu löschen. Wenn die Warteschlange nicht zugänglich ist, drücken Sie Win R, um dienste.msc einzugeben, um die Serviceliste zu öffnen, "PrintSpooler" zu finden und sie vor dem Starten des Dienstes zu stoppen. Bei Bedarf können Sie die Restdateien unter dem Pfad C: \ Windows \ System32 \ Spool \ Drucker manuell löschen, um das Problem vollständig zu lösen.
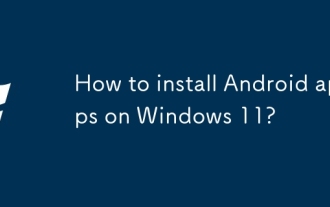 Wie installiere ich Android -Apps unter Windows 11?
Jul 13, 2025 am 02:45 AM
Wie installiere ich Android -Apps unter Windows 11?
Jul 13, 2025 am 02:45 AM
Es gibt drei Hauptmöglichkeiten, um Android-Anwendungen in Windows 11 zu installieren: Erstens aktivieren Sie WindowsSubsystems für Android (WSA) und installieren Sie "AmazonAppstore" über Microsoft Store, um vorkompatible Anwendungen herunterzuladen. Zweitens verwenden Sie Android-Emulatoren von Drittanbietern wie Bluestacks und NoxPlayer, um den Google Play Store zu unterstützen oder direkt in APK-Dateien zu ziehen, um sie zu installieren. Drittens verwenden Sie Apkinstaller- oder ADB -Befehle, um über WSA Supporting Tools oder Befehlszeile zu installieren, die für erweiterte Benutzer geeignet sind. Verschiedene Methoden sind für verschiedene Szenarien geeignet. Offizielle Empfehlung WSA AmazonAppstore
 BenQ Screenbar Halo 2 Bewertung: Vorder- und Rückmonitorlicht mit drahtloser Steuerung
Jul 15, 2025 am 09:03 AM
BenQ Screenbar Halo 2 Bewertung: Vorder- und Rückmonitorlicht mit drahtloser Steuerung
Jul 15, 2025 am 09:03 AM
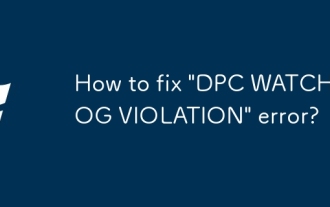 Wie fixiere ich 'DPC Watchdog -Verstoß' -Fehler?
Jul 20, 2025 am 12:05 AM
Wie fixiere ich 'DPC Watchdog -Verstoß' -Fehler?
Jul 20, 2025 am 12:05 AM
Bei der Begegnung mit dem Blue -Screen -Fehler "DPCWatchDogviolation", 1. Aktualisieren oder rollen Sie den Treiber zurück, insbesondere den Grafikkarte, der Netzwerkkarte und den Motherboard -Treiber, können Sie den Geräte -Manager- oder Hersteller -Tools verwenden. 2. Deaktivieren oder deinstallieren Sie die Antiviren-Software von Drittanbietern und verwenden Sie stattdessen Windowsdefender. 3. Überprüfen Sie das Speichergerät und den Treiber, aktualisieren Sie die SSD -Firmware oder ersetzen Sie den AHCI -Treiber. 4. Deaktivieren Sie die CoreIsolation -Funktion, um Systemeinstellungen zu beseitigen, und versuchen Sie diese Methoden in den meisten Fällen, um das Problem zu lösen.
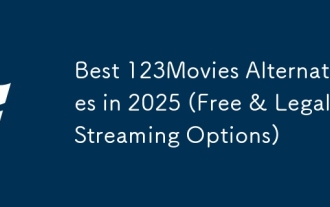 Beste 123Movies -Alternativen im Jahr 2025 (kostenlose und legale Streaming -Optionen)
Jul 28, 2025 pm 12:02 PM
Beste 123Movies -Alternativen im Jahr 2025 (kostenlose und legale Streaming -Optionen)
Jul 28, 2025 pm 12:02 PM
Lesen Sie unsere Offenlegungsseite, um herauszufinden, wie Sie MspowerUser helfen können, das redaktionelle Team aufrechtzuerhalten
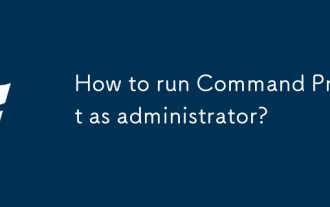 Wie führe ich die Eingabeaufforderung als Administrator aus?
Jul 23, 2025 am 03:20 AM
Wie führe ich die Eingabeaufforderung als Administrator aus?
Jul 23, 2025 am 03:20 AM
Um CMD als Administrator auszuführen, können Sie dies durch drei Methoden durchführen: Startmenü, Win X -Menü oder Erstellen von Verknüpfungen. Nach der Suche nach "CMD" im Startmenü klicken Sie zunächst mit der rechten Maustaste und wählen Sie "als Administrator ausführen". Zweitens drücken Sie die Gewinn -X -Taste und wählen Sie "Eingabeaufforderung" (Administrator). Erstellen Sie schließlich eine neue Verknüpfung zu CMD.exe und setzen Sie "als Administrator" in den Eigenschaften. Wenn Sie auf unzureichende Berechtigungen stoßen, müssen Sie prüfen, ob das Konto ein ADMINISTERSURE, der Gruppenbeschränkungen oder die Kontaktaufnahme mit der IT -Abteilung.
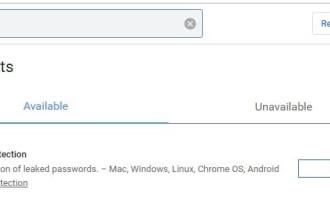 Google Chrome 76 Integrierte Leckkennwort -Nachweisfunktion
Jul 17, 2025 am 09:45 AM
Google Chrome 76 Integrierte Leckkennwort -Nachweisfunktion
Jul 17, 2025 am 09:45 AM
Google hat eine Browser -Erweiterung mit dem Namen "PasswordCheckup" gestartet, um den Benutzern zu ermitteln, ob sich ihre Passwörter in einem sicheren Zustand befinden. In Zukunft ist diese Funktion für Kennwort -Leckagen eine Standardfunktion von Google Chrome und nicht nur auf optionale Erweiterungen beschränkt. Obwohl die von Google bereitgestellte Passwordcheckup -Erweiterung die von den Benutzern verwendete Kennwortsicherheit automatisch erkennen kann, können interessierte Benutzer sie weiterhin im Voraus erleben, indem sie die Chromecanary -Version herunterladen. Es ist jedoch zu beachten, dass diese Funktion standardmäßig deaktiviert ist und Benutzer sie manuell einschalten müssen. Sobald die Funktion aktiviert ist, können Benutzer die Anmeldung kennen, die sie beim Anmelden auf Nicht-Google-Websites eingetragen haben.







