So setzen Sie Ihren Grafiktreiber unter Windows 10 und 11 zurück
Oct 11, 2024 pm 12:02 PMFlackert Ihr Bildschirm, wird er schwarz oder werden verzerrte Bilder angezeigt? Treten beim Spielen oder bei der Videowiedergabe Leistungsprobleme auf? In diesem Fall müssen Sie möglicherweise Ihre Grafikkartentreiber zurücksetzen. Hier sind einige verschiedene Methoden, um dies auf Ihrem Windows-PC zu tun.
1. Starten Sie den Grafiktreiber mithilfe der Tastenkombination neu.
Der einfachste Weg, den Grafikkartentreiber unter Windows zurückzusetzen, ist die Verwendung von die Tastenkombination Win Strg Shift B. Wenn Sie diese Kombination drücken, blinkt Ihr Bildschirm ein oder zwei Sekunden lang und Sie hören möglicherweise einen Piepton. Danach sollte alles wieder normal sein.
Diese Tastenkombination startet im Wesentlichen den Grafiktreiber auf Ihrem Windows-PC neu. Es ist absolut sicher, da es keine Auswirkungen auf Ihre Apps oder nicht gespeicherte Arbeit hat. Beachten Sie jedoch, dass es beim Spielen möglicherweise nicht funktioniert, da Videospiele normalerweise die Kontrolle über die Tastatur übernehmen und Windows daran hindert, diese Verknüpfung zu verwenden.
2. Setzen Sie den Grafikkartentreiber mit dem Geräte-Manager zurück
Geräte-Manager ist ein praktisches Tool in Windows, das Ihnen bei der Verwaltung und Fehlerbehebung von an Ihren Computer angeschlossenen Hardwaregeräten helfen kann. Sie können damit auch den Grafikkartentreiber auf Ihrem Windows 10- oder 11-PC schnell zurücksetzen. So geht's:
- Drücken Sie Win S, um das Suchmenü zu öffnen, geben Sie „Geräte-Manager“ ein und drücken Sie die Eingabetaste.
- Erweitern Sie den Abschnitt „Anzeigeadapter“.
- Klicken Sie mit der rechten Maustaste auf Ihren Grafikkartentreiber und wählen Sie Eigenschaften.
- Wechseln Sie im Eigenschaftenfenster zur Registerkarte „Treiber“ und klicken Sie auf „Gerät deaktivieren“. Klicken Sie dann zur Bestätigung auf Ja.
- Warten Sie einige Sekunden und klicken Sie dann auf die Option Gerät aktivieren.
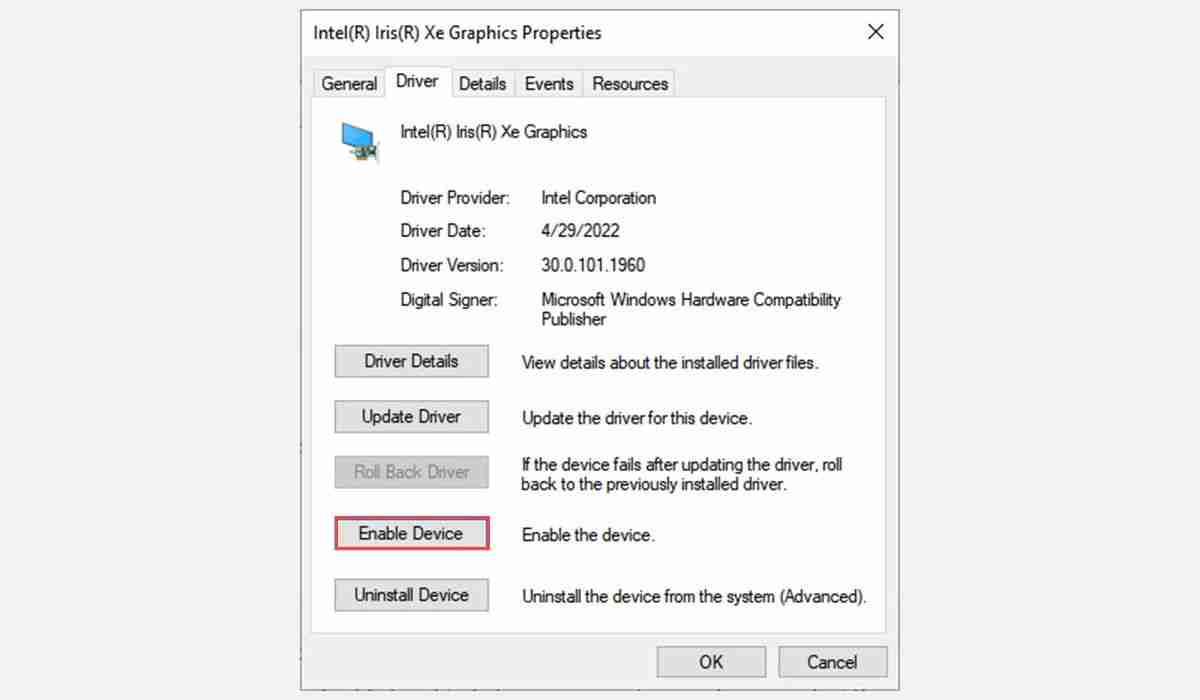
Ihr Bildschirm wird für einen Moment schwarz, wenn Sie den Grafiktreiber deaktivieren und wieder aktivieren, was völlig normal ist. Überprüfen Sie anschließend, ob Ihr Problem behoben ist.
3. Deinstallieren Sie den Grafiktreiber und installieren Sie ihn erneut, um ihn zurückzusetzen.
Wenn nichts anderes funktioniert, können Sie den Grafiktreiber deinstallieren und erneut installieren. Durch diesen Vorgang wird der Treiber vollständig von Ihrem System entfernt, wodurch alle Störungen oder Kompatibilitätsprobleme behoben werden sollten, die möglicherweise zu Anzeigeproblemen führen. So können Sie es tun:
- Öffnen Sie den Geräte-Manager über das Suchmenü.
- Erweitern Sie den Abschnitt „Anzeigeadapter“.
- Klicken Sie mit der rechten Maustaste auf Ihren Grafikkartentreiber und wählen Sie im Kontextmenü die Option Gerät deinstallieren.
- Wählen Sie zur Bestätigung Deinstallieren.
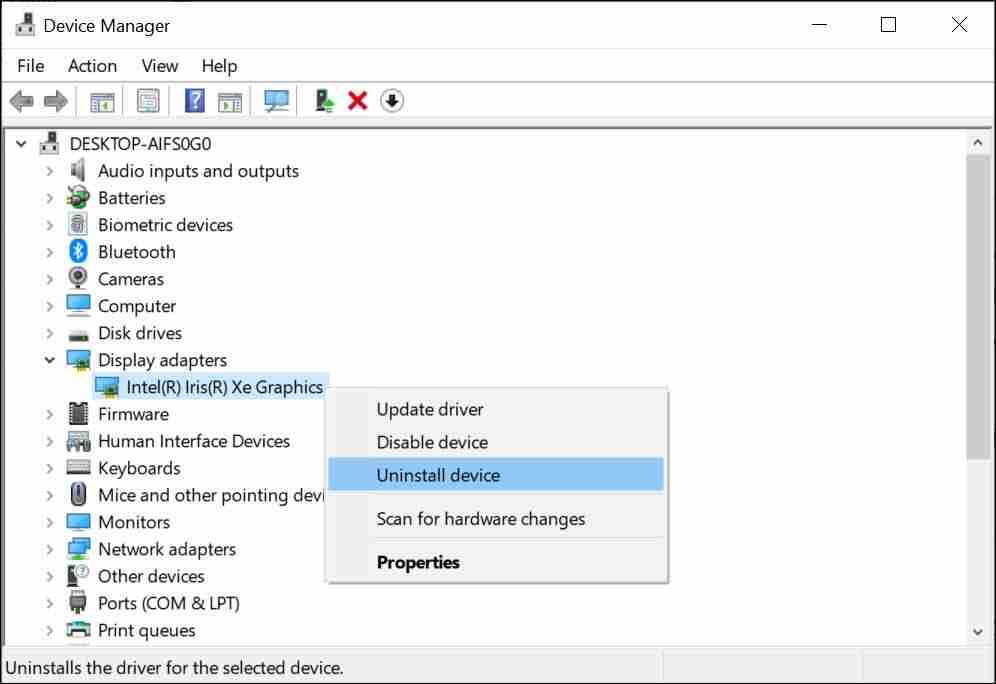
Starten Sie Ihren PC neu, nachdem Sie die oben genannten Schritte ausgeführt haben. Windows erkennt einen fehlenden Treiber und fordert Sie auf, ihn automatisch zu installieren.
Was passiert, wenn die Grafikprobleme weiterhin bestehen?
Wenn Sie alle oben genannten Fehlerbehebungsschritte zum Zurücksetzen Ihres Grafikkartentreibers durchgeführt haben und immer noch Anzeigeprobleme haben, können Sie die folgenden Korrekturen versuchen:
- Installieren Sie Windows-Updates: Viele Grafikprobleme können durch einfaches Aktualisieren der von Ihnen ausgeführten Windows-Version gelöst werden. Ignorieren Sie sie daher am besten nicht.
- Installieren Sie die Grafikkarte manuell neu: Verwenden Sie die spezielle App Ihres Grafikkartenherstellers, z. B. GeForce Experience oder AMD Software, um GPU-Treiber sauber zu installieren oder neu zu installieren.
- Schließen Sie Probleme mit Ihrem Monitor aus: Anzeigeprobleme können an Ihrem Monitor selbst liegen, da nicht alle Monitore mit jeder Grafikkarte kompatibel sind. Versuchen Sie es mit einem anderen Monitor oder prüfen Sie die Kompatibilität Ihres aktuellen Monitors mit der in Ihrem System installierten Grafikkarte.
- BIOS aktualisieren: Ein veraltetes BIOS kann auch zu Grafikproblemen auf Ihrem System führen. Stellen Sie sicher, dass Sie das BIOS Ihres PCs regelmäßig aktualisieren, um eventuelle Störungen zu beheben.
Die oben genannten Schritte sollen Ihnen dabei helfen, Ihren Grafiktreiber zurückzusetzen und alle Anzeigeprobleme zu beheben, die möglicherweise auf Ihrem System aufgetreten sind. Wenn Sie jedoch weiterhin auf Probleme stoßen, ist es am besten, nach Lösungen zu suchen, die speziell auf die Probleme zugeschnitten sind, mit denen Sie konfrontiert sind, unabhängig davon, ob es sich um unzugängliche Einstellungen für die Bildschirmauflösung, einen verschwommenen Bildschirm, Bildschirmflackern usw. handelt.
Das obige ist der detaillierte Inhalt vonSo setzen Sie Ihren Grafiktreiber unter Windows 10 und 11 zurück. Für weitere Informationen folgen Sie bitte anderen verwandten Artikeln auf der PHP chinesischen Website!

Heißer Artikel

Hot-Tools-Tags

Heißer Artikel

Heiße Artikel -Tags

Notepad++7.3.1
Einfach zu bedienender und kostenloser Code-Editor

SublimeText3 chinesische Version
Chinesische Version, sehr einfach zu bedienen

Senden Sie Studio 13.0.1
Leistungsstarke integrierte PHP-Entwicklungsumgebung

Dreamweaver CS6
Visuelle Webentwicklungstools

SublimeText3 Mac-Version
Codebearbeitungssoftware auf Gottesniveau (SublimeText3)

Heiße Themen
 Powertoys ist die ultimative Arbeit von der Heimbegleiter -App
Mar 03, 2025 am 10:07 AM
Powertoys ist die ultimative Arbeit von der Heimbegleiter -App
Mar 03, 2025 am 10:07 AM
Powertoys ist die ultimative Arbeit von der Heimbegleiter -App
 So finden Sie den Produktschlüssel für Windows 10
Mar 04, 2025 am 01:46 AM
So finden Sie den Produktschlüssel für Windows 10
Mar 04, 2025 am 01:46 AM
So finden Sie den Produktschlüssel für Windows 10
 So installieren Sie Windows 11 23H2 auf nicht unterstütztem PC
Mar 03, 2025 pm 12:55 PM
So installieren Sie Windows 11 23H2 auf nicht unterstütztem PC
Mar 03, 2025 pm 12:55 PM
So installieren Sie Windows 11 23H2 auf nicht unterstütztem PC
 So ändern Sie die Schrift und das Layout des PowerShell -Fensters
Mar 03, 2025 pm 01:03 PM
So ändern Sie die Schrift und das Layout des PowerShell -Fensters
Mar 03, 2025 pm 01:03 PM
So ändern Sie die Schrift und das Layout des PowerShell -Fensters
 Top 3 Windows 11 Gaming -Funktionen, die Windows 10 überschütten
Mar 16, 2025 am 12:17 AM
Top 3 Windows 11 Gaming -Funktionen, die Windows 10 überschütten
Mar 16, 2025 am 12:17 AM
Top 3 Windows 11 Gaming -Funktionen, die Windows 10 überschütten
 Die besten ergonomischen Tastaturen von 2025
Mar 03, 2025 am 10:02 AM
Die besten ergonomischen Tastaturen von 2025
Mar 03, 2025 am 10:02 AM
Die besten ergonomischen Tastaturen von 2025
 Beheben 'Es sind derzeit keine Stromversorgungsoptionen verfügbar' in Windows 11
Mar 03, 2025 pm 12:58 PM
Beheben 'Es sind derzeit keine Stromversorgungsoptionen verfügbar' in Windows 11
Mar 03, 2025 pm 12:58 PM
Beheben 'Es sind derzeit keine Stromversorgungsoptionen verfügbar' in Windows 11
 ACER PD163Q Dual Portable Monitor Review: Ich wollte das unbedingt lieben
Mar 18, 2025 am 03:04 AM
ACER PD163Q Dual Portable Monitor Review: Ich wollte das unbedingt lieben
Mar 18, 2025 am 03:04 AM
ACER PD163Q Dual Portable Monitor Review: Ich wollte das unbedingt lieben








