
Das Herunterfahren Ihres Computers ist eine Routineaufgabe, aber die Navigation durch das Startmenü kann jedes Mal umständlich sein. Wenn Sie nach einer schnelleren Methode suchen, erfahren Sie hier, wie Sie Ihrem Windows 11-Desktop oder Ihrer Windows 11-Taskleiste eine dedizierte Verknüpfung zum Herunterfahren hinzufügen.
Erstellen eines „Herunterfahrens“ Für die Verknüpfung auf Ihrem Windows 11-Desktop ist keine Software von Drittanbietern erforderlich. Es ist so einfach wie das Hinzufügen eines beliebigen anderen Symbols zum Windows 11-Desktop. Anstatt einen Speicherort anzugeben, geben Sie einfach einen Befehl für die Verknüpfung ein.
Um eine Verknüpfung für den Befehl „Herunterfahren“ unter Windows zu erstellen, befolgen Sie diese Schritte:

Und das war's! Sie können jetzt auf die neu erstellte Verknüpfung zum Herunterfahren doppelklicken, um Ihren Computer schnell auszuschalten. Standardmäßig sieht die Schaltfläche „Herunterfahren“ wie jede andere Desktop-Verknüpfung aus, Sie können sie jedoch anpassen, um das Risiko eines versehentlichen Klickens zu verringern. Hier finden Sie die entsprechenden Schritte.
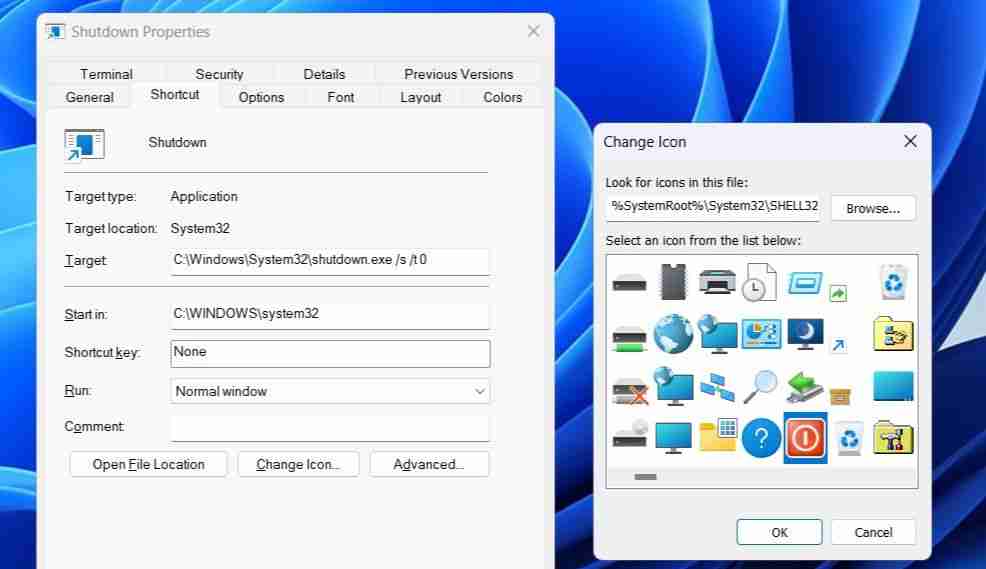
Sie können auch benutzerdefinierte Symbole von Websites wie IconArchive herunterladen und anwenden, wenn die verfügbaren Symbole nicht ganz das Richtige für Sie sind. Allerdings müssen Sie zunächst Ihr bevorzugtes Symbol herunterladen. Wenn Sie fertig sind, wiederholen Sie die obigen Schritte und klicken Sie im Dialogfeld „Symbol ändern“ auf die Option „Durchsuchen“, um es auszuwählen und anzuwenden.
Ebenso können Sie die Schaltflächen „Neustart“ und „Ruhezustand“ auf Ihrem Windows 11-Desktop einrichten. Allerdings müssen Sie dafür im Textfeld „Standort“ im Fenster „Verknüpfung erstellen“ andere Befehle verwenden. Hier sind die Befehle, die Sie für die Neustart- und Ruhezustandsfunktionen eingeben müssen:
Möchten Sie lieber eine Schaltfläche „Herunterfahren“ in der Taskleiste haben? Wenn ja, können Sie die Schaltfläche „Herunterfahren“ auch an die Taskleiste anheften. Klicken Sie dazu mit der rechten Maustaste auf diese Schaltfläche, wählen Sie „Weitere Optionen anzeigen“ und dann „An Taskleiste anheften“.
Sobald Sie fertig sind, können Sie die Desktop-Verknüpfung entfernen, wenn Sie möchten. Klicken Sie dazu mit der rechten Maustaste auf die Verknüpfung zum Herunterfahren auf dem Desktop und wählen Sie Löschen (Papierkorbsymbol).
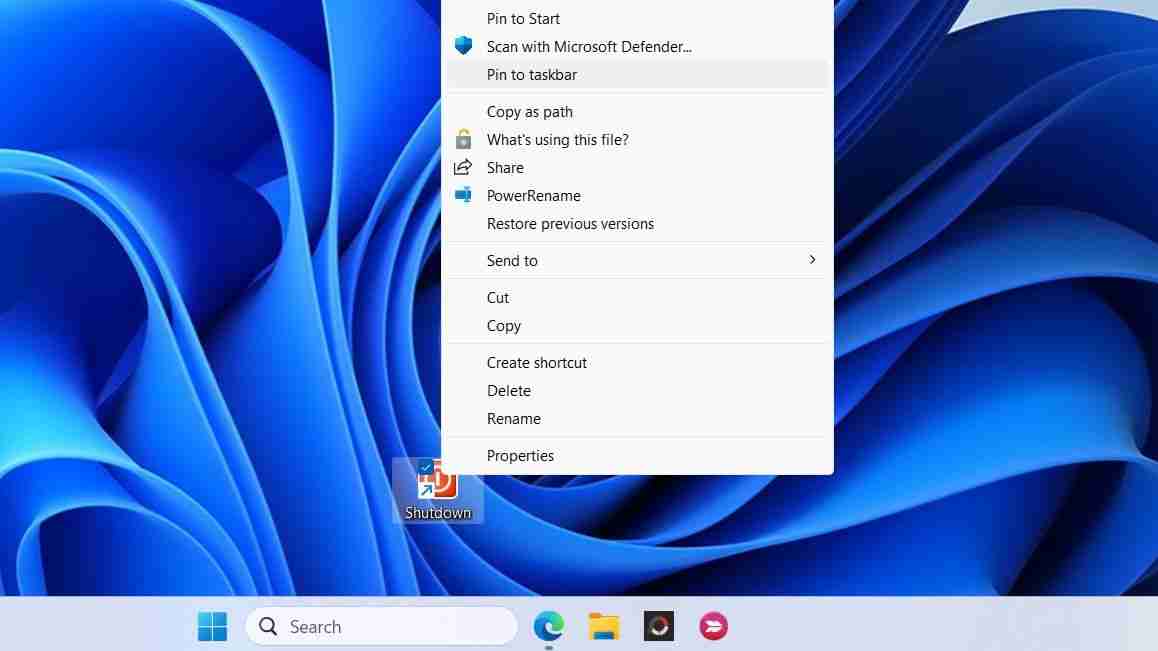
Wenn Sie jemand sind, der Wenn Sie lieber Tastaturkürzel verwenden, können Sie Ihren Windows 11-PC auch schnell mit einem Hotkey herunterfahren. Dazu müssen Sie der Desktop-Schaltfläche „Herunterfahren“ eine Tastenkombination zuweisen. So geht's.

Sobald Sie die oben genannten Schritte ausgeführt haben, können Sie einfach den zugewiesenen Hotkey drücken, um Ihren Windows-PC herunterzufahren. Vermeiden Sie am besten die Zuweisung eines Hotkeys, den Sie möglicherweise versehentlich drücken. Denken Sie außerdem daran, dass die Verknüpfung auf dem Desktop verbleiben muss, damit der Hotkey funktioniert. Löschen Sie daher nicht die Desktop-Schaltfläche zum Herunterfahren.
Obwohl das Herunterfahren von Windows 11 über das Startmenü unkompliziert ist, fügt das Hinzufügen einer hinzu Eine Verknüpfung zum Herunterfahren auf Ihrem Desktop oder in der Taskleiste kann den Vorgang noch komfortabler machen. Wenn Sie Ihren PC außerdem ohne Verwendung der Maus herunterfahren möchten, kann es hilfreich sein, eine Tastenkombination für die Schaltfläche „Herunterfahren“ einzurichten.
Das obige ist der detaillierte Inhalt vonSo fügen Sie eine Desktop-Verknüpfung zum Herunterfahren in Windows 11 hinzu. Für weitere Informationen folgen Sie bitte anderen verwandten Artikeln auf der PHP chinesischen Website!




