Apple hat am 16. September macOS Sequoia veröffentlicht, die neueste Version des Mac-Betriebssystems des Unternehmens. macOS Sequoia führt interaktive iPhone-Spiegelung, einfacheres Kacheln von Fenstern, eine neue Passwort-App und aktualisierte Funktionen auf der gesamten Plattform ein.
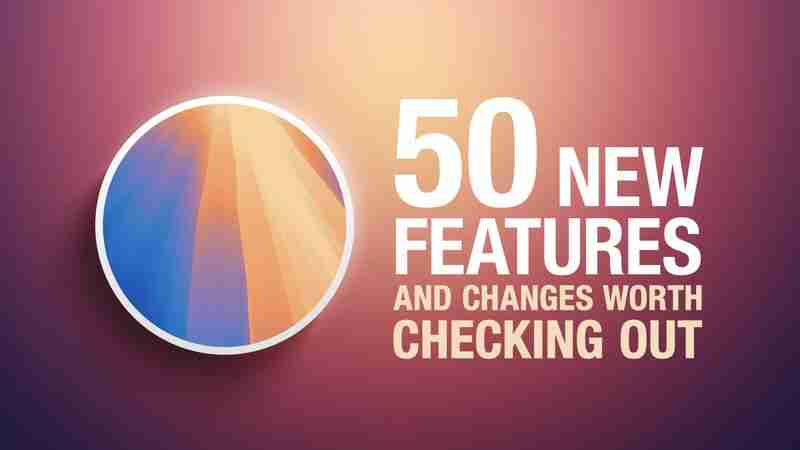
In diesem Artikel haben wir 50 ausgewählt neue Funktionen und weniger bekannte Änderungen, die einen Blick wert sind, wenn Sie ein Upgrade durchführen. Was halten Sie bisher von macOS Sequoia? Lass es uns in den Kommentaren wissen.
1. Ablenkungskontrolle

Wenn Sie genug von Pop-ups und Bannern haben, die Ihr Surferlebnis im Internet unterbrechen, lohnt es sich, Ablenkungskontrolle kennenzulernen, eine neue Safari-Funktion, die Ihnen hilft Sie konzentrieren sich auf den Inhalt, der wichtig ist, indem Sie aufdringliche Elemente auf Webseiten minimieren. Obwohl es nicht als Werbeblocker konzipiert ist, kann Distraction Control Ihr Leseerlebnis erheblich verbessern, indem es statische Ablenkungen ausblendet.

Um ein störendes Element auf einer Webseite zu entfernen, klicken Sie in der Adressleiste auf das Seitenmenüsymbol und wählen Sie „Ablenkende Elemente ausblenden“ aus. Bewegen Sie dann einfach Ihren Mauszeiger über das betreffende Element, woraufhin es automatisch zum Entfernen ausgewählt wird. Mit einem weiteren Klick löst sich die Ablenkung vor Ihren Augen auf. Wenn Sie fertig sind, klicken Sie in der Adressleiste auf „Fertig“. Wenn Sie sich auf einer Webseite befinden, auf der Sie Elemente ausgeblendet haben, wird in der Adressleiste ein durchgestrichenes Augensymbol angezeigt. Dies zeigt an, dass Sie sie wieder sichtbar machen können, indem Sie das Seitenmenü erneut aufrufen und „Ausgeblendete Elemente anzeigen“ auswählen.
2. Fensterkacheln

Mit macOS Sequoia hat Apple eine neue Fensterkachelverwaltungsfunktion eingeführt, die es einfach machen soll, geöffnete Fenster in einem Layout anzuordnen, das am besten für Sie geeignet ist Du. Wenn Sie ein Fenster an den Rand des Bildschirms ziehen, schlägt „macOS Sequoia“ durch die Anzeige eines Rahmens eine gekachelte Position vor, und Sie lassen das Fenster los, um es direkt an der richtigen Stelle abzulegen. Auf diese Weise können Sie schnell zwei App-Fenster nebeneinander anordnen oder vier Fenster in Ecken platzieren, um mehrere Apps gleichzeitig im Blick zu behalten. Wenn ein Fenster auf die eine oder andere Seite gezogen wurde, um es zu kacheln, wird es beim Zurückziehen sofort auf seine ursprüngliche Breite und Höhe zurückgesetzt.

macOS 15 fügt außerdem neue Kacheloptionen zur grünen Ampel in der oberen Ecke von Fenstern hinzu. Bewegen Sie den Mauszeiger über die grüne Schaltfläche und ein Menü mit Optionen zum Verschieben und Ändern der Größe oder zum Füllen und Anordnen aller geöffneten Fenster wird angezeigt.
3. Passen Sie das adaptive Audio der AirPods an
Apples AirPods Pro der zweiten Generation verfügen über eine Adaptive-Audio-Funktion, die adaptive Geräuschkontrolle, personalisierte Lautstärke und Gesprächserkennung umfasst. Dabei handelt es sich um Funktionen, die den Klang und die aktive Geräuschunterdrückung als Reaktion auf die Umgebung anpassen um dich herum.
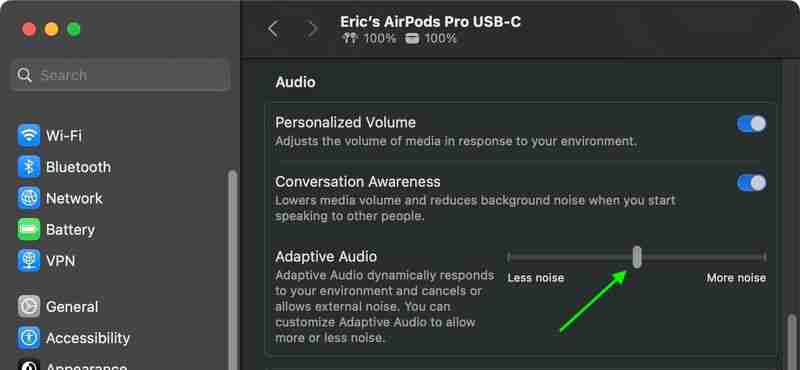
Zuvor war Adaptive Audio eine Alles-oder-Nichts-Einstellung, aber das hat sich in macOS Sequoia geändert. Apple hat ein Menü „Adaptives Audio anpassen“ hinzugefügt, mit dem Sie die Einstellung anpassen können, um mehr oder weniger Rauschen zu ermöglichen.
4. Kopfgesten der AirPods Pro
Mit den neuen Kopfgestenfunktionen können Benutzer Siri auf den „AirPods Pro“ durch Schütteln oder Kopfnicken steuern. Wenn Sie beispielsweise einen Anruf erhalten, können Sie den Kopf schütteln, wenn Sie den Anruf nicht entgegennehmen möchten, oder nicken, um den Anruf anzunehmen. Siri-Interaktionen können zum Reagieren auf eingehende Nachrichten, Anrufe und Benachrichtigungen verwendet werden.

In Sequoia hat Apple dem AirPods Pro-Menü in den Systemeinstellungen einen Abschnitt hinzugefügt , sodass Sie die Gesten ein- und ausschalten können.
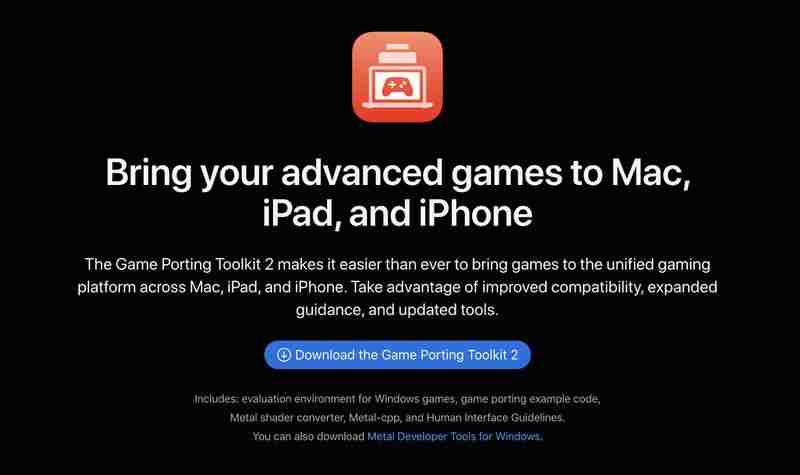
Mit dem Game Porting Toolkit 2 von Apple können Entwickler unveränderte ausführbare Windows-Dateien auf Apple-Silicon-Macs unter Verwendung der Evaluierungsumgebung für Windows-PC-Spiele ausführen, Endbenutzer können es jedoch auch zum Ausführen von Spielen verwenden. Die neueste Version unterstützt einen noch größeren Satz an Spieltechnologien, verbesserte Grafik- und Rechenkompatibilität, Raytracing, den AVX2-Befehlssatz und eine höhere Leistung.
6. Neue dynamische Hintergrundbilder

Sequoia bietet mehrere neue Hintergrundbilder, darunter auch dynamische Versionen. Die Hintergrundbilder zeigen die Mammutbäume, nach denen „macOS Sequoia“ benannt ist. Die Bilder stammen wahrscheinlich aus dem Sequoia-Nationalpark, der in den südlichen Bergen der Sierra Nevada in Kalifornien liegt. Es gibt drei separate Versionen des Hintergrundbilds für verschiedene Tageszeiten: Sequoia Sunrise, Sequoia Morning und Sequoia Night.
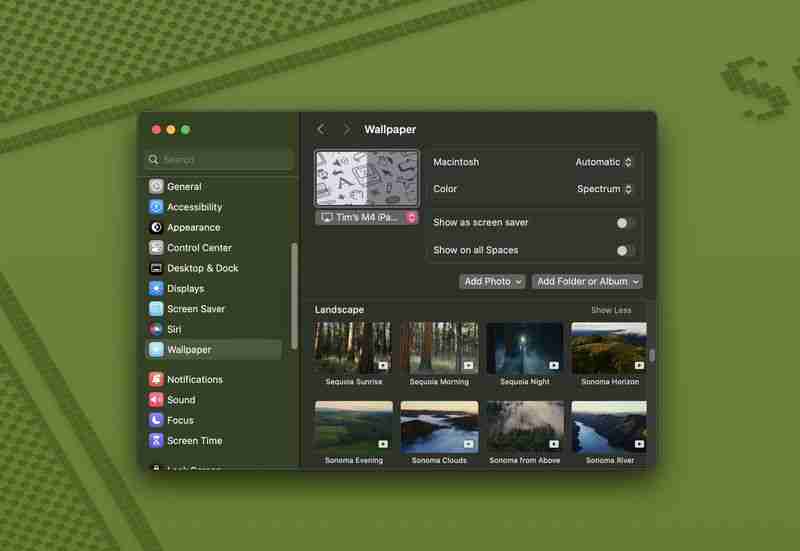
Jedes Hintergrundbild ist animiert und verschiebt sich leicht auf dem Sperrbildschirm, wenn Sie Ihren Mac entsperren, und es besteht die Möglichkeit, ihn als Bildschirmschoner festzulegen. Es gibt auch eine unterhaltsame neue Kombination aus dynamischem Macintosh-Hintergrundbild und Bildschirmschoner, die klassische Mac-Symbole hervorhebt.
7. Neue Schachgrafiken

Apple hat die in macOS Sequoia integrierte Schach-App erheblich aktualisiert und stellt damit die erste große Überarbeitung seit macOS 10.3 im Jahr 2003 dar. Allerdings nicht normalerweise häufig Im Einsatz hat die Schach-App ein deutliches optisches Upgrade erhalten. Es verfügt jetzt über verbesserte Texturen, Lichteffekte und Rendering sowohl für das Brett als auch für die Figuren. Benutzer können auch neue ästhetische Optionen mit Holz-, Metall- und Marmorhäuten für die Spielelemente genießen. Trotz dieser Verbesserungen hat Apple die Abwärtskompatibilität gewährleistet, sodass Benutzer auf ihre zuvor gespeicherten Spiele in der neuen Version zugreifen und diese fortsetzen können.
8. Safari Video Viewer

Wenn Sie ein Video in Safari ansehen, klicken Sie auf das Menüsymbol auf der linken Seite der Adressleiste und wählen Sie die neue Option „Video Viewer“. Dadurch erweitert sich das abgespielte Video innerhalb des Safari-Fensters in eine Art Theatermodus, der alles dahinter verwischt und den Inhalt in den Mittelpunkt rückt.

Es enthält auch eine native Schnittstelle zur Wiedergabesteuerung, die die von YouTube ersetzt – oder die Benutzeroberfläche des Videos, das Sie gerade abspielen. Zu den Optionen gehören AirPlay, Lautstärke, Bild in Bild und Wiedergabegeschwindigkeit.
9. Windows-Steuerelemente verschieben und in der Größe ändern
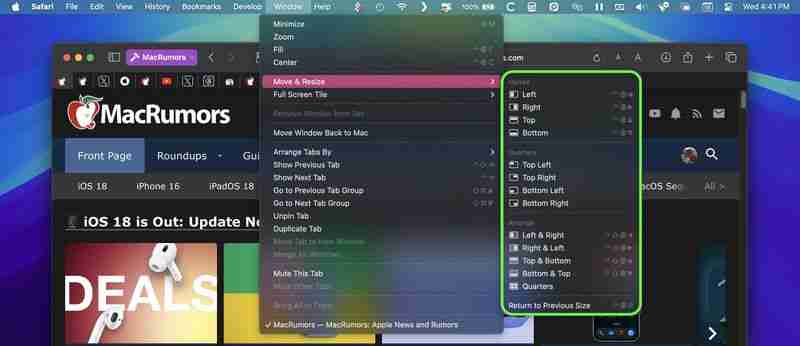
Eine neue Option „Verschieben und Größe ändern“ im Menü „Fenster“ ist über die Menüleiste zugänglich und ermöglicht Ihnen die einfache Verwaltung und Anordnung von Fenstern Ihren Bildschirm, indem Sie verschiedene Kachel- und Größenänderungsoptionen anbieten. Sie können ein Fenster in die obere, untere, linke oder rechte Hälfte des Bildschirms verschieben oder es in einer der vier Ecken positionieren, wenn Sie ein Viertelbildschirm-Layout bevorzugen.
macOS bietet auch flexiblere Anordnungen, wie z. B. die horizontale oder vertikale Aufteilung des Bildschirms, bei der Sie Fenster nebeneinander oder übereinander anordnen können. Für noch mehr Kontrolle gibt es eine Funktion, mit der ein Fenster schnell auf seine vorherige Größe und Position zurückgesetzt werden kann, sodass Änderungen problemlos rückgängig gemacht werden können.

In der Freeform-App hat Apple „Szenen“ eingeführt, um die Navigation und Präsentation von Freeform-Boards zu erleichtern. Szenen sind gespeicherte Ansichten bestimmter Abschnitte Ihres Boards und bieten eine vielseitige Möglichkeit, Ihre Arbeit zu organisieren und zu präsentieren. Durch das Erstellen von Szenen können Sie Ihr Board in verschiedene, beschriftete Abschnitte unterteilen und so die Navigation durch komplexe Inhalte erleichtern.
Um eine Szene zu erstellen, öffnen Sie ein Board mit Inhalten, zoomen und scrollen Sie dann, bis Sie den gewünschten Teil Ihres Boards auf dem Bildschirm für Ihre erste Szene einrahmen. Klicken Sie dann auf das Symbol mit den drei Aufzählungszeichen und dann auf Szene hinzufügen. Wiederholen Sie diese Schritte einfach, bis Sie alle gewünschten Szenen aufgenommen haben.
11. Abschnitte in Notizen reduzieren

Wenn Sie in der Notizen-App lange Notizen mit mehreren Überschriften haben, können Sie diese Überschriften jetzt reduzieren, um eine kompaktere Notiz zu erstellen.

Jede Abschnittsüberschrift kann reduziert werden, einschließlich Überschriften, Unterüberschriften und Titel. Klicken Sie einfach auf eine Überschrift und dann auf den Abwärtspfeil, um sie auszublenden. Klicken Sie erneut auf den Pfeil, um es zu öffnen.
12. Neue Passwort-App
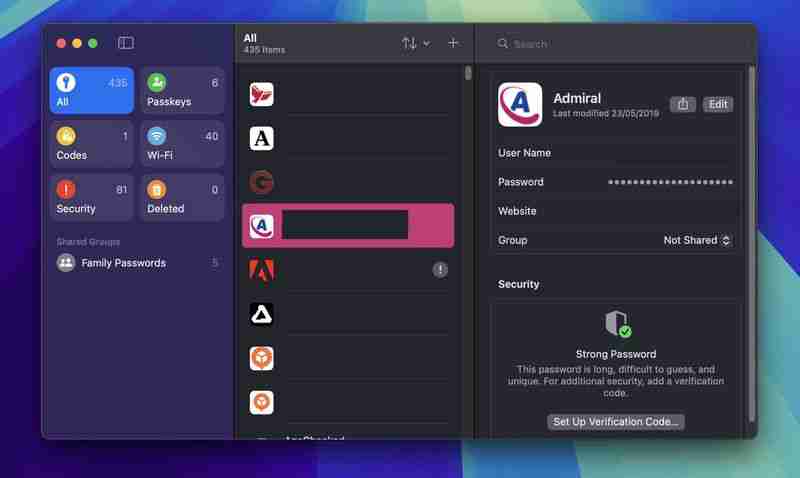
Apple hat in macOS Sequoia eine spezielle Passwort-App hinzugefügt, über die auf im iCloud-Schlüsselbund gespeicherte Logins und Passwörter zugegriffen werden kann. Es handelt sich im Wesentlichen um den Abschnitt „Passwörter“, der sich früher in den Einstellungen von Safari befand, jedoch in einer speziellen App, die das Auffinden Ihrer gespeicherten Anmeldeinformationen erleichtert.
Die App verfügt über ein einfaches Layout mit einer Suchleiste oben rechts im Fenster, sodass Sie die gesuchten Informationen nachschlagen können. Wenn Sie die „iCloud“-Schlüsselbundfunktion bereits verwendet haben, sind alle Ihre gespeicherten Anmeldedaten und Passwörter sofort einsatzbereit, sobald Sie sich mit Touch ID oder Ihrem Mac-Passwort authentifizieren. Es gibt separate Abschnitte für Passwörter und Logins (unter „Alle“), Passkeys, Zwei-Faktor-Authentifizierungscodes, WLAN-Passwörter, Sicherheitswarnungen und Logins, die gelöscht wurden.
Sie können auf jeden der Bereiche klicken Abschnitte, um zu sehen, was dort aufgelistet ist, und wenn Sie einen einzelnen Eintrag auswählen, werden der Benutzername und das Passwort angezeigt. Jeder Eintrag enthält Felder für den Site- oder App-Namen, den Benutzernamen, den Login, den Bestätigungscode, Websites, auf denen der Login verwendet wird, und Notizen. Es besteht auch die Möglichkeit, Ihr Passwort für einen bestimmten Eintrag zu ändern.
13. iPhone Mirroring

Apple hat Unterstützung für iPhone Mirroring hinzugefügt, eines der wichtigsten Updates für den Mac. „iPhone“-Spiegelung ist eine Kontinuitätsfunktion, mit der Sie Ihr „iPhone“ von Ihrem Mac aus steuern können. Wenn Sie auf einem Mac und einem „iPhone“ bei demselben Apple-Konto angemeldet sind, können Sie die „iPhone“-Spiegelung verwenden, um mit Ihrem „iPhone“ zu interagieren, selbst wenn das „iPhone“ gesperrt ist. Sie können Apps öffnen und verwenden, Benachrichtigungen bearbeiten, Nachrichten senden und mehr.
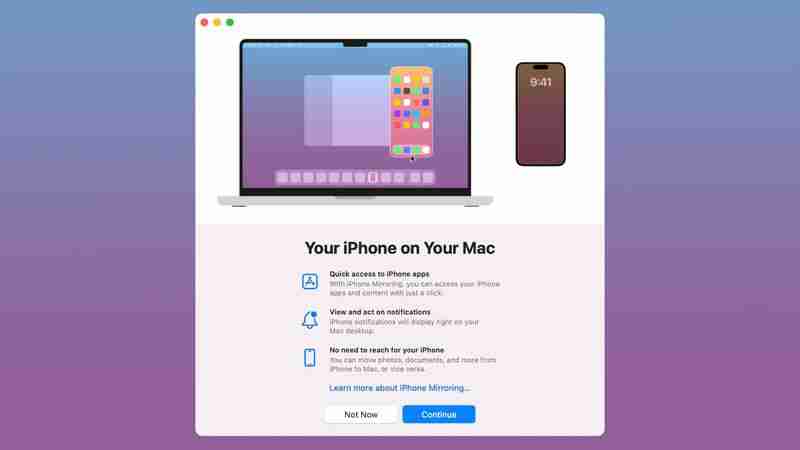
Sie können Ihre Mac-Tastatur, Ihr Trackpad oder Ihre Mac-Maus mit Ihrem „iPhone“ verwenden Dies ist nützlich, um lange E-Mails und andere Dokumente auf dem „iPhone“ einzugeben, und bietet eine einfache Möglichkeit, mit Ihren „iPhone“-Benachrichtigungen Schritt zu halten, ohne Ihr Gerät herausnehmen und überprüfen zu müssen. Wenn Sie bei der Verwendung der „iPhone“-Spiegelung auf eine Benachrichtigung auf Ihrem Mac klicken, soll diese direkt in der App auf Ihrem „iPhone“ geöffnet werden.
In einem zukünftigen Update wird die „iPhone“-Spiegelung die Übertragung von Dateien, Fotos und Videos ermöglichen per Drag & Drop zwischen Ihrem iPhone und Mac und umgekehrt verschoben werden.
14. Bildschirmaufzeichnungsberechtigungen
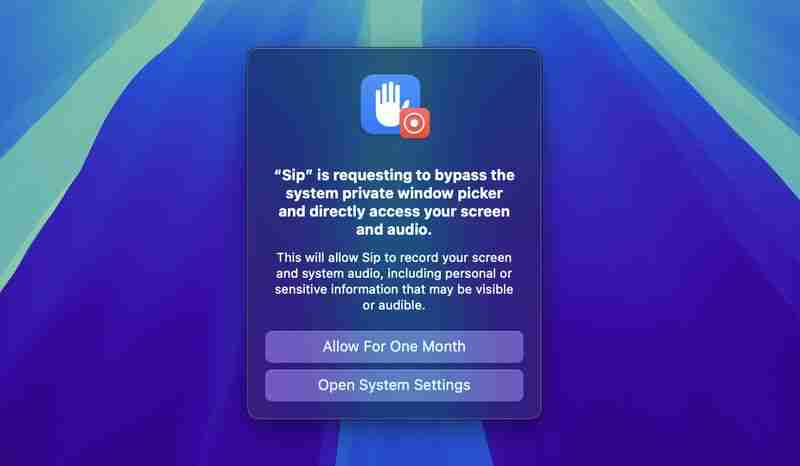
Wenn Sie eine App verwenden, die Ihren Bildschirm aufzeichnen oder teilen kann, wird ein neues Berechtigungs-Popup angezeigt, mit dem Sie den Zugriff für einen Monat zulassen können. Im Rahmen der Bemühungen von Apple, die macOS-Sicherheitsmaßnahmen zu verbessern, wird Ihnen jeden Monat dasselbe Popup für dieselbe App angezeigt.
15. iPhone-Benachrichtigungen
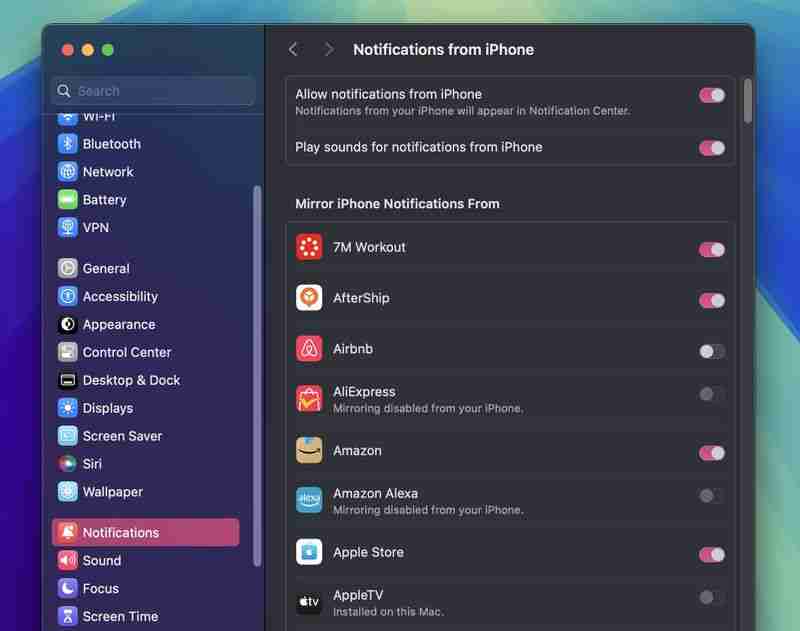
Unter Systemeinstellungen ➝ Benachrichtigungen gibt es ein Menü „Benachrichtigungen vom iPhone zulassen“, das Ihnen mehrere Optionen bietet. Dazu gehören Optionen zum Aktivieren oder Deaktivieren von Tönen für Benachrichtigungen vom iPhone, zum Auswählen der spezifischen App-Benachrichtigungen, die gespiegelt werden sollen, und zum Ein- und Ausschalten der gesamten Funktion.
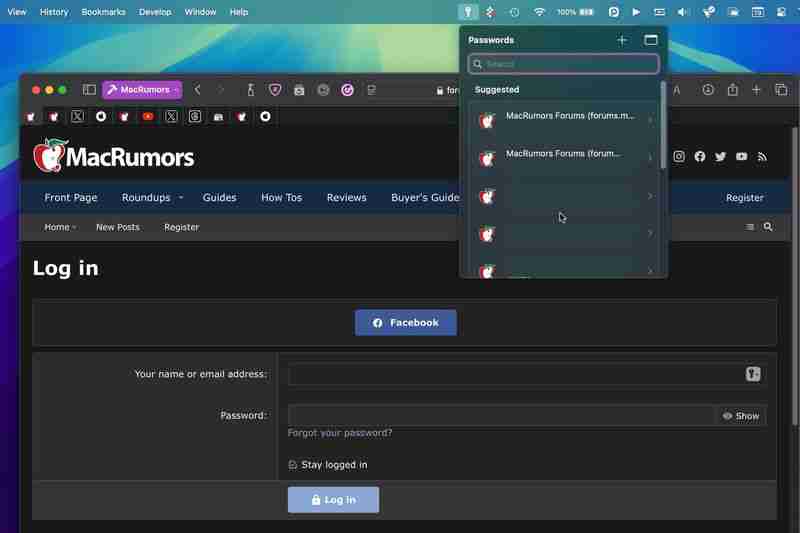
Wenn Sie den Zugriff auf die neue Passwörter-App wesentlich komfortabler gestalten möchten, gehen Sie zu Passwörter ➝ Einstellungen... und aktivieren Sie das Kontrollkästchen neben „Passwörter in der Menüleiste anzeigen“. Wenn Sie das nächste Mal auf einer Website in Safari sind, für die Sie Anmeldedaten haben, klicken Sie auf das Schlüsselsymbol in der Menüleiste. Das Dropdown-Menü erkennt dann automatisch, welche Anmeldedaten Sie suchen, und steht Ihnen zur Auswahl zur Verfügung . Dies funktioniert auch mit anderen Browsern, auf denen die Browsererweiterung iCloud Passwords installiert ist.
17. Text in Notizen hervorheben

Die Notizen-App unterstützt jetzt Farben für eingegebenen Text und ermöglicht so die Hervorhebung. Apple hat fünf Farben hinzugefügt, darunter Pink, Lila, Orange, Mint und Blau, wobei die Farben über die Formatierungsoberfläche hinzugefügt werden können. Klicken Sie einfach auf die Schaltfläche „Aa“, um zu den Farboptionen zu gelangen, wenn ein Wort oder eine Phrase ausgewählt ist.
18. Ändern Sie, welches iPhone gespiegelt werden soll

Für den Fall, dass Sie mehr als ein iPhone besitzen, gibt es in den Systemeinstellungen ➝ Desktop & Dock unter „Widgets“ eine neue iPhone-Option, mit der Sie auswählen können, welches iPhone auf Ihrem Desktop gespiegelt werden soll.
19. Safari-Highlights
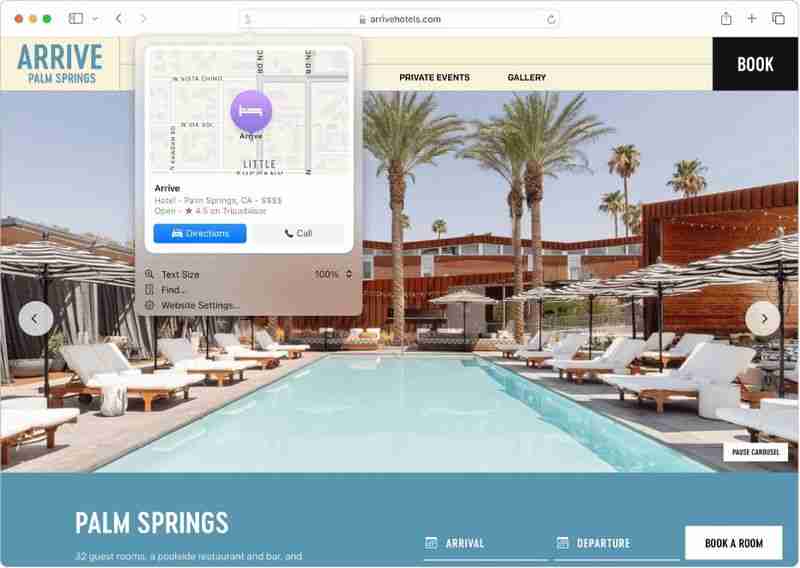
Achten Sie beim Surfen in Safari auf ein violettes Glitzern über dem Werkzeugsymbol in der Browserleiste. Dies zeigt an, dass Highlights verfügbar sind. Stellen Sie sich Highlights als eine Art intelligenten Assistenten in Safari vor, der Ihnen Zeit und Mühe spart, indem er die manuelle Suche durch lange Webinhalte überflüssig macht.
Klicken Sie auf das Glitzern, um das Highlights-Fenster zu öffnen. Damit können Adressdetails und Öffnungszeiten von Unternehmen angezeigt werden und Sie haben schnellen Zugriff auf Wegbeschreibungen. Beim Durchsuchen von Seiten über Personen werden möglicherweise kurze biografische Informationen angezeigt, und für Unterhaltungsinhalte können direkte Links zum Abspielen von Liedern oder eine Zusammenfassung von Rezensionen für Filme und Fernsehsendungen angeboten werden.
20. Entfernen Sie Ränder von gekachelten Fenstern
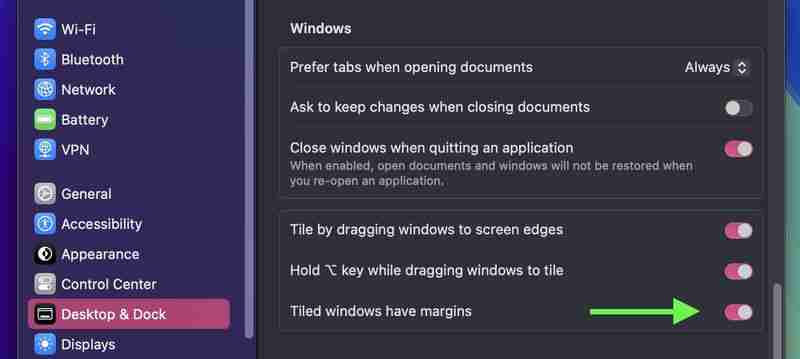
Wenn Sie kein Fan der Abstände zwischen gekachelten Fenstern sind und es Ihnen nicht gefällt, wie der Desktop durch die Ränder sickert, gibt es eines eine neue Option in den Systemeinstellungen ➝ Desktop & Dock, mit der Sie sie entfernen können. Suchen Sie im Abschnitt „Windows“ nach dem Schalter „Gekachelte Fenster haben Ränder“.
21. Mathe-Notizen

Apple hat der Rechner-App Ihres Mac eine leistungsstarke neue Funktion hinzugefügt: Mathe-Notizen. Diese Integration zwischen Rechner und Notizen bietet ein vielseitiges Werkzeug für alle Ihre Berechnungsanforderungen. Es ist besonders praktisch, um Rechnungen aufzuteilen, Gruppenausgaben zu berechnen oder komplexere mathematische Probleme zu bearbeiten.
Mit Math Notes können Sie Gleichungen direkt in eine Notiz eingeben und automatisch lösen, wenn Sie ein Gleichheitszeichen hinzufügen. Sie können eine Vielzahl von Berechnungen durchführen, einschließlich der Definition von Variablen für komplexere Mathematik. Wenn Sie beispielsweise einen Abend planen, können Sie „Abendessen = 57 $“ und „Filme = 24 $“ in eine Notiz schreiben und dann einfach „Abendessen + Filme =“ eingeben, um die Gesamtkosten zu erhalten. Um auf die Funktion zuzugreifen, klicken Sie auf das Taschenrechnersymbol unten links im Taschenrechnerfenster und wählen Sie „Mathe-Notizen“.
Sie können nicht nur über die Taschenrechner-App auf Mathe-Notizen zugreifen – Sie können die Funktion auch direkt darin verwenden die Notizen-App mit jeder neuen oder vorhandenen Notiz. Tatsächlich können Sie mathematische Ergebnisse fast überall im Betriebssystem abrufen. Wenn Sie beispielsweise eine Gleichung in Spotlight eingeben, erhalten Sie ein Ergebnis, und das Gleiche gilt für Apps wie Nachrichten.
22. Neue AirDrop-Schnittstelle
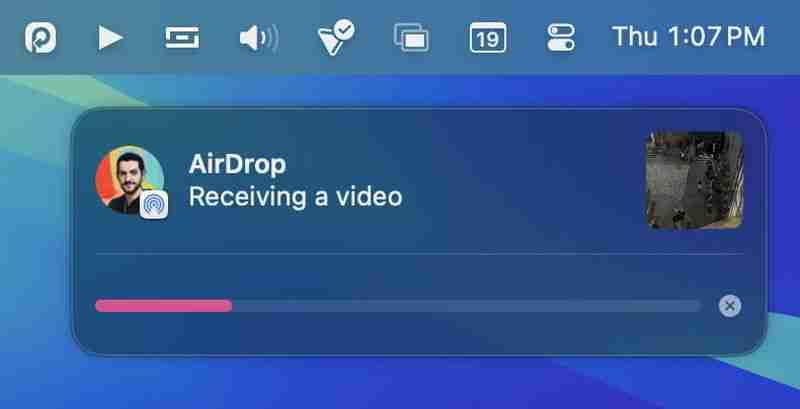
Sequoia enthält eine neue Benutzeroberfläche für AirDrop, die Ihnen einen Fortschrittsbalken anzeigt und Ihnen sogar die Option gibt, die Datei nach der Übertragung im Finder anzuzeigen vollständig, was es viel einfacher macht, das, was Sie erhalten haben, auf Ihrem Mac zu finden.
23. iPhone-Spiegelungssteuerung
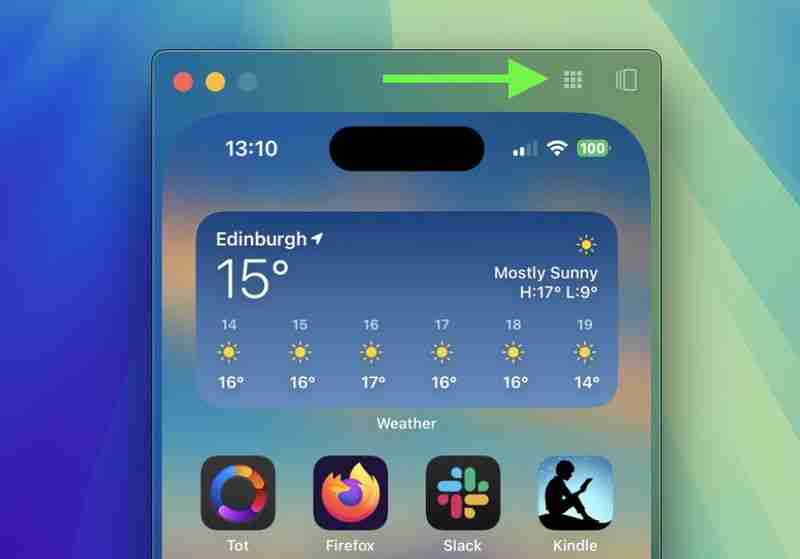
使用 iPhone 鏡像時,如果您將指針懸停在 iPhone 螢幕上方,它將顯示其視窗和兩個按鈕,以快速存取主螢幕和應用程式切換器。還有用於存取應用程式的鍵盤快捷鍵,同時按 Command 和 +/- 鍵可增大和減小鏡像視窗的大小。
24。新的視窗共享選項
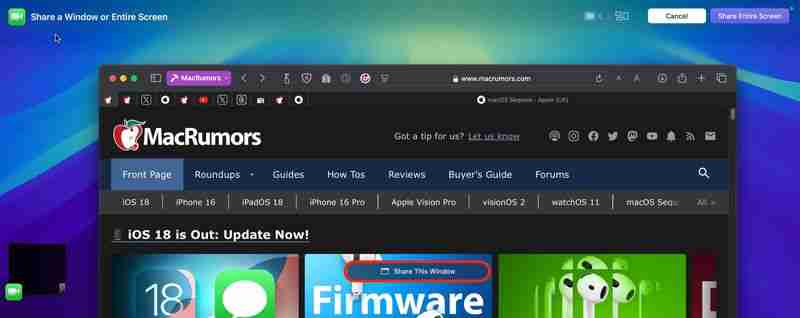
macOS Sequoia 的演示者預覽功能可讓您共享特定應用程式或視窗而不是整個螢幕,從而改善了螢幕共享。您可以調整通話期間共享的內容,並根據需要新增或刪除視窗。還有一些按鈕可以顯示所有視窗並更改演示者疊加大小,使您可以更好地控制所演示的內容。
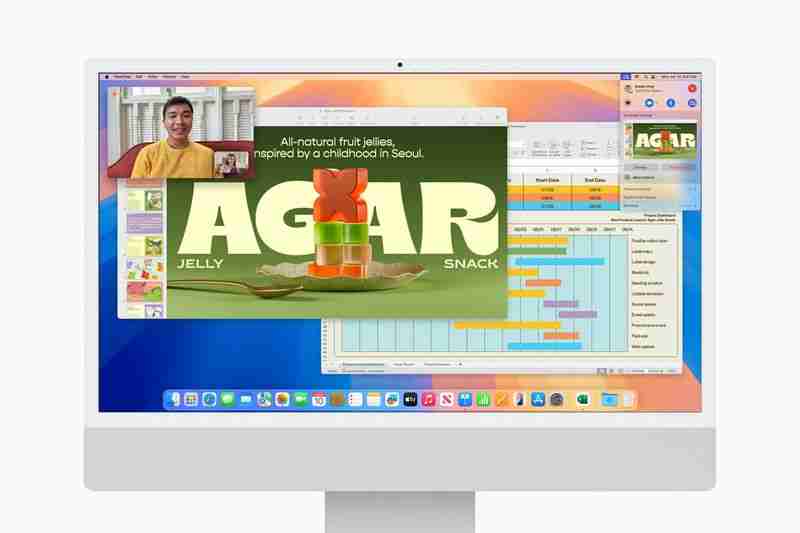
macOS 在視訊通話期間螢幕的右上角,其中包括使用時網路攝影機功能的控制。此面板現在還顯示共享內容的預覽,幫助您了解其他人在螢幕分享工作階段期間可以在您的桌面上看到的內容。
25.新的FaceTime 背景

macOS Sequoia 包含一組用於FaceTime 通話的新背景,其中一些展示了Apple Park 的通話功能。共有九種背景,以該公司位於加州庫比蒂諾的圓形總部周圍的標誌性地點為特色。
其他新的內建背景,可用於「FaceTime」和其他視訊通話,以模糊和隱藏身後的事物包括不同的顏色漸變,以及使用照片庫中的照片的能力。
26。私人Wi-Fi 位址選項
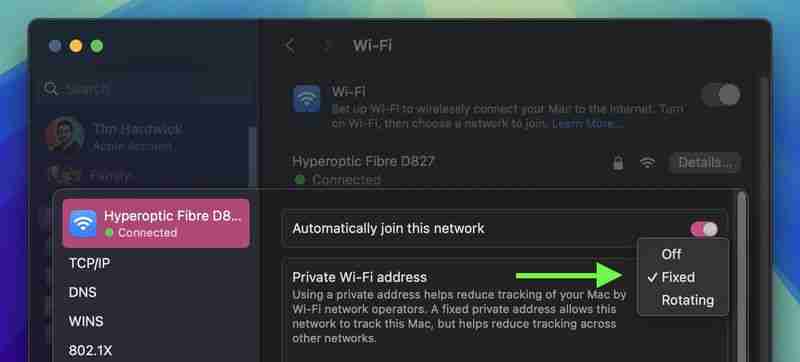
在系統設定➝ Wi-Fi 中,如果按一下目前連接的網路旁的詳細資料按鈕,則會出現一個新的私人Wi-Fi - 使用iOS 裝置的使用者可能熟悉的Fi 位址選項。固定私有位址透過使用網路上唯一的 Wi-Fi 位址來減少跨網路追蹤。您可以將其設定為固定、旋轉或關閉該選項。
27。錄製和轉錄語音筆記
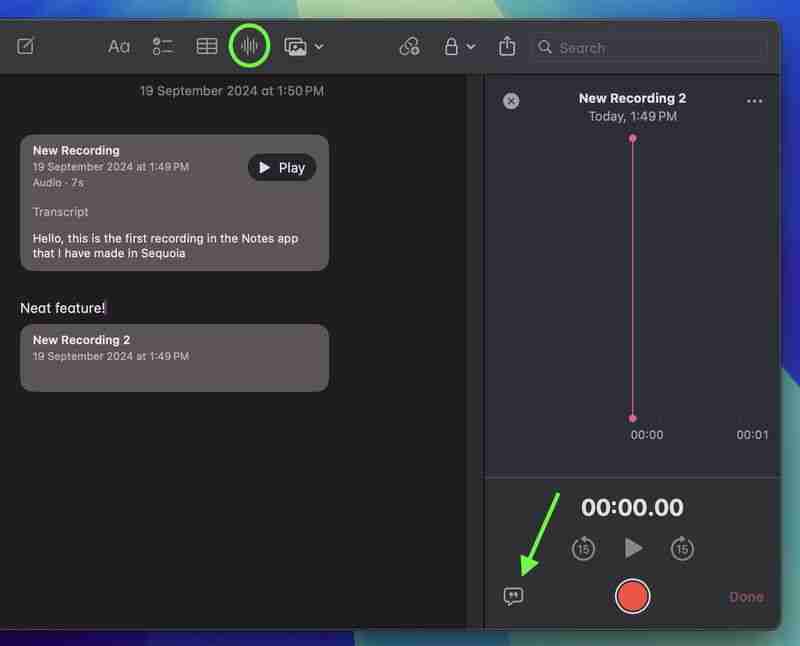
Apple 對「筆記」應用程式進行了重大增強,引入了內建錄音功能,可簡化擷取和轉錄過程語音筆記。 Notes 中的新錄音工具提供的不僅僅是簡單的語音擷取。當使用者錄音時,應用程式會自動產生即時轉錄,讓您更輕鬆地查看和搜尋錄製的內容。
要錄製語音筆記,只需點擊「筆記」工具列中的新波形圖示即可。右側將出現一個介面,顯示音訊錄製控件,以及可用於查看文字記錄的語音氣泡圖示。當您完成錄音後,它將與隨附的轉錄一起保存在筆記中。
28. Web 應用程式內容攔截器支援
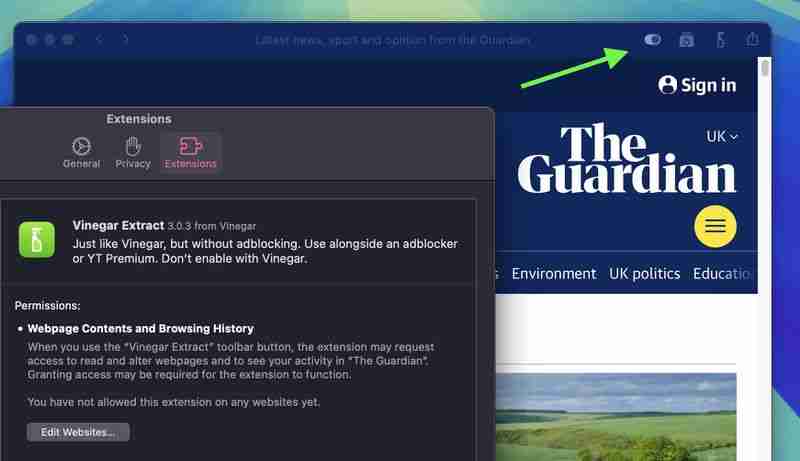
在Sequoia 中,Web 應用程式現在支援內容攔截器和Safari 擴展,使它們呈現的網頁內容更加可自訂。您可以透過在網頁應用程式的選單列中選擇“設定”,然後按一下“擴充功能”標籤來控制這些設定。
29.視窗標題列雙擊選項

在系統設定➝ 桌面和Dock 中,有一個新選項可以在雙擊視窗時更改視窗的行為標題列。在 Sonoma 中,預設行為是縮放窗口,但在 Sequoia 中,您可以將「雙擊視窗的標題列變更為」填充、縮放、最小化或不執行任何操作。
30。懸停打字

如果您在 macOS 的文字欄位中看不清自己輸入的內容,那麼這個新功能應該會非常受歡迎。在系統設定➝輔助功能➝懸停文字中,有一個新的懸停輸入選項,啟用該選項後將放大您正在輸入的任何輸入字段,以便它在螢幕中央更清晰地顯示。
31。計算器變更
與 iOS 18 一致,macOS 的計算器應用程式已更新,現在在您鍵入時顯示完整的表達式。您可以按一下此顯示來撤銷您輸入的最後內容,或使用開始按下按鈕時出現的退格按鈕。
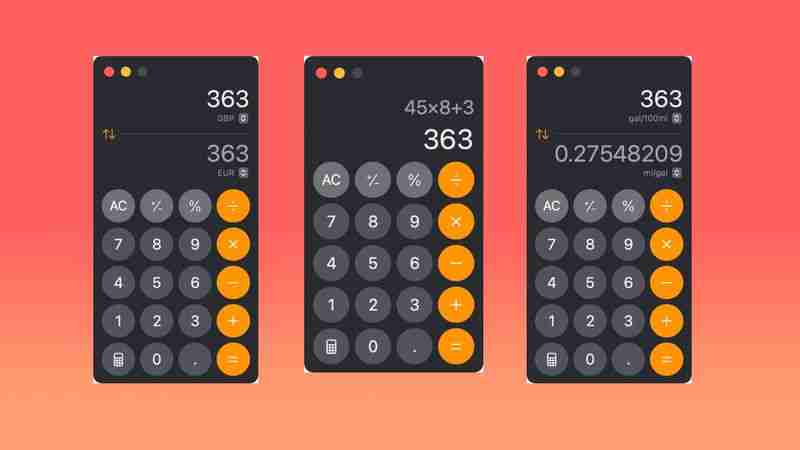
透過點擊按鈕通過計算器圖標,您現在還可以在基本計算器、科學計算器和程式設計師計算器之間切換,打開數學筆記,或使用Convert 切換到大量轉換選項。新的轉換選項支援長度、重量、貨幣等單位轉換。以下是它支持的轉換的完整列表:
32。 App Store 可用空間需求

從 Mac App Store 下載和安裝應用程式將不再需要雙倍的本地可用儲存空間。相反,可用空間要求現在與應用程式的最終安裝大小相匹配,再加上一個小緩衝區。
Apple 已告訴開發人員更新與應用程式大小要求相關的任何訊息以反映更改,這應該會減少關於應用程式大小要求的混亂。新應用程式安裝需要多少可用空間。 macOS 15 中的新空間需求應該特別有利於下載大型遊戲的使用者。
33。 RCS 訊息
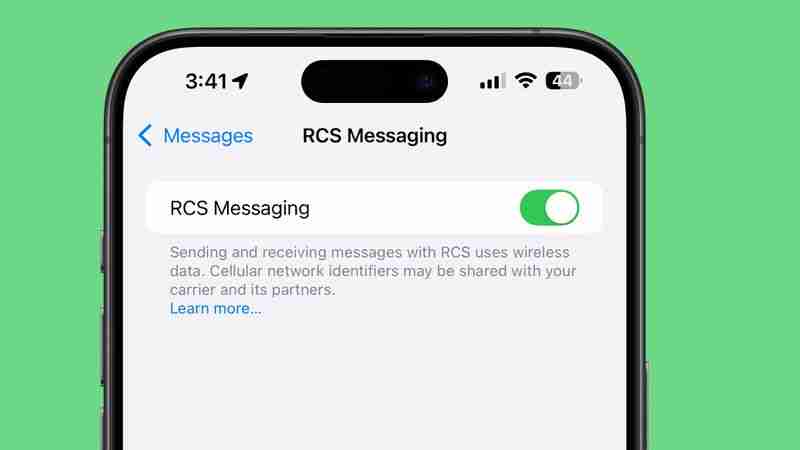
豐富通訊服務(RCS) 是Apple 在macOS Sequoia 和iOS 18 中採用的訊息傳遞標準,用於彌合綠色和藍色氣泡之間的差距。透過在 iPhone 上為 Mac 啟用 RCS Messaging(設定 ➝ 訊息 ➝ RCS Messaging)和簡訊轉發(設定 ➝ 訊息 ➝ 簡訊轉發),您可以在桌面上享受 RCS 帶來的跨平台對話的所有功能。
借助 RCS 支持,您可以透過「訊息」應用程式發送文字、高解析度照片和影片、連結等,就像 iMessage 一樣。 RCS 也支援送達和已讀回執以及打字指示器。請注意,每個運營商必須啟用 RCS 支援。您可以造訪 Apple 的無線電信商支援網頁來檢查您的網路是否支援。
34。新的iCloud 設定面板
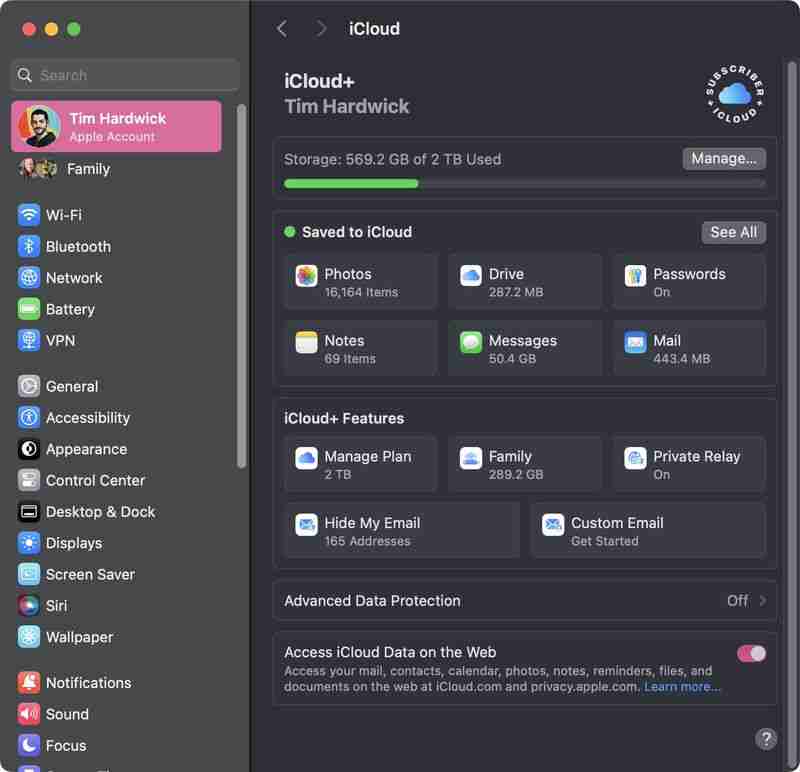
就像在運行iOS 18 的iPhone 上一樣,系統設定➝ Apple 帳戶中的iCloud 部分已針對macOS Sequoia 進行了完全重新設計。此面板分為更整潔的部分,顯示您的儲存空間、儲存到 iCloud 的檔案以及您可能擁有的任何 iCloud+ 功能,使一切都更容易理解。您也可以透過點選「查看全部」按鈕來管理 Mac 上的各個應用程式和功能與 iCloud 的同步方式。
35。聲音快捷方式
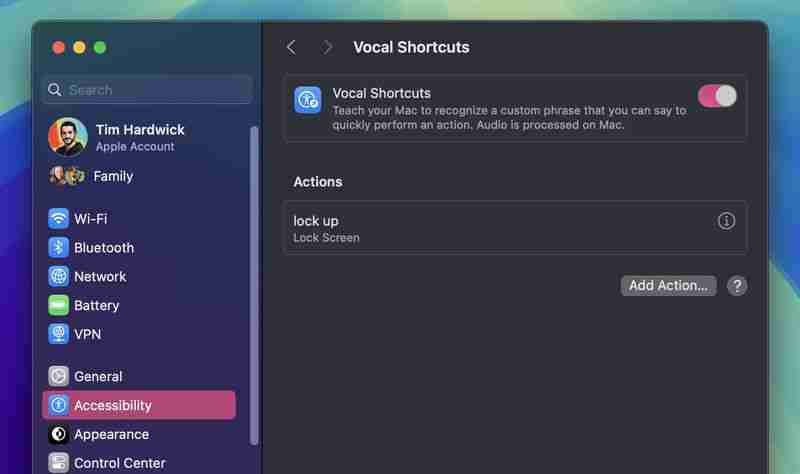
在系統設定➝ 輔助功能中,有一個選項可以設定新的聲音捷徑功能,該功能可讓您教Mac 識別自定義短語你可以說快速執行一個動作。這些短語可用於任何用途,從觸發 Siri 請求到 Mac 上的捷徑。
36。使用表情符號作為訊息輕擊反應

Apple 對其 macOS Sequoia 中的訊息應用程式進行了重大更新,特別注重增強流行的 Tapback 功能。 Tapbacks(用戶可以透過長按訊息來添加到訊息中的快速反應)已獲得豐富多彩的改造和擴展的功能。
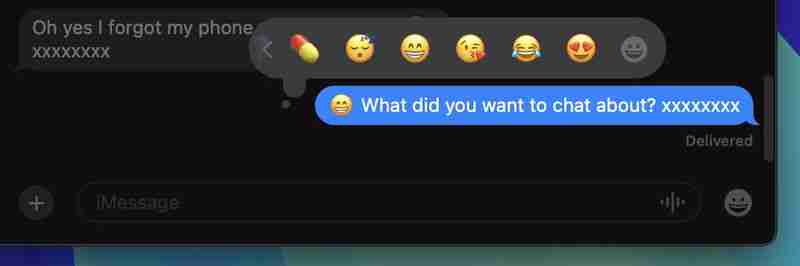
現在有六個標準 Tapback 圖示具有更鮮豔的色彩和複雜的細節。但也許最顯著的變化是增加了對 Tapbacks 的表情符號支持。雖然經典的六種反應仍然存在,但您現在可以選擇從多種表情符號字元中進行選擇,為您的訊息回應添加新的個人化層。
37.使用Apple 設定登入

系統設定的Apple 帳戶(以前稱為Apple ID)部分中,有一個名為「使用Apple 登入」的新部分,其中向您顯示您使用Apple 服務登入的所有網站和服務的清單。在這裡,您還可以選擇透過「密碼」應用程式與其他家庭成員和親密朋友分享您的登入資訊。
38。天氣中的家庭和工作地點
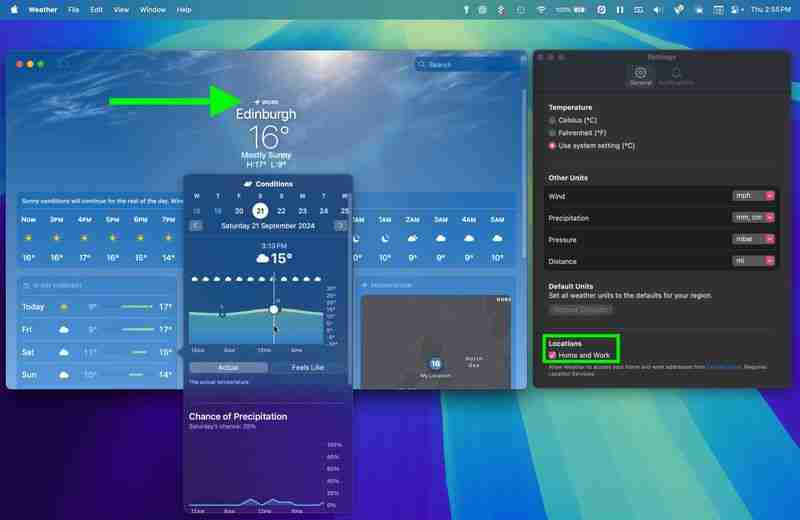
在天氣應用程式的設定中,「位置」下有一個新的家庭和工作選項,因此,如果您有兩個不同的地方您居住和工作的地方,您可以在應用程式中將它們標記為此類。可以透過編輯聯絡人卡片來更新家庭和工作地點。
如果您點擊天氣主畫面中的每日天氣預報,您還會看到更全面的當天天氣狀況綜合。
39。訊息文字效果和格式
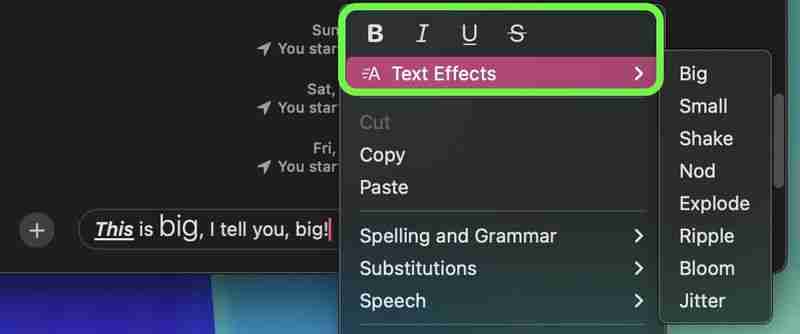
在訊息應用程式的新功能中,您現在可以為訊息添加簡潔的文字效果,使其更具表現力。新的動畫文字效果可以應用於整個訊息、單字、短語,甚至表情符號或貼圖。選項包括大、小、搖晃、點頭、爆炸、波紋、綻放和抖動。
使用相同的上下文選單,現在您也可以使用粗體、斜體、底線和刪除線格式。現在您可以將這些格式選項應用於整個訊息、單字甚至特定字母,從而為您的溝通方式提供更高程度的自訂。
40。讓 Siri 聆聽非典型語音

在系統設定 ➝ 輔助功能中的「Siri」部分下,有一個新選項可以讓 Siri 聆聽非典型語音。根據 Apple 的描述,此功能擴展了 Siri 將聆聽的語音模式,以幫助提高語音辨識能力。
41。 HDMI 直通支援
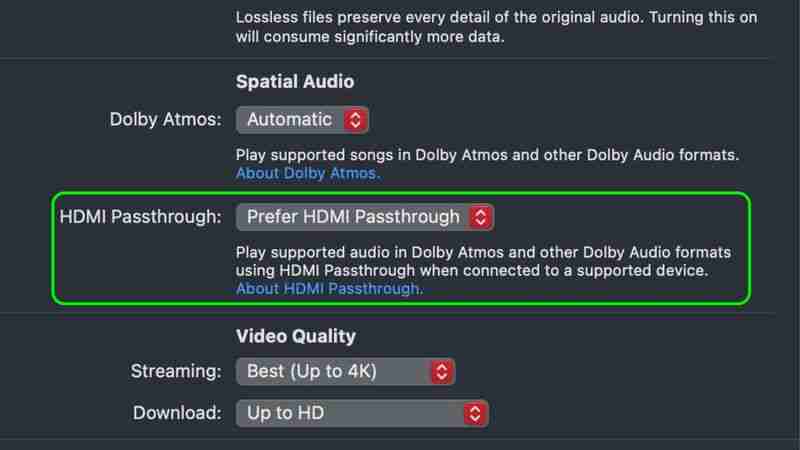
在macOS Sequoia 中,多個Apple 應用程式獲得了新的HDMI 直通功能,使Mac 能夠將未更改的杜比全景聲(Dolby Atmos) 音訊訊號傳送到連接的裝置。 AV 接收器或條形音箱。新功能出現在 macOS 15 中的多個位置,包括 Apple 的 TV、音樂和 QuickTime Player 應用程式。蘋果表示,開啟該選項可讓使用者「在連接到支援的裝置時,使用HDMI 直通功能播放支援的杜比全景聲(Dolby Atmos) 和其他杜比音訊格式的音訊。」
此功能可能會受到連接Mac 的用戶的歡迎。至支援 Dolby Atmos 的外部設備,例如 AV 接收器或條形音箱。當透過HDMI 線連接時,該設備將能夠解碼並輸出完全沉浸式的杜比全景聲(Dolby Atmos) 音頻,因為它旨在供創作者體驗,同時將任何附帶的視頻信號發送到連接的電視。
42 。日曆提醒
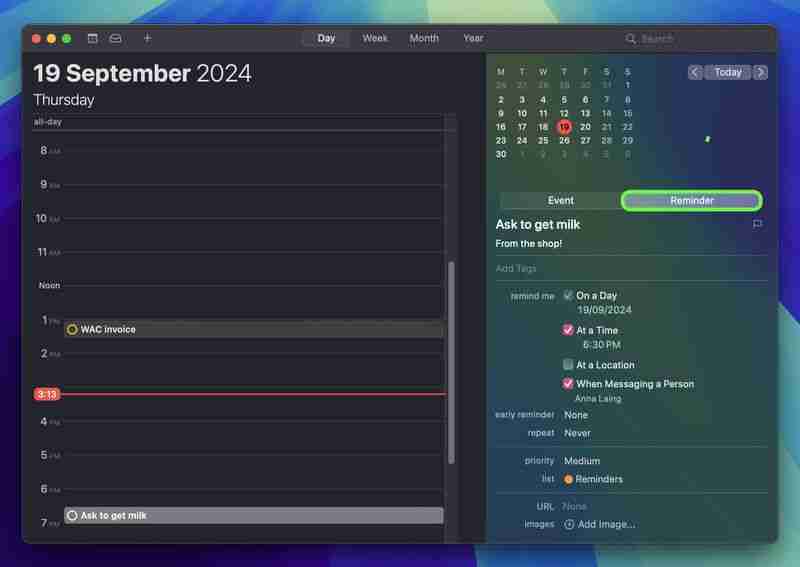
與 iOS 18 一樣,macOS Sequoia 引入了期待已久的日曆應用與提醒的整合。新增提醒到一天或一小時就像右鍵單擊並選擇新增提醒一樣簡單。日曆介麵包含您想要存取的所有提醒功能,而無需開啟提醒應用程式。
43.耳機調節
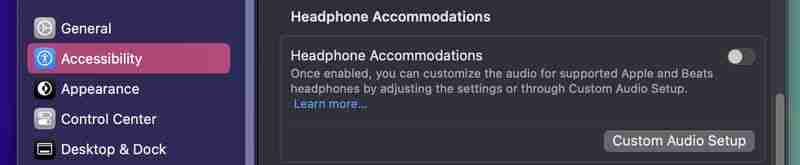
在系統設定➝ 輔助功能➝ 音訊中,您現在可以找到耳機調節,該功能以前僅在iOS 和iPadOS 上提供。此工具可讓您自訂特定 Apple 和 Beats 耳機的音訊輸出,以滿足您的聽力需求。
要使用此功能,您需要執行「自訂音訊設定」程序。這包括將 EQ 和平衡設定重設為預設值,然後聆聽各種音訊樣本,並選擇最適合您的樣本。選擇“使用自訂設定”將套用這些首選項。
44。系統設定預設行為

Apple 對系統設定介面進行了更改,以改善輔助功能和導航。一個關鍵的修改是新的預設視圖:開啟“系統設定”後,您現在將首先看到“常規”選項卡,而不是像以前版本中的“外觀”選單。此變更將常用選項置於更顯眼的位置,並減少了存取常用設定所需的步驟數。
45。許多領域的內聯數學
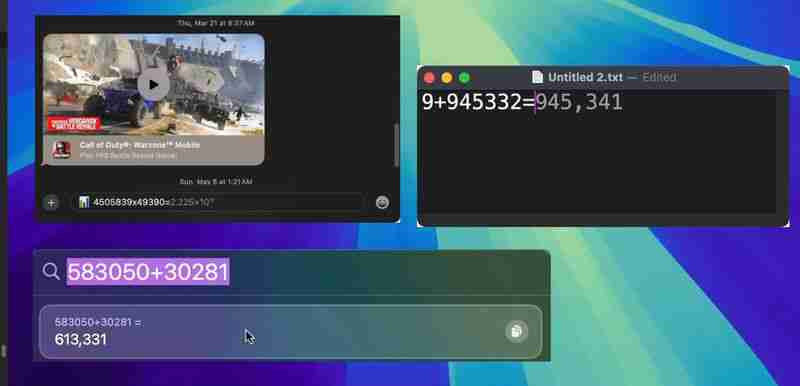
您不僅可以透過計算器存取新的數學功能- 您還可以直接在Notes 應用程式中使用該功能任何新的或現有的註釋。事實上,您幾乎可以在您鍵入的作業系統中的任何位置獲得數學結果。如果您在 Spotlight 中輸入計算,您仍然會得到結果,但現在對於 TextEdit 和 Messages 等應用程式也是如此。

Windows 已經有這個功能很多年了,終於來到 Mac。在 Sequoia 中,您現在可以透過按 Control+Enter 在基於文字的應用程式中開啟上下文選單,因此,如果您進行文字選擇或只想在打字時選擇上下文選項,您的手指不再需要離開鍵盤。
47。 iPhone 鏡像Touch ID 支援
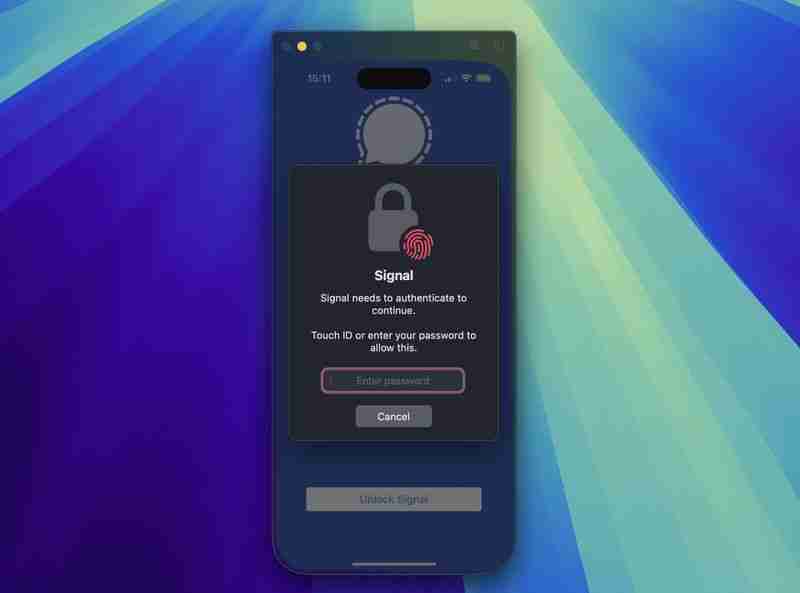
如果您將iPhone 鏡像到桌面並嘗試打開需要身份驗證的應用程序,則無需選擇打開您的iPhone 或讓自己接受無法存取的應用程式– 您只需在Mac 上使用Touch ID 即可。
48。重新設計的Safari 閱讀器視圖選項

閱讀器模式是Safari 中長期存在的功能,允許用戶以簡化的格式查看網頁,去除廣告、視頻和其他內容注意力集中在文字和圖像上。這種簡潔的介面深受喜歡更簡化的閱讀體驗的用戶的喜愛,特別是對於較長的文章或文本較多的網站。
在 macOS Sequoia 中,Apple 重新設計了閱讀器介面,以便更輕鬆地定義您的閱讀器介面。可讀性和自訂選項,讓您可以根據自己的喜好快速自訂閱讀體驗。
49.安排稍後發送訊息

訊息應用程式的這項新增功能現在允許使用者安排簡訊以供將來發送。 「稍後發送」功能專門用於透過 + 按鈕進行 iMessage 對話,讓您可以提前撰寫訊息,並透過編輯時鐘設定發送訊息的特定時間或日期。此功能對於記住重要日期或管理不同時區的溝通特別有用。
此功能適用於個人聊天和群組聊天,前提是所有參與者都使用啟用了 iMessage 的 Apple 裝置。預定的訊息顯示在對話的底部。如果您想取消預定的訊息或編輯,只需右鍵單擊它並選擇所需的選項。請注意,最多可以提前 14 天安排訊息。
50。地圖中的健行路線
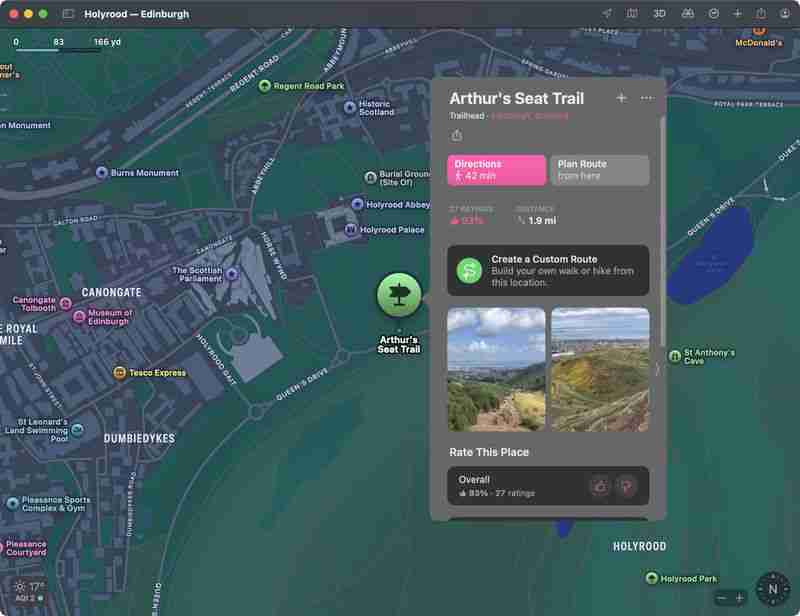
地圖應用程式現在提供詳細的路線網路和健行路線,包括所有 63 個美國國家公園。您可以在地圖應用程式中搜尋“健行”或“健行路線”,以查看附近的步道選項,Apple 會提供健行長度、海拔、評級和其他可用詳細資訊。健行可以按長度、路線類型(循環、點對點或往返)和海拔進行過濾,並可以保存以供離線存取。如果您點擊一條路線,您也可以查看路線路徑的完整概覽並取得每個部分的長度。
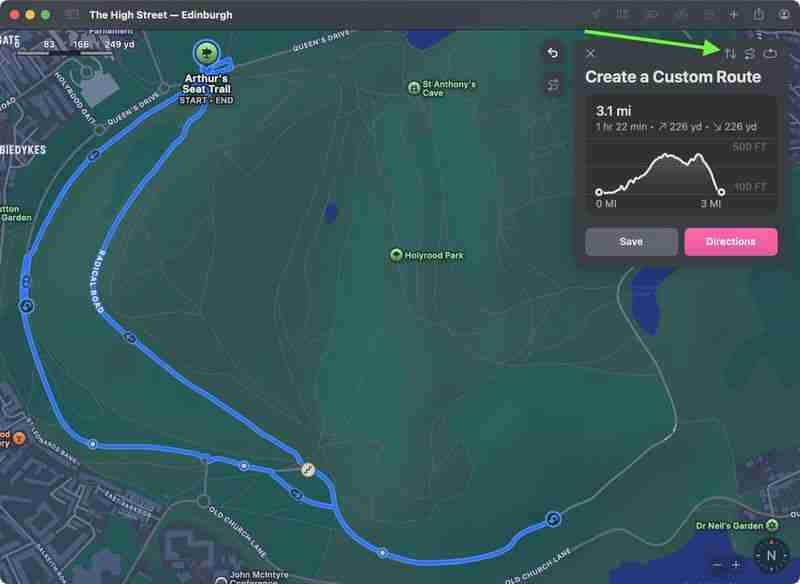
地圖也支援自訂路線,因此您可以規劃您想要的具體健行路線。在路線起點,您可以點擊「建立自訂路線」選項來啟動自訂路線體驗。從那裡,點擊地圖開始設定路線點,地圖應用程式將提供長度和海拔詳細資訊。您也可以透過選擇「反向」、「往返」或「閉環」選項,讓地圖應用程式自動完成路線(如右上角的圖片所示)。
Das obige ist der detaillierte Inhalt von50 neue Funktionen und Änderungen in macOS Sequoia, die einen Besuch wert sind. Für weitere Informationen folgen Sie bitte anderen verwandten Artikeln auf der PHP chinesischen Website!

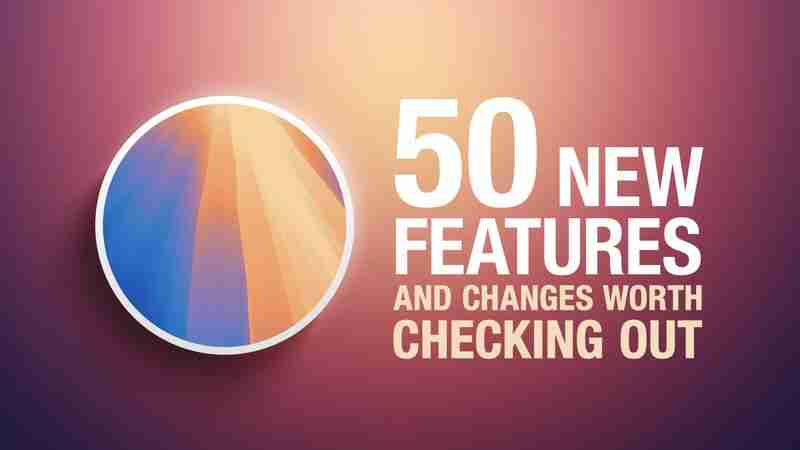




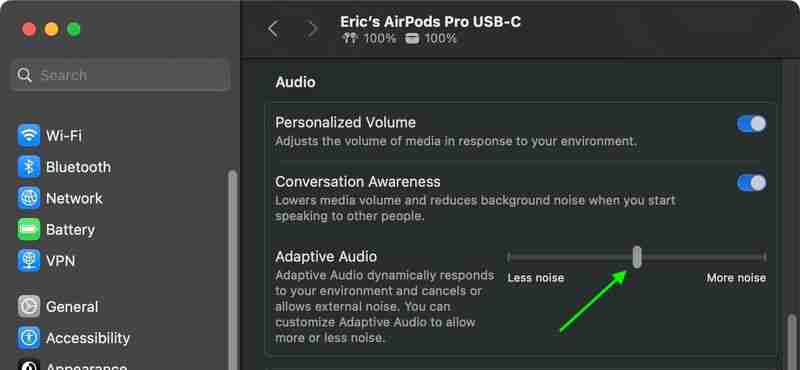

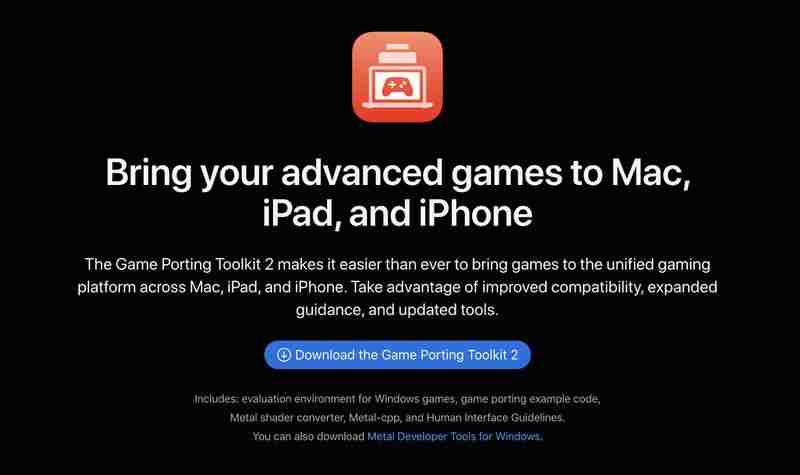

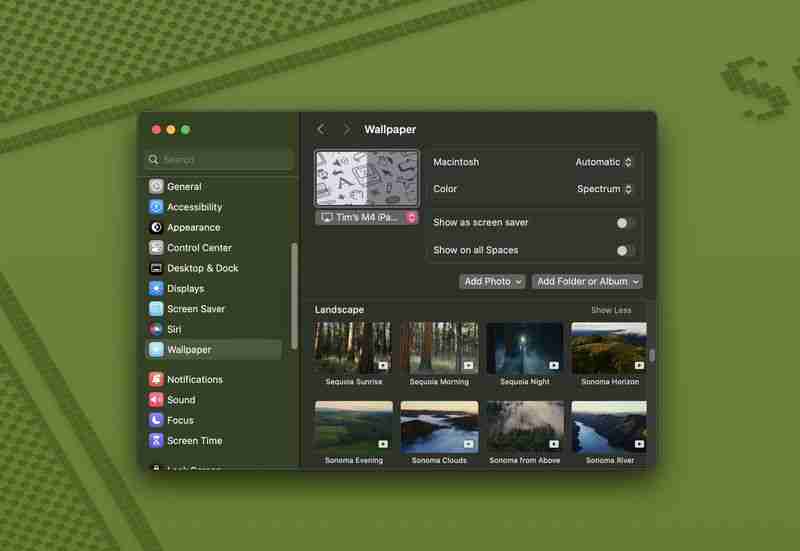



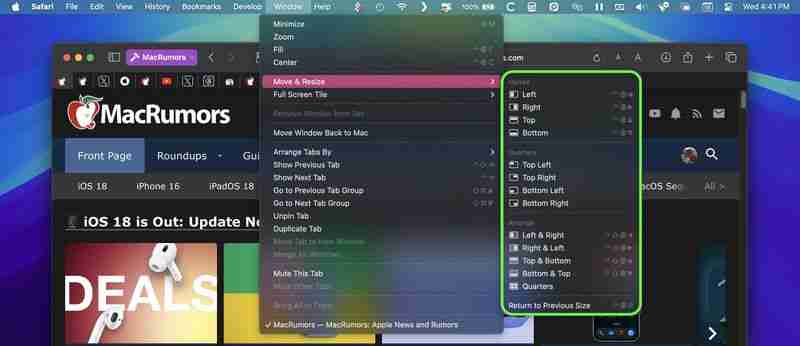



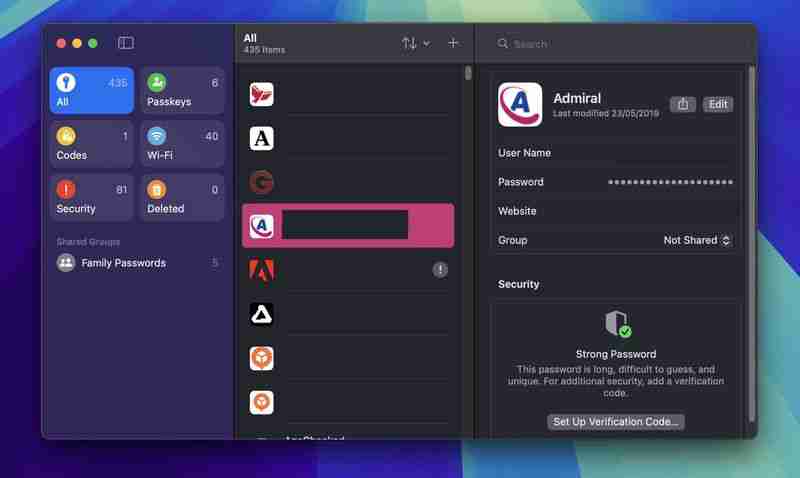

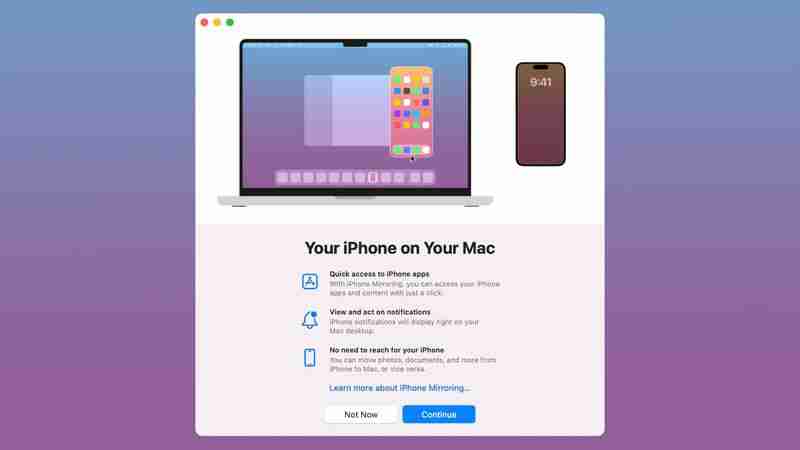
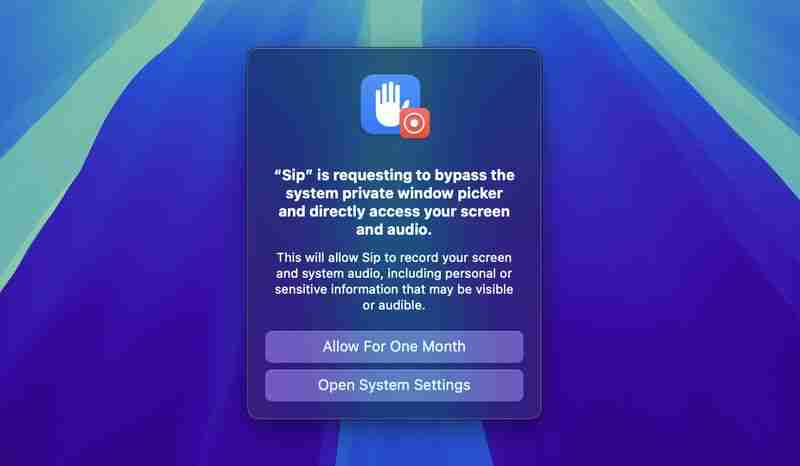
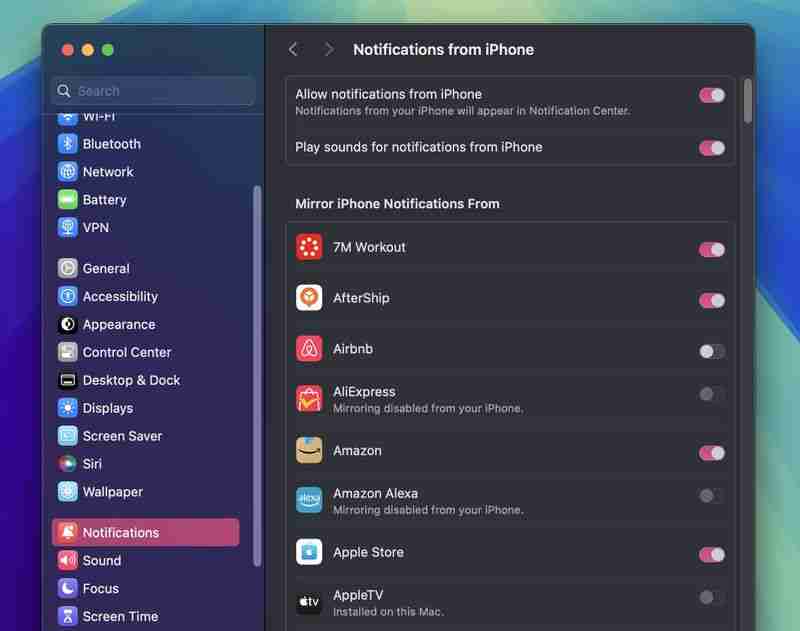
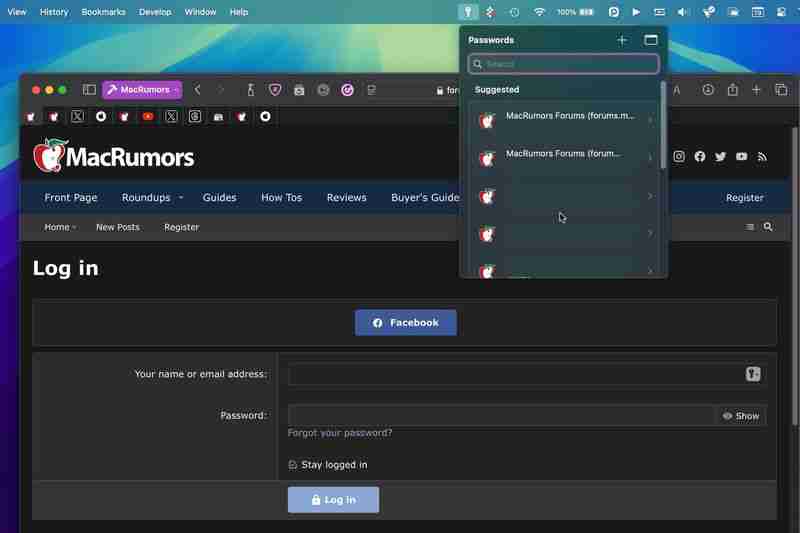


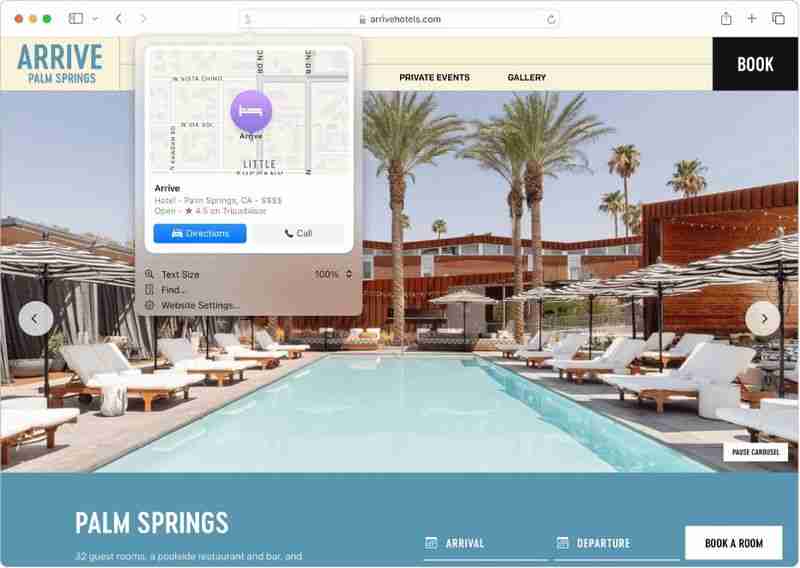
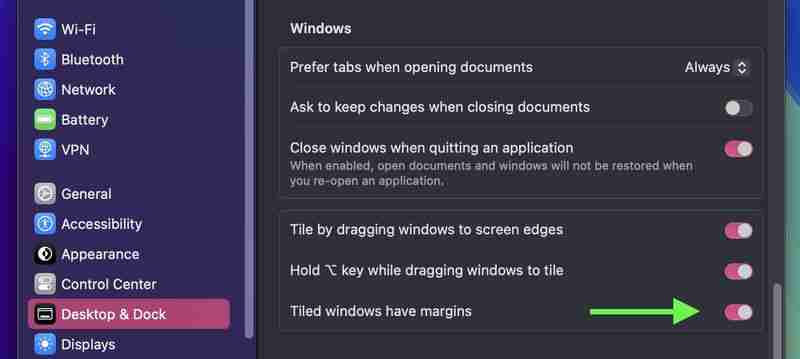

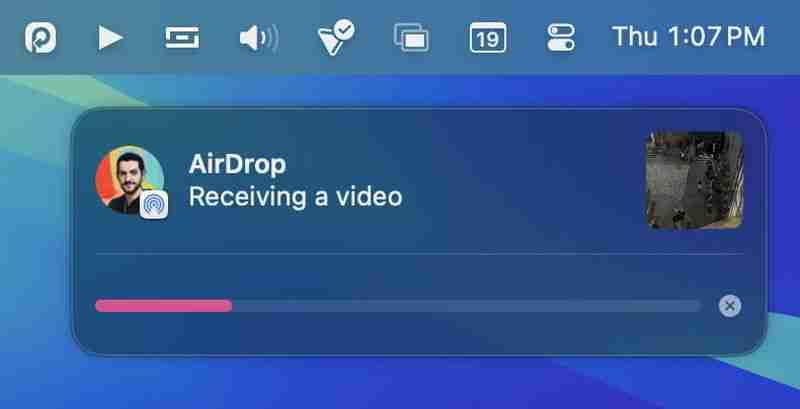
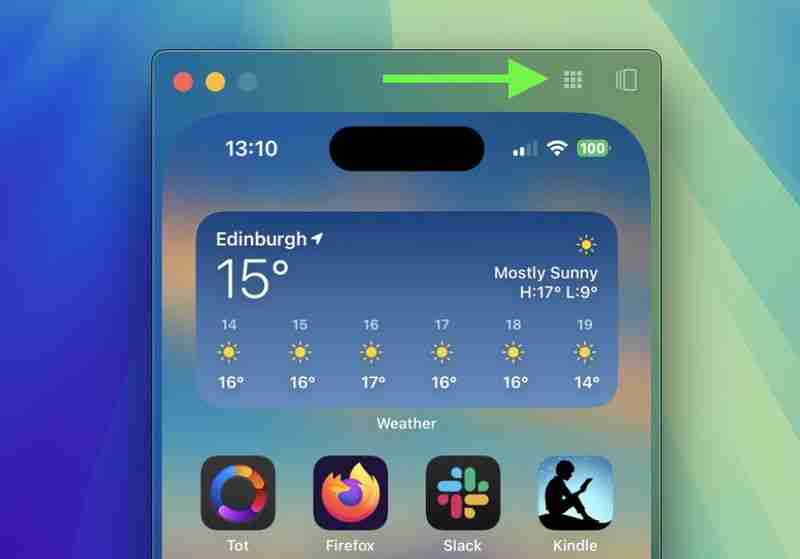
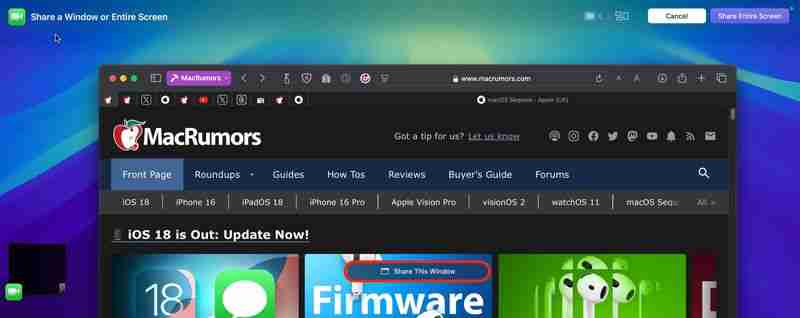
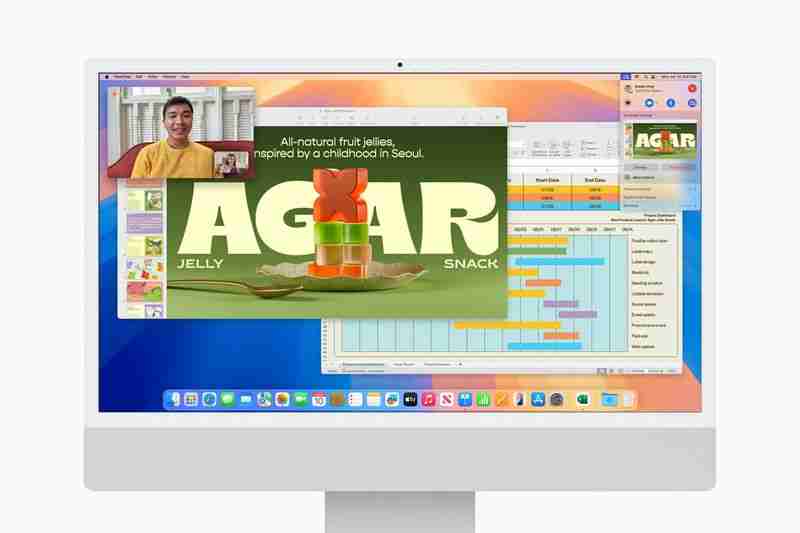

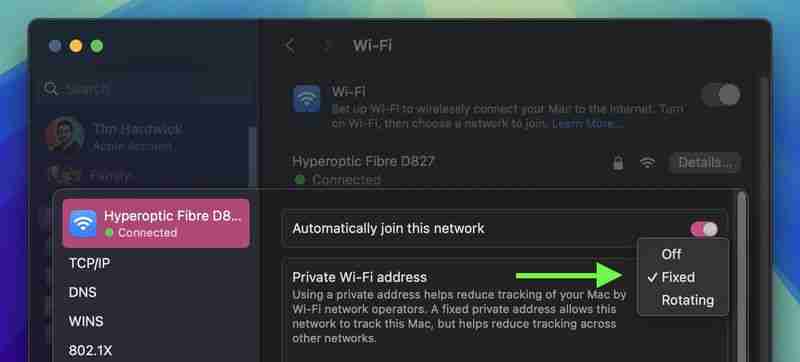
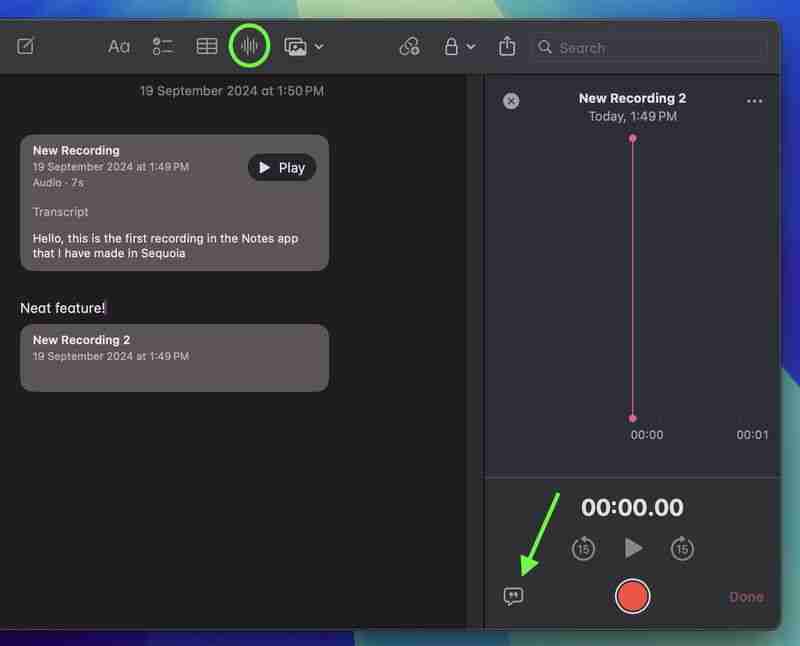
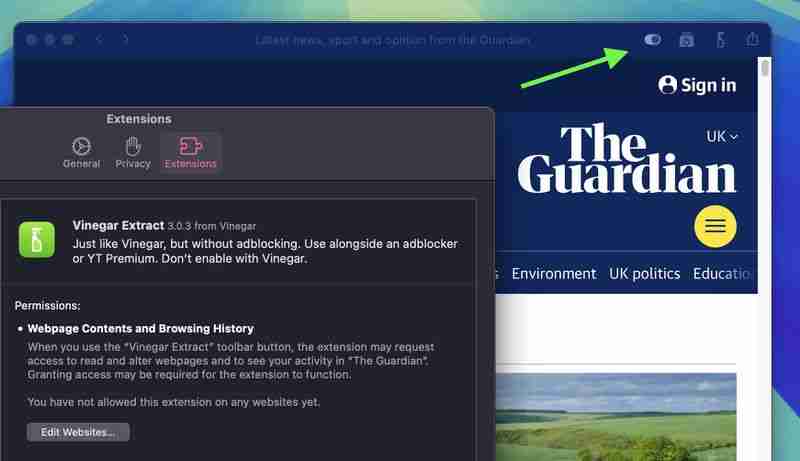


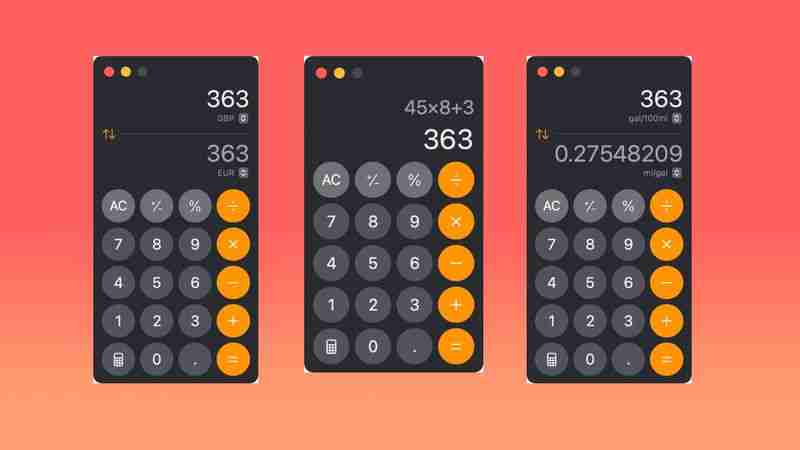

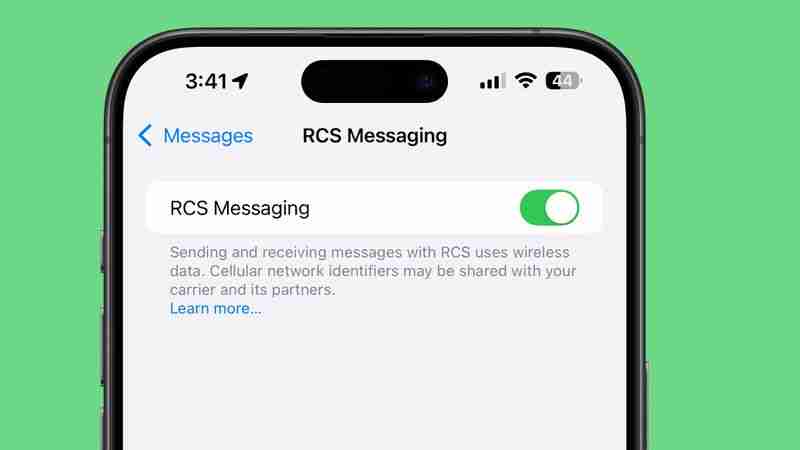
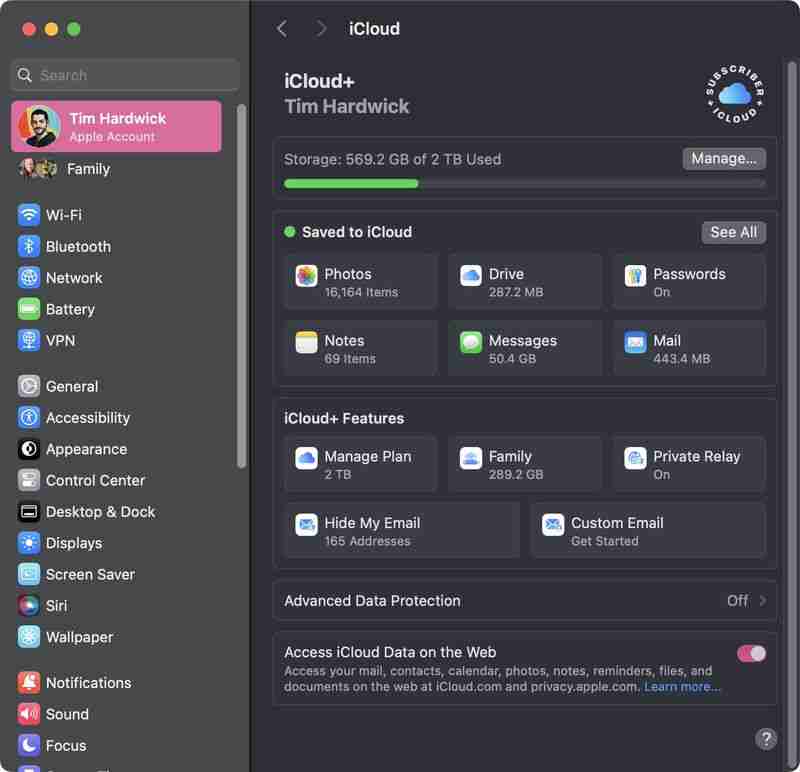
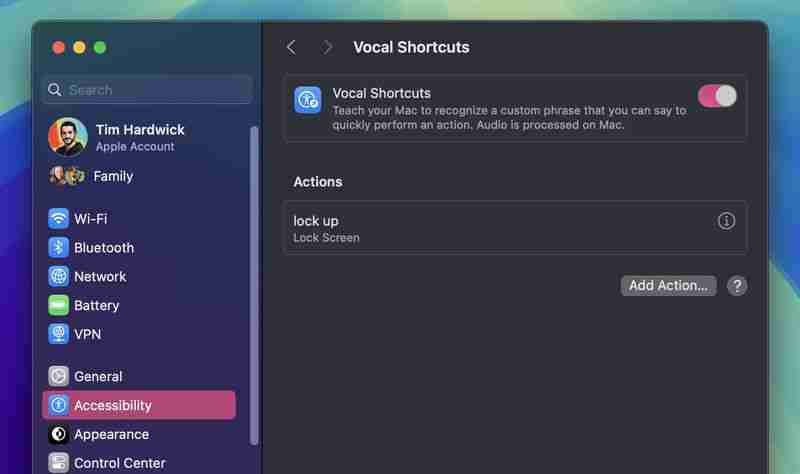

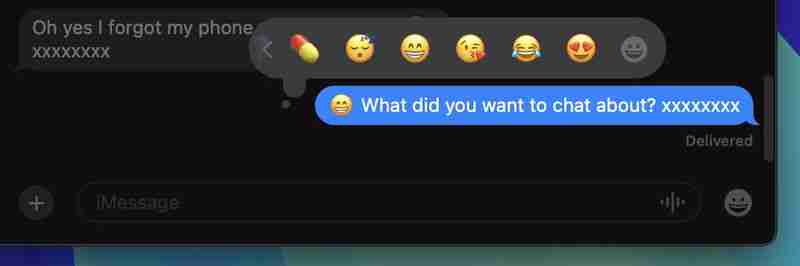

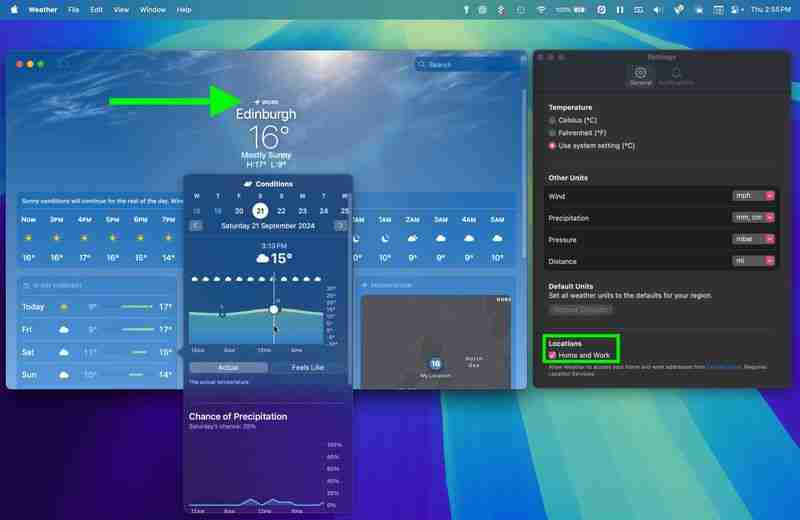
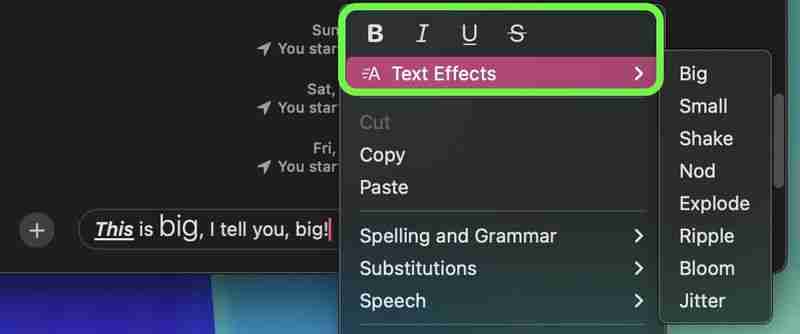

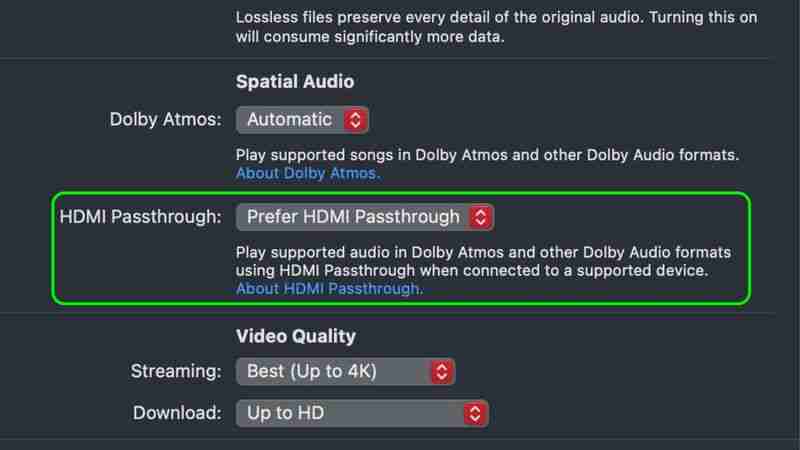
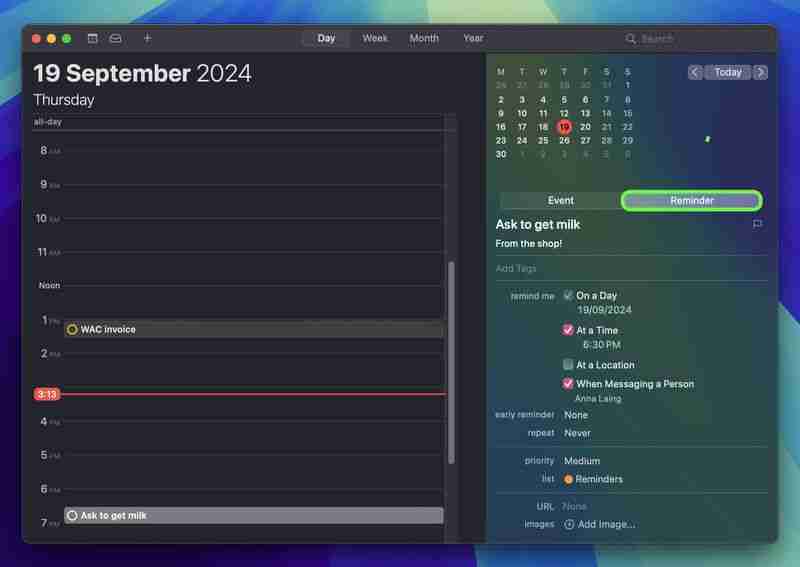
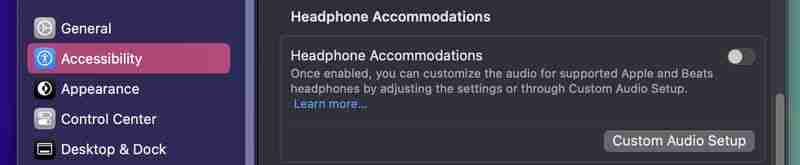

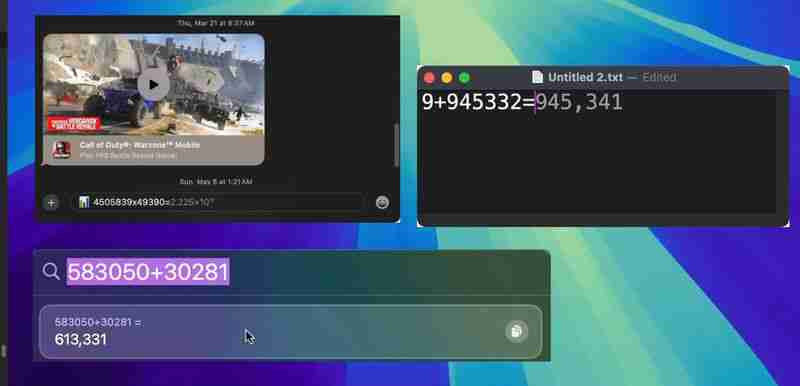

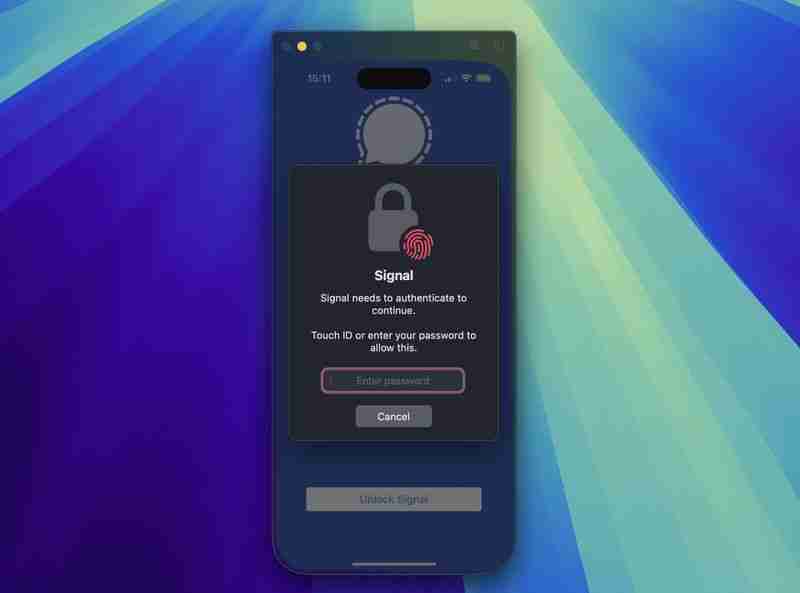


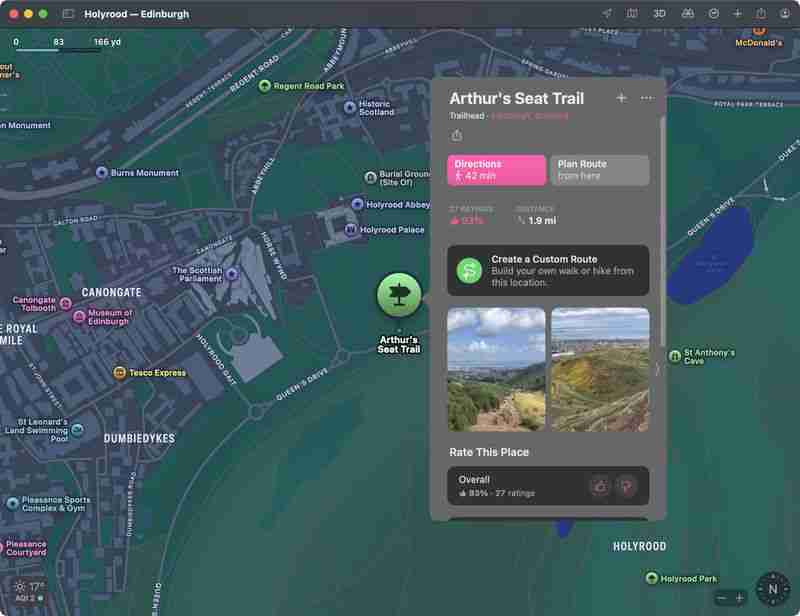
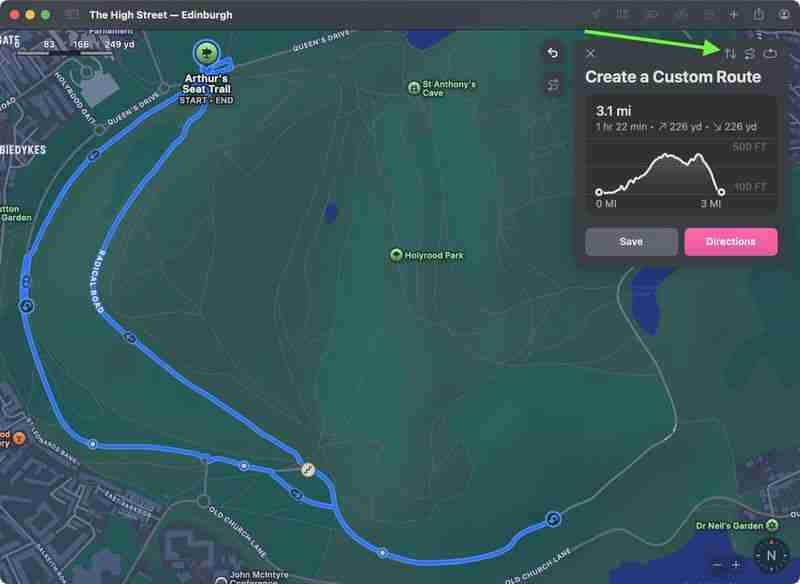
 So lösen Sie das Problem der fehlenden ssleay32.dll
So lösen Sie das Problem der fehlenden ssleay32.dll
 So passen Sie die Mausempfindlichkeit an
So passen Sie die Mausempfindlichkeit an
 So erhalten Sie Douyin Xiaohuoren
So erhalten Sie Douyin Xiaohuoren
 So verwenden Sie den Befehl „find', um Dateien unter Linux zu finden
So verwenden Sie den Befehl „find', um Dateien unter Linux zu finden
 Können Daten zwischen dem Hongmeng-System und dem Android-System interoperabel sein?
Können Daten zwischen dem Hongmeng-System und dem Android-System interoperabel sein?
 Welche Plattform ist Fengxiangjia?
Welche Plattform ist Fengxiangjia?
 Git macht den eingereichten Commit rückgängig
Git macht den eingereichten Commit rückgängig
 So stellen Sie aus dem Papierkorb geleerte Dateien wieder her
So stellen Sie aus dem Papierkorb geleerte Dateien wieder her




