
Obwohl ich täglich ein MacBook verwende, muss ich manchmal ab und zu Windows verwenden. Dafür muss ich keinen separaten Laptop kaufen. Stattdessen verwende ich Parallels Desktop, um Windows 11 auf meinem Mac auszuführen. Im Folgenden erkläre ich Ihnen, wie es geht.

Parallels Desktop ist eine Virtualisierungs-App. Es ist eine der besten Virtualisierungsplattformen für die Ausführung eines zweiten Betriebssystems – wie Windows oder Linux – innerhalb des aktuellen Betriebssystems. Dazu emuliert Parallels ein komplettes Computersystem mit einer sogenannten virtuellen Maschine (VM).
Dank der Virtualisierung können Sie Windows 11 in einem Fenster neben macOS ausführen (auf Kosten von Geschwindigkeit und Akkulaufzeit). ). Bedenken Sie, dass nicht viele PC-Apps native Unterstützung für Windows auf ARM haben, einer Windows-Version, die für ARM64-Geräte wie Snapdragon 🎜>Mit Parallels Desktop Version 18 und höher können Sie Windows 11 mit nur wenigen Klicks auf Ihren Macs herunterladen, installieren und konfigurieren. Parallels bietet außerdem einen virtuellen TPM-Chip und Unterstützung für Windows-Funktionen wie BitLocker, Secure Boot und Windows Hello. Der Erhalt dieser Sicherheitsfunktionen ist einer der Gründe, Windows auf einem Mac zu installieren.
Schritt 1: Parallels Desktop herunterladen
Besorgen Sie sich eine kostenlose Testen Sie Parallels Desktop für macOS, indem Sie die Website von Parallels Desktop besuchen und dann auf die Schaltfläche „Kostenlos testen“ klicken. Während Ihres 14-tägigen Testzeitraums können Sie die Funktionen von Parallels uneingeschränkt nutzen. Öffnen Sie nach dem Herunterladen des Installationsprogramms das Disk-Image „Install Parallels Desktop“ aus Ihrem Download-Ordner.
 Wenn macOS eine Meldung ausgibt, dass das Installationsprogramm nicht geöffnet werden konnte, weil es nicht aus dem App Store heruntergeladen wurde, Klicken Sie bei gedrückter Strg-Taste auf das Dateisymbol und wählen Sie „Öffnen“ aus dem Kontextmenü. Bestätigen Sie dann den Vorgang, indem Sie auf die Schaltfläche „Öffnen“ klicken.
Wenn macOS eine Meldung ausgibt, dass das Installationsprogramm nicht geöffnet werden konnte, weil es nicht aus dem App Store heruntergeladen wurde, Klicken Sie bei gedrückter Strg-Taste auf das Dateisymbol und wählen Sie „Öffnen“ aus dem Kontextmenü. Bestätigen Sie dann den Vorgang, indem Sie auf die Schaltfläche „Öffnen“ klicken.Wenn das Disk-Image gemountet ist, doppelklicken Sie im Installationsprogramm auf die Schaltfläche „Parallels Desktop installieren“. Wenn eine Warnung angezeigt wird, dass die App aus dem Internet heruntergeladen wurde, klicken Sie auf „Öffnen“, um fortzufahren. Um die Installation von Parallels abzuschließen, müssen Sie die Bedingungen akzeptieren, um den Downloadvorgang zu starten, Ihre Identität zu überprüfen und Parallels den Zugriff auf Ihren Mac zu erlauben.
Schritt 2: Windows 11 in Parallels installieren
Starten Sie Parallels und der Installationsassistent sollte übernehmen. Wenn es nicht angezeigt wird, klicken Sie auf das Menü „Datei“ und wählen Sie „Neu“, um eine neue virtuelle Maschine zu erstellen.
 Parallels ermöglichen Ihnen die manuelle Installation von Windows 11 mithilfe einer ISO. Wenn Sie diesen Weg einschlagen möchten, laden Sie Windows 11 ISO herunter und wählen Sie dann die Schaltfläche „Andere Optionen“ auf dem Setup-Bildschirm. Aber in dieser Anleitung lassen wir Parallels Windows herunterladen und installieren, was bequemer ist.
Parallels ermöglichen Ihnen die manuelle Installation von Windows 11 mithilfe einer ISO. Wenn Sie diesen Weg einschlagen möchten, laden Sie Windows 11 ISO herunter und wählen Sie dann die Schaltfläche „Andere Optionen“ auf dem Setup-Bildschirm. Aber in dieser Anleitung lassen wir Parallels Windows herunterladen und installieren, was bequemer ist.Klicken Sie auf die Schaltfläche „Windows installieren“, damit Parallels Windows 11 herunterladen und installieren kann. Wählen Sie auf der nächsten Seite aus, was Sie möchten um Parallels zu verwenden, oder klicken Sie einfach auf „Weiter“, um mit der Standardoption „Produktivität“ fortzufahren. Danach startet Parallels den Downloadvorgang.
Wenn Parallels nach dem Herunterladen von Windows Zugriff auf Ihren Systemspeicher anfordert, klicken Sie auf Zulassen. Sobald dies erledigt ist, validiert Parallels das Installationsprogramm und startet es.
 Die Installation von Windows 11 kann eine Weile dauern – haben Sie etwas Geduld, da Parallels Windows 11 auf Ihrem Mac optimiert. Am Ende des Vorgangs wird die Meldung „Installation abgeschlossen“ angezeigt. Klicken Sie dann auf den Bildschirm, um fortzufahren.
Die Installation von Windows 11 kann eine Weile dauern – haben Sie etwas Geduld, da Parallels Windows 11 auf Ihrem Mac optimiert. Am Ende des Vorgangs wird die Meldung „Installation abgeschlossen“ angezeigt. Klicken Sie dann auf den Bildschirm, um fortzufahren.
Sie werden aufgefordert, ein kostenloses Parallels-Konto zu erstellen oder sich bei einem bestehenden Konto anzumelden. Wählen Sie „Ich bin ein neuer Benutzer“, um ein neues Konto zu erstellen, oder „Ich habe ein Passwort, um mich bei einem bestehenden Konto anzumelden“.

Sie können sich mit Apple anmelden und vermeiden, Ihre echte E-Mail-Adresse weiterzugeben. Parallels Desktop beinhaltet eine 14-tägige kostenlose Testversion ohne Einschränkungen. Sobald diese abläuft, müssen Sie eine Lizenz auf der Parallels-Website kaufen.
Parallels startet nun Ihre VM, um die Installation von Windows 11 abzuschließen. Als Nächstes wird die Windows-Lizenzvereinbarung angezeigt. Klicken Sie also auf die Schaltfläche „Akzeptieren“, um fortzufahren .
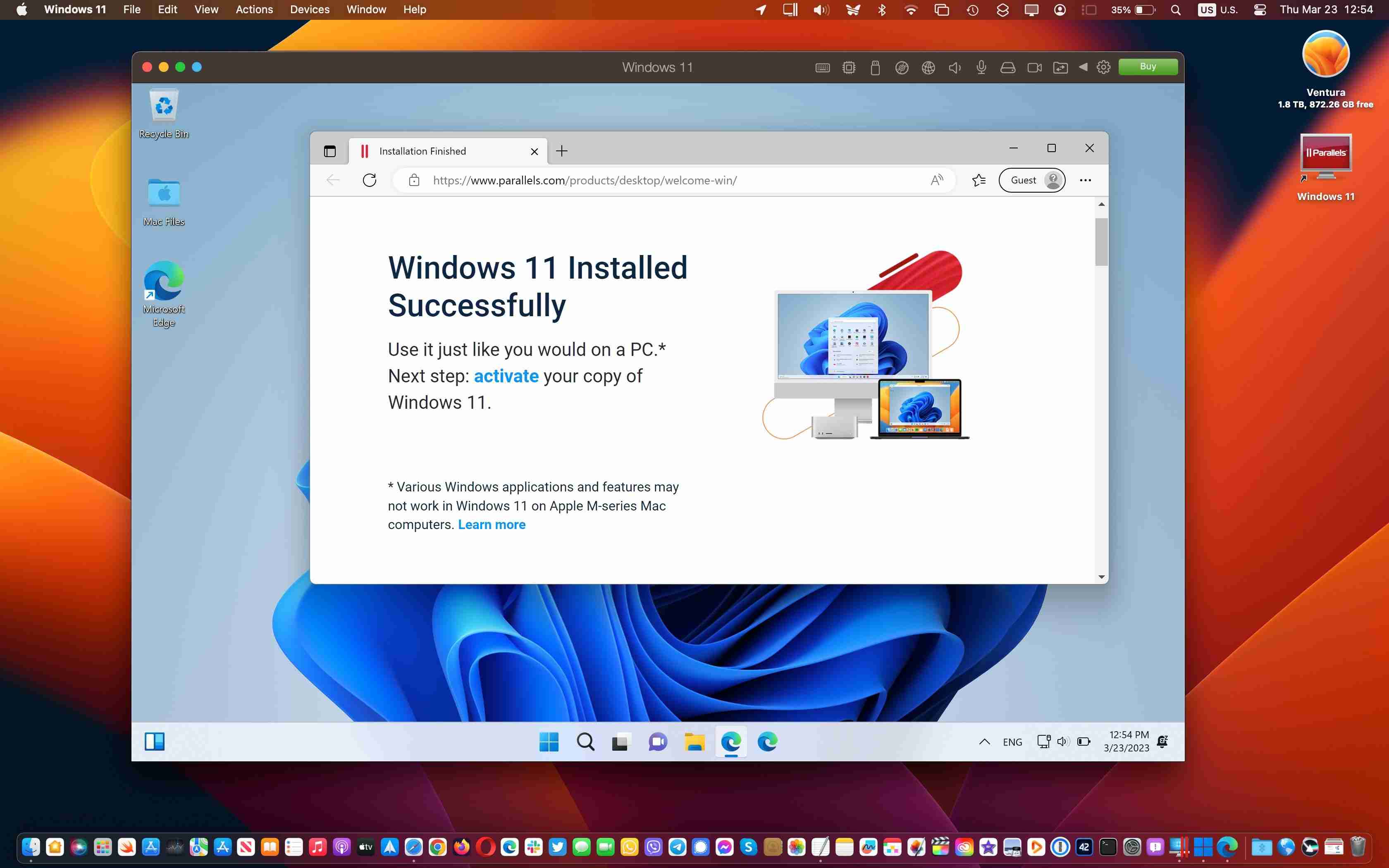
Sie sollten nun auf dem Windows 11-Desktop in einem macOS-Fenster landen. Wenn alles richtig installiert und eingerichtet ist, können Sie Ihre Lieblings-Windows-Apps und -Spiele neben macOS ausführen! Sie können die VM jederzeit schließen, indem Sie in der Menüleiste von Windows 11 auf „Aktionen“ klicken und „Herunterfahren“ auswählen. Von dort aus können Sie Windows 11 dann sicher beenden.

Dieser Schritt ist optional, aber die Parallels Toolbox enthält eine Reihe hilfreicher Dienstprogramme zum Entlasten Speicherplatz, Inhaltserstellung, Optimierung der Computereinstellungen für eine Präsentation und mehr. Um sie zu erhalten, starten Sie Parallels Desktop, klicken Sie in der Menüleiste auf Parallels Desktop, wählen Sie Parallels Toolbox für Mac installieren und klicken Sie dann auf Jetzt installieren.

Sie können jetzt auf die verschiedenen Apps in der Parallels Toolbox zugreifen die macOS-Menüleiste in der oberen rechten Ecke.

Parallels Toolbox ersetzt nicht die Notwendigkeit mehrerer Apps, daher empfehle ich Ihnen, auch Ihre bevorzugten Windows-Apps zu installieren.
Sie Sie können Windows-Apps von Drittanbietern über den Microsoft Store oder die Websites der Entwickler beziehen, genau wie auf einem echten PC. Mit Parallels Desktop können Sie sogar ein heruntergeladenes Windows-App-Installationsprogramm direkt aus dem macOS Finder öffnen, und es übernimmt und tut das Richtige.
Schauen Sie sich zur Inspiration unsere Liste der unverzichtbaren Windows-Apps an Jeder neue PC.
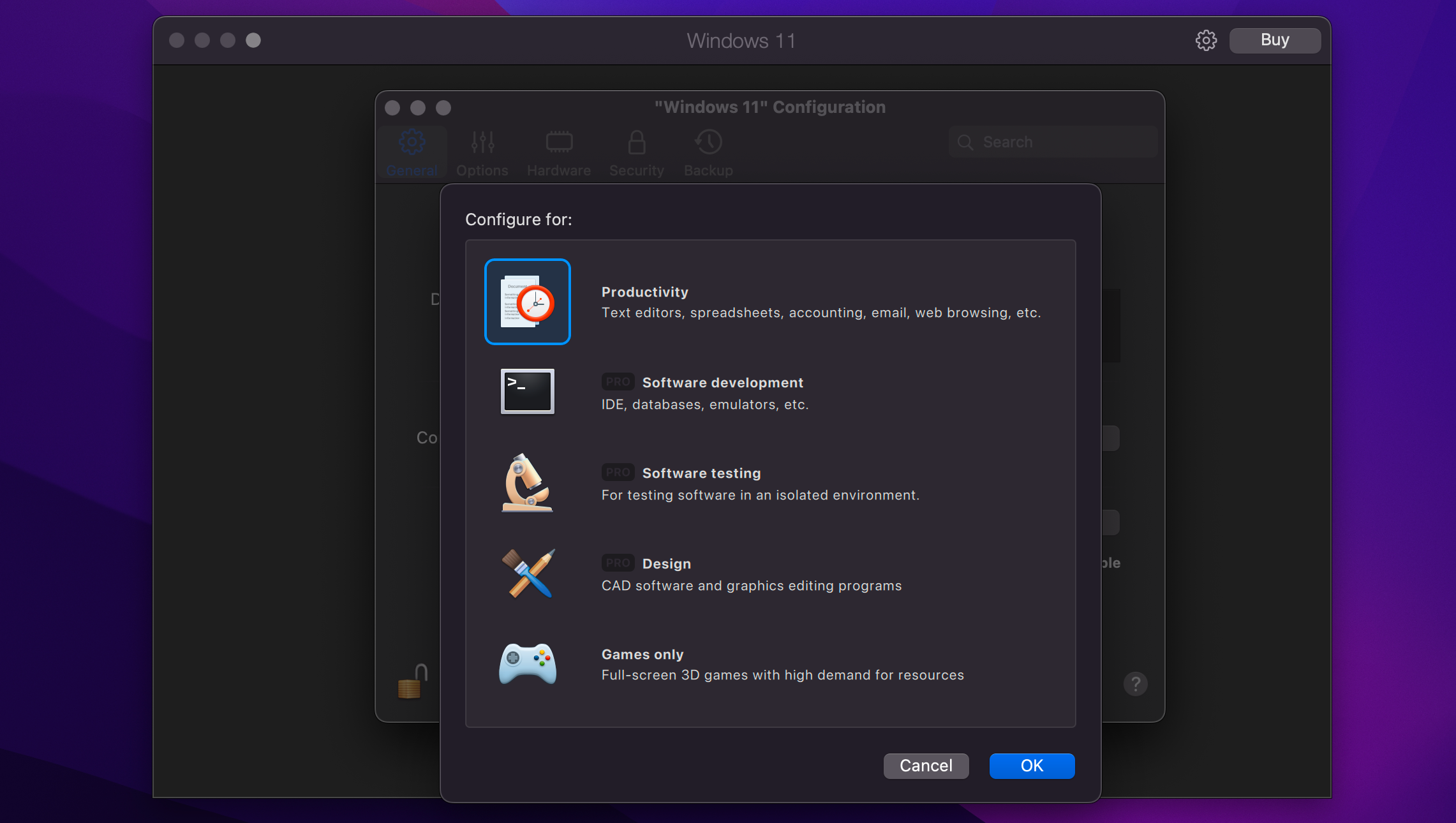
Sie können verschiedene Einstellungen anpassen, indem Sie in der Menüleiste von Windows 11 auf „Aktionen“ klicken und dann „Konfigurieren“ auswählen (einige davon). Die Einstellungen können erst geändert werden, wenn Ihre virtuelle Maschine heruntergefahren wird.
Klicken Sie auf der Registerkarte „Allgemein“ auf die Schaltfläche „Ändern“ neben „Konfigurieren für“, um auszuwählen, ob Sie Windows 11 hauptsächlich für Produktivität, Spiele, Entwicklung usw. verwenden möchten . Sie können Ihrer virtuellen Windows 11-Maschine im Feld „Name“ einen benutzerdefinierten Titel geben.
Klicken Sie anschließend auf die Registerkarte „Hardware“, um Ihre virtuelle Maschine durch Anpassen der Menge an virtuellem RAM, Prozessoren, Grafikkernen usw. zu optimieren Weitere für Windows 11 verfügbare Funktionen.
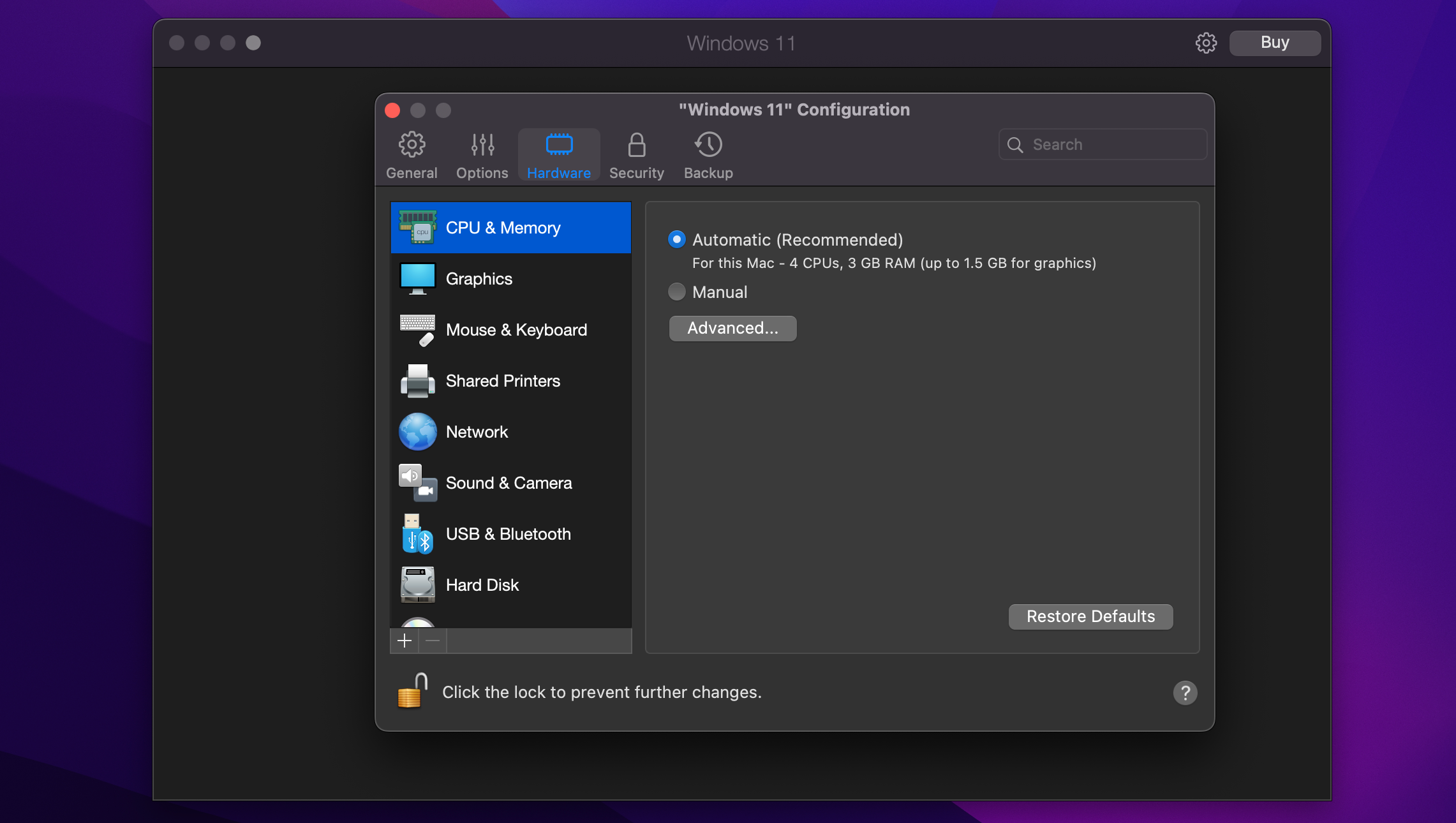
Klicken Sie auf zusätzliche Abschnitte in der Seitenleiste, um andere simulierte Hardwarefunktionen und das Verhalten von Softwarefunktionen wie Teilen und Bild-in-Bild zu konfigurieren. Schließen Sie das Einstellungsfenster, um die Änderungen auf Ihrem virtuellen PC zu speichern.
Laut dem Supportdokument von Microsoft werden einige Funktionen in Windows auf ARM nicht unterstützt:
Es gibt einige durchaus triftige Gründe, Windows 11 auf einem Mac auszuführen. Unabhängig von Ihrem Grund ist Virtualisierungssoftware wie Parallels eine sehr praktische Methode, um mit minimalem Aufwand das neueste und beste Betriebssystem von Microsoft neben macOS auszuführen.
Das obige ist der detaillierte Inhalt vonIch verwende diese App, um Windows 11 auf meinem Mac auszuführen: So geht's. Für weitere Informationen folgen Sie bitte anderen verwandten Artikeln auf der PHP chinesischen Website!
 So installieren Sie WordPress nach dem Herunterladen
So installieren Sie WordPress nach dem Herunterladen
 Was bedeutet Win11-Aktivierungsstatusaktivität?
Was bedeutet Win11-Aktivierungsstatusaktivität?
 Software zur Website-Erstellung
Software zur Website-Erstellung
 Was sind die regulären Ausdrücke in PHP?
Was sind die regulären Ausdrücke in PHP?
 Der Unterschied zwischen Array-Zeiger und Zeiger-Array
Der Unterschied zwischen Array-Zeiger und Zeiger-Array
 Was sind die Cloud-Server?
Was sind die Cloud-Server?
 Python-Absolutwert
Python-Absolutwert
 So implementieren Sie die VUE-Next-Page-Funktion
So implementieren Sie die VUE-Next-Page-Funktion




