
Die meisten Android-Rechner-Apps verfügen über Funktionen, die es Ihnen ermöglichen, Ihre vorherigen Berechnungen noch einmal durchzugehen. Leider ist das Gleiche in der iOS-Rechner-App nicht verfügbar. Aber können Sie den Rechnerverlauf auf Ihrem iPhone sehen? Finden wir es heraus.

Während keine Langzeitspeicheroption es Ihnen ermöglicht, den Verlauf der vorherigen Rechner-App auf Ihrem iPhone anzuzeigen, können Sie das letzte Berechnungsergebnis kopieren. Darüber hinaus können Ihnen andere Optionen, wie das Erstellen eines Screenshots oder das Aufzeichnen des Bildschirms, dabei helfen, wichtige Berechnungen für die zukünftige Verwendung zu speichern. Zur Verdeutlichung finden Sie hier eine Schritt-für-Schritt-Anleitung.
Obwohl kein umfassender Berechnungsverlauf gespeichert wird, merkt sich die Rechner-App die Ergebnisse der letzten Berechnung, die Sie mit der App durchgeführt haben. Wenn Sie dies wünschen, kopieren Sie das letzte Ergebnis über das Symbol der Rechner-App und fügen Sie es zur sicheren Aufbewahrung an einer anderen Stelle ein. So greifen Sie über das Kontrollzentrum und die App-Bibliothek auf Ihrem iPhone darauf zu.
Schritt 1: Ziehen Sie von der oberen linken Ecke des Bildschirms nach unten, um das Kontrollzentrum zu öffnen. Oder wenn Ihr Gerät über eine Home-Taste verfügt, drücken Sie diese zweimal.
Schritt 2: Drücken Sie hier lange auf das Taschenrechnersymbol.
Schritt 3: Sobald die Option sichtbar ist, tippen Sie auf Letztes Ergebnis kopieren.

Hinweis: Sie können die Rechner-App auch im Ordner „Dienstprogramme“ auf dem Startbildschirm Ihres iPhones finden.
Schritt 1: Wischen Sie auf Ihrem iPhone nach links, bis Sie die App-Bibliothek öffnen.
Schritt 2: Geben Sie in der Suchleiste Rechner ein und warten Sie, bis die Rechner-App in den Suchergebnissen angezeigt wird.
Schritt 3:Drücken Sie dann lange auf das App-Symbol.

Schritt 4: Tippen Sie hier auf Letztes Ergebnis kopieren.

Fügen Sie dieses Ergebnis nun zur späteren Bezugnahme in die Rechner-App oder eine andere Messaging-App ein.
Mit der Rechner-App auf Ihrem iPhone können Sie auch wissenschaftliche Berechnungen durchführen. Mit diesem wissenschaftlichen Modus können Sie die sichtbaren Ergebnisse vorübergehend im Speicher der Rechner-App speichern. Verwenden Sie es dann in den aktuellen Berechnungen. Dies erspart Ihnen die wiederholte Eingabe des gespeicherten Ergebnisses. Wenn Sie fertig sind, löschen Sie es aus dem Speicher der Rechner-App. Befolgen Sie dazu die folgenden Schritte.
Schritt 1: Ziehen Sie von der oberen linken Ecke des Bildschirms nach unten, um das Kontrollzentrum zu öffnen. Oder wenn Ihr iPhone über eine Home-Taste verfügt, drücken Sie diese zweimal.
Schritt 2: Deaktivieren Sie hier die Rotationssperre, falls sie derzeit aktiviert ist.
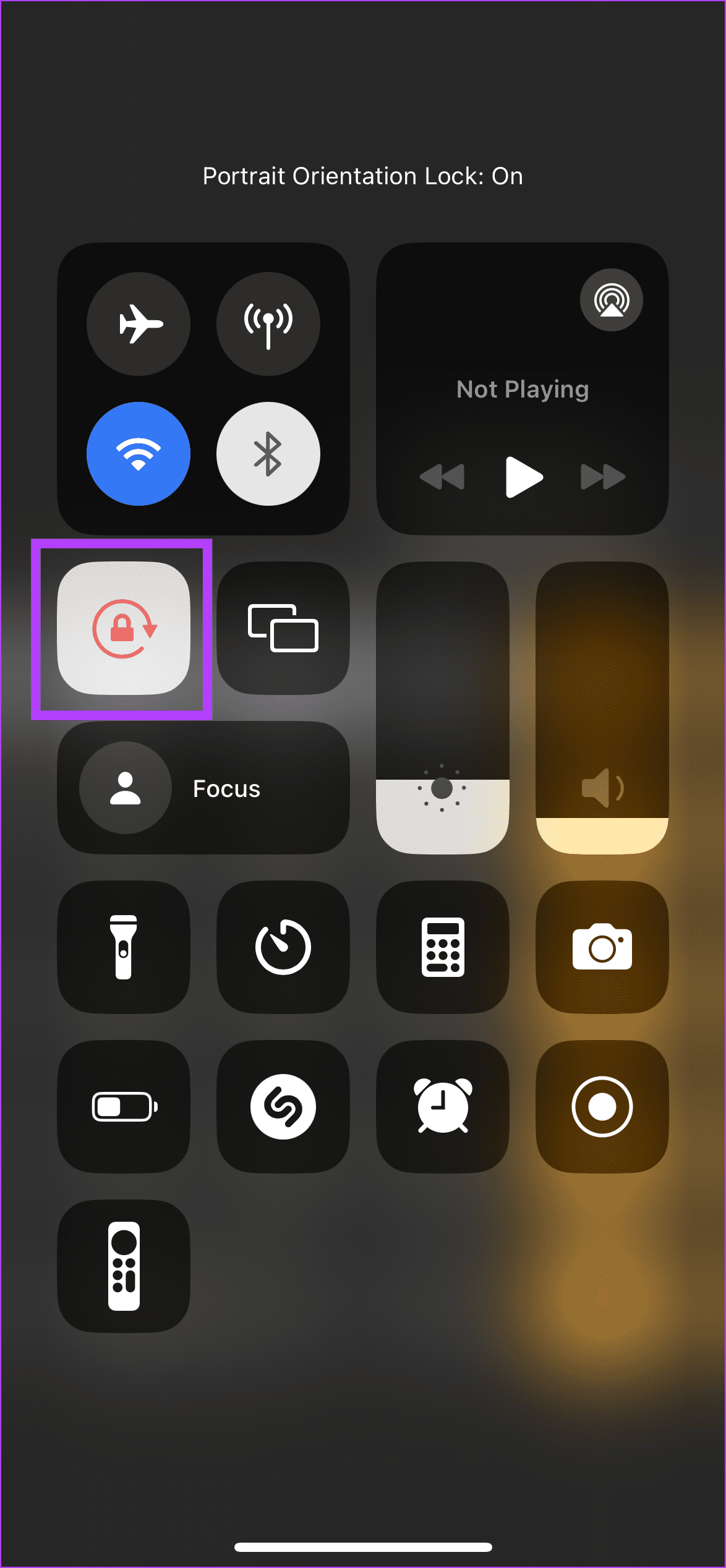
Schritt 3: Öffnen Sie dann die Rechner-App und drehen Sie Ihr iPhone, um den wissenschaftlichen Modus zu öffnen.
Schritt 4: Führen Sie die entsprechenden Berechnungen durch und sobald Sie das gewünschte Ergebnis erreicht haben, tippen Sie auf die Schaltfläche m, um es im Speicher der Rechner-App zu speichern.

Schritt 5: Tippen Sie nun auf die mr-Schaltfläche, um das gespeicherte Ergebnis in Ihren Berechnungen zu verwenden.

Schritt 6: Sobald Sie fertig sind oder nicht mehr benötigt werden, tippen Sie auf die MC-Schaltfläche.

Dadurch wird das gespeicherte Berechnungsergebnis aus dem Speicher der Rechner-App auf Ihrem iPhone gelöscht und Platz für alle anderen Ergebnisse gemacht, die Sie speichern möchten.
Wenn Sie im Begriff sind, etwas zu berechnen, das Sie aufzeichnen möchten, aktivieren Sie die Bildschirmaufzeichnung, bevor Sie beginnen. Auf diese Weise wird die gesamte Berechnung als Video in der Fotos-App gespeichert, sodass Sie sie jederzeit erneut ansehen können. So geht's:
Tipp:Sie können unseren Leitfaden lesen, um mehr über die Verwendung der Bildschirmaufzeichnungsfunktion auf Ihrem iPhone zu erfahren.
Schritt 1: Drücken Sie zweimal die Home-Taste, um das Kontrollzentrum zu öffnen. Oder, wenn Ihr iPhone keine Home-Taste hat, ziehen Sie diese von der oberen linken Ecke des Bildschirms nach unten.
Schritt 2: Tippen Sie hier auf das Bildschirmaufzeichnungssymbol. Warten Sie, bis die Bildschirmaufzeichnung beginnt.
Schritt 3: Öffnen Sie dann die Rechner-App.

Schritt 4: Hier fahren Sie mit der Berechnung fort, während die Bildschirmaufzeichnung eingeschaltet ist.
Schritt 5: Sobald Sie fertig sind, öffnen Sie das Kontrollzentrum und tippen Sie erneut auf das Bildschirmaufzeichnungssymbol, um die Bildschirmaufzeichnung zu stoppen.

Schritt 6: Sie können auf die Benachrichtigung tippen, um die Bildschirmaufzeichnung anzuzeigen.

Die Bildschirmaufnahme ist in der Fotos-App verfügbar. Sie können es später ansehen, wenn Sie irgendwann später den Rechnerverlauf Ihres iPhones überprüfen möchten.
Wenn Sie kein Interesse daran haben, ein Video aufzunehmen oder die endgültigen Berechnungsergebnisse zu speichern, können Sie nach Abschluss der Berechnung einen Screenshot auf Ihrem iPhone erstellen. Dadurch können Sie den Rechnerverlauf in Form eines Bildes auf Ihrem iPhone speichern. Hier erfahren Sie, wie es geht.
Schritt 1:Öffnen Sie die Rechner-App auf Ihrem iPhone und führen Sie die entsprechenden Berechnungen durch.

Schritt 2: Wenn Sie fertig sind, befolgen Sie die folgenden Schritte, um einen Screenshot auf Ihrem iPhone zu erstellen.
Sie erhalten eine Benachrichtigung auf dem Bildschirm, sobald der Screenshot aufgenommen wurde. Greifen Sie bei Bedarf über die Fotos-App darauf zu.
Tipp:Sie können Back Tap auch aktivieren und konfigurieren, um Screenshots auf Ihrem iPhone zu machen.
Wenn Sie das endgültige Berechnungsergebnis nur speichern und in manchen Fällen mit anderen teilen möchten, können Sie es kopieren und in eine Messaging-App wie WhatsApp einfügen. Auf diese Weise können Sie nicht nur den Verlauf Ihres iPhone-Rechners überprüfen, indem Sie die Nachricht erneut aufrufen, sondern auch die Aufzeichnung behalten, ohne separat ein Foto oder Video aufzunehmen. Hier erfahren Sie, wie es geht.
Tipp: Wenn Sie die endgültigen Berechnungen nicht mit jemand anderem teilen möchten, können Sie sie sich selbst auf WhatsApp senden.
Schritt 1: Gehen Sie zur Rechner-App und drücken Sie lange auf die Berechnung, die Sie teilen möchten.
Schritt 2: Sobald die Optionen angezeigt werden, tippen Sie auf Kopieren.

Schritt 3: Öffnen Sie nun WhatsApp und tippen Sie auf den entsprechenden Kontakt.
Schritt 4: Nachdem sich das Chatfenster geöffnet hat, drücken Sie lange auf die Nachrichtenleiste. Sobald die Optionen angezeigt werden, tippen Sie auf Einfügen.

Schritt 5: Tippen Sie dann auf Senden, um die Nachricht auf WhatsApp zu senden.

Nein. Wie bereits erwähnt, bietet die native Rechner-App des iPhones keine Möglichkeit, den bisherigen Berechnungsverlauf anzuzeigen. Sie können die neuesten Berechnungen nur anzeigen, indem Sie auf dem Display des Rechners nach unten wischen, es sei denn, diese Berechnungen wurden in der App gelöscht.
Ja. Mit bestimmten iPhone-Rechner-Apps von Drittanbietern wie ClevCalc können Sie Ihre vorherigen Berechnungen anzeigen. Diese Funktion ist integriert und leicht zugänglich. Weitere Empfehlungen dieser Art finden Sie in unserem Leitfaden mit den besten Rechner-Apps für das iPhone.
Während die Rechner-App praktisch ist, um schnelle Berechnungen auf Ihrem iPhone durchzuführen, gibt es möglicherweise einige, die Sie noch einmal überprüfen sollten. Wir hoffen, dass dieser Artikel Ihnen dabei geholfen hat, den Rechnerverlauf auf Ihrem iPhone anzuzeigen. Sie können auch unseren anderen Artikel lesen, wenn die Rechner-App auf Ihrem iPhone nicht funktioniert.
Das obige ist der detaillierte Inhalt von5 Möglichkeiten, den Rechnerverlauf auf dem iPhone anzuzeigen. Für weitere Informationen folgen Sie bitte anderen verwandten Artikeln auf der PHP chinesischen Website!
 Tutorial zur Serverguide-Installation
Tutorial zur Serverguide-Installation
 Verwendung in C-Sprache behoben
Verwendung in C-Sprache behoben
 trigger_error
trigger_error
 Der Unterschied zwischen Ankern und Zielen
Der Unterschied zwischen Ankern und Zielen
 Was tun, wenn Ihre IP-Adresse angegriffen wird?
Was tun, wenn Ihre IP-Adresse angegriffen wird?
 So lösen Sie „Keine Route zum Host'.
So lösen Sie „Keine Route zum Host'.
 Empfohlene Reihenfolge zum Erlernen von C++ und der C-Sprache
Empfohlene Reihenfolge zum Erlernen von C++ und der C-Sprache
 Verwendung von Oracle-Einsätzen
Verwendung von Oracle-Einsätzen




