
Haben Sie schon einmal einen Blick auf die Uhr Ihres Computers geworfen und sich nach dem Extramaß an Präzision gesehnt? Nun, Microsoft hat endlich die Möglichkeit hinzugefügt, Sekunden auf der Taskleistenuhr anzuzeigen, eine Funktion, die in der ersten Version besonders fehlte. In diesem Artikel erfahren Sie, wie Sie schnell und effektiv Sekunden auf der Windows 11-Uhr anzeigen können.

Ob Sie zeitkritische Aufgaben koordinieren, präzise Aufzeichnungen synchronisieren oder eine detailliertere Zeitansicht bevorzugen, es kann überraschend vorteilhaft sein, Sekunden zur Hand zu haben. Es sind die kleinen Dinge, die zu einem reibungsloseren und effizienteren Computererlebnis führen. Mit diesem Verständnis beginnen wir mit den Schritten.
Dies ist eine der gebräuchlichsten und einfachsten Möglichkeiten, einer Windows 11-Uhr Sekunden hinzuzufügen. Befolgen Sie die folgenden Schritte.
Schritt 1: Drücken Sie die Windows-Taste auf Ihrer Tastatur, geben Sie Einstellungen ein und klicken Sie auf Öffnen.

Schritt 2: Navigieren Sie zu Personalisierung und wählen Sie die Option „Taskleiste“.

Schritt 3: Klicken Sie unter Taskleisteneinstellungen auf Taskleistenverhalten.

Schritt 4: Aktivieren Sie abschließend das Kontrollkästchen neben „Sekunden in der Taskleistenuhr anzeigen“ im erweiterten Menü.
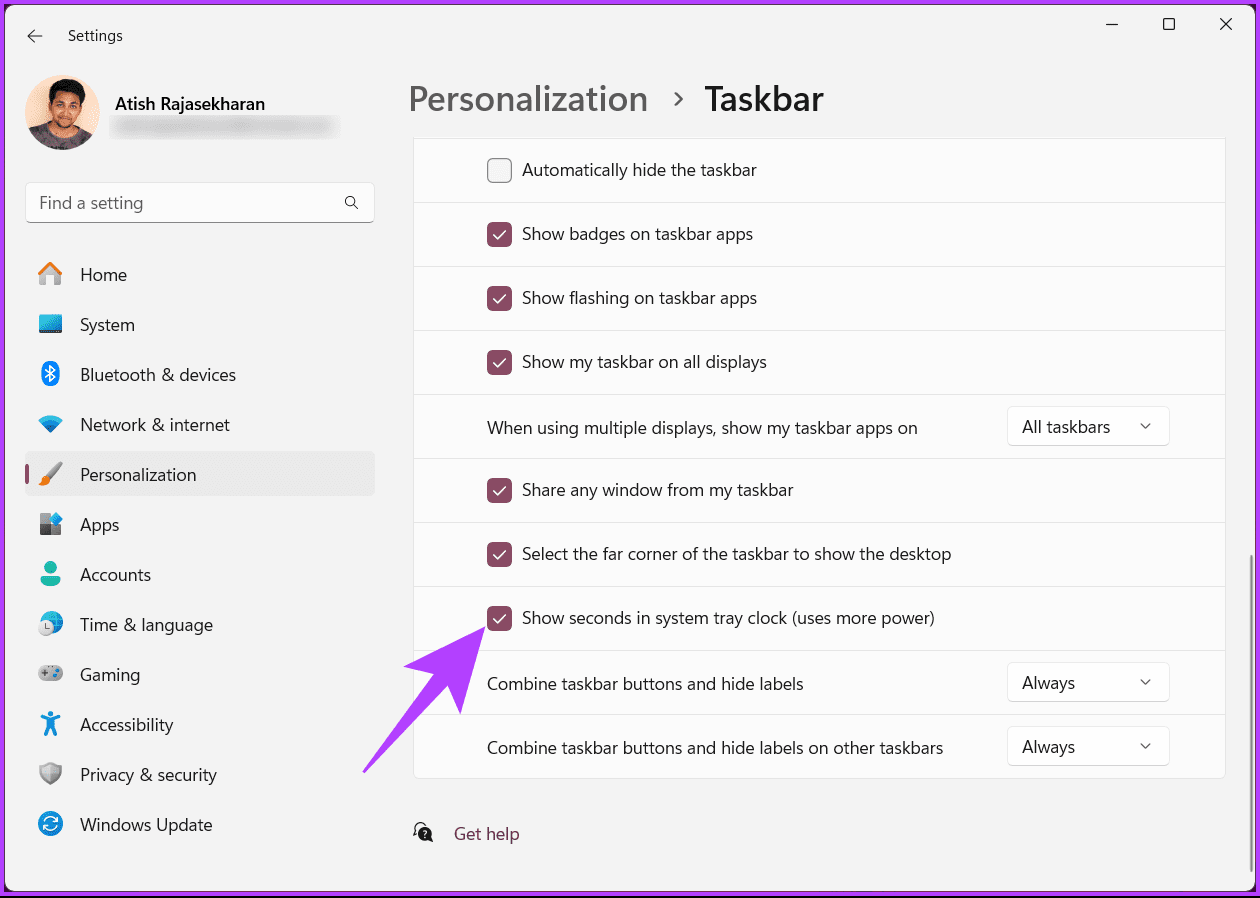
Sobald die Option aktiviert ist, werden die Sekunden auf der Uhr in der unteren rechten Ecke Ihrer Taskleiste angezeigt. Eine weitere Möglichkeit, der Windows 11-Uhr Sekunden hinzuzufügen, ist die Verwendung des Befehlszeilentools; Lesen Sie weiter.
Sie können auch Windows Terminal verwenden, um eine Uhr mit Sekunden in der Taskleiste hinzuzufügen. Befolgen Sie die nachstehenden Anweisungen.
Schritt 1: Drücken Sie die Windows-Taste auf Ihrer Tastatur, geben Sie Terminal ein und klicken Sie auf „Öffnen“ oder „Als Administrator ausführen“.

Schritt 2: Geben Sie nun den folgenden Befehl ein und drücken Sie die Eingabetaste.
Set-ItemProperty -Path HKCU:\Software\Microsoft\Windows\CurrentVersion\Explorer\Advanced -Name ShowSecondsInSystemClock -Value 1 -Force

Sobald der Befehl ausgeführt wurde, sollte in der Taskleiste eine Uhr mit Sekundenanzeige angezeigt werden.
Lesen Sie auch: So fügen Sie Ihrem Windows-PC mehrere Uhren hinzu
Dies ist eine alternative Möglichkeit, Sekunden im Taskleistensymbol anzuzeigen, wenn Sie dies nicht über das Terminal tun möchten. Befolgen Sie die unten aufgeführten Schritte.
Schritt 1: Drücken Sie die Windows-Taste auf Ihrer Tastatur, geben Sie Ausführen ein und klicken Sie auf Öffnen.

Schritt 2: Geben Sie den folgenden Befehl in das Textfeld ein und klicken Sie auf OK.
cmd /c powershell.exe Set-ItemProperty -Path HKCU:\Software\Microsoft\Windows\CurrentVersion\Explorer\Advanced -Name ShowSecondsInSystemClock -Value 1 -Force

Das ist es auch schon. Sobald dieser Befehl ausgeführt wird, ermöglicht es Windows, Sekunden in der Taskleistenuhr anzuzeigen. Es gibt eine andere Möglichkeit, die Uhr unter Windows 11 mit Sekunden zu versehen; Lesen Sie weiter.
Diese Methode ist komplexer als die obige, aber die Schritte sind einfach zu befolgen und auszuführen. Da wir jedoch den Registrierungseditor verwenden, empfehlen wir Ihnen, die Windows-Registrierung zu sichern, bevor Sie mit den folgenden Schritten fortfahren.
Schritt 1: Drücken Sie die Windows-Taste auf Ihrer Tastatur, geben Sie Registrierungseditor ein und klicken Sie auf „Als Administrator ausführen“.
Hinweis: Alternativ drücken Sie die Windows-Taste R, um das Dialogfeld „Ausführen“ zu öffnen, geben Sie regedit.exe ein und klicken Sie auf „OK“, um den Registrierungseditor zu öffnen.

In the prompt, select Yes.
Step 2: In the top address bar, enter the following path.
HKEY_CURRENT_USER\Software\Microsoft\Windows\CurrentVersion\Explorer\Advanced
Note: You can manually navigate to the section too.

Step 3: Find and double-click on the ShowSecondInSystemClock key.

Step 4: Now, type 1 in the Value Data field and press OK.

Finally, reboot the system to implement the changes. And that’s it! After booting your PC again, you will have turned on a clock with seconds on the taskbar.
If this method is too much to follow, you can use available third-party applications to get the seconds clock in the system tray; keep reading.
Also Read: How to set, edit, and delete an alarm in Windows 11
Multiple third-party applications are available that add seconds to the Windows 11 clock; some popular ones are ElevenClock and T-Clock Redux. We will use ElevenClock for the demonstration; let’s begin with the steps.
Step 1: Go to the Microsoft Store, search ElevenClock, and click the Install button. Or you can click on the below link and navigate to the download page directly.

Step 2: Once installed, launch the application and go to ‘Date & Time Settings.’

Step 3: From the drop-down menu, find ‘Show seconds on the clock,’ and check the box next to it.
Note: You may have additional customization options, such as fading in the seconds or adjusting the font size.

Once you’ve completed these steps, you should see the seconds displayed in the system tray clock, providing more precise timekeeping for your Windows 11 experience.
While third-party tools can provide additional customization options, they may have limitations or compatibility issues with future Windows updates.
Yes, you can use screensavers or desktop widgets that display the time with seconds.
The ability to show seconds on your Windows 11 clock might seem like a minor adjustment, but it can significantly impact your day-to-day activities. Now that you know how to show seconds on the Windows 11 clock, you can have that extra precision. You may also want to read how to synchronize Windows clock with Internet Time Server.
Das obige ist der detaillierte Inhalt vonSo zeigen Sie Sekunden auf der Windows 11-Uhr an. Für weitere Informationen folgen Sie bitte anderen verwandten Artikeln auf der PHP chinesischen Website!
 So implementieren Sie die Docker-Container-Technologie in Java
So implementieren Sie die Docker-Container-Technologie in Java
 Buchstaben-Abstand
Buchstaben-Abstand
 Verwendung der fgets-Funktion
Verwendung der fgets-Funktion
 So verwenden Sie die einzelnen Funktionen in js
So verwenden Sie die einzelnen Funktionen in js
 Einführung in die Verwendung der Stickline-Funktion
Einführung in die Verwendung der Stickline-Funktion
 Warum kann der Himalaya keine Verbindung zum Internet herstellen?
Warum kann der Himalaya keine Verbindung zum Internet herstellen?
 Der Programmeingabepunkt konnte in der Dynamic Link Library nicht gefunden werden
Der Programmeingabepunkt konnte in der Dynamic Link Library nicht gefunden werden
 Linux-Ansichtsprozess
Linux-Ansichtsprozess




